 |

|
システム企画担当者のためのBIシステム導入の勘所
〜速く、安く、確実に導入するには〜 |
第9回:BIシステムをつくってみる−実践編(4)
構築フェーズ〜プロジェクト評価フェーズ
著者:アイエイエフコンサルティング 平井 明夫 2005/1/26
|
|
|
| 1 2 3 4 次のページ
|
 |
| 構築フェーズ 〜続・画面構築タスク〜
|
読者の皆さん、こんにちは。
前回は、画面構築タスクの一部として、製品別売上実績推移レポートを作成しました。今回は、その続きとして、チャネル別売上・コスト比較レポートの作成から開始します。
|
| チャネル別売上・コスト比較レポートの作成
|
設計フェーズで作成した画面設計書(図1)に従って、チャネル別売上・コスト比較のレポートを作成します。
|
| レポート名:チャネル別売上・コスト比較 |
| 多次元DB名:売上実績 |
| 初期表示形式:表 |
|
 |
| 次元 |
選択項目 |
初期表示位置 |
初期表示項目 |
| 時間 |
年
月 |
横軸(1) |
年 |
| 製品 |
合計
製品クラス
製品ファミリー
製品 |
縦軸 |
製品 |
| チャネル |
合計
チャネル |
ページエッジ |
カタログ販売 |
| メジャー |
売上金額
コスト |
横軸(2) |
売上金額
コスト |
|
図1:画面設計(2)
|
時間ディメンションの作成
Viewerのメニューツリー(図2)から「レポート管理−レポート新規作成」を選択すると、図3のようなキューブ選択画面が表示されます。表示されたキューブの中から、レポートの対象となるキューブを選択して、右下の次へボタンを押します。
|
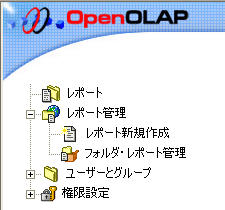
図2:Viewerのメニューツリー
|
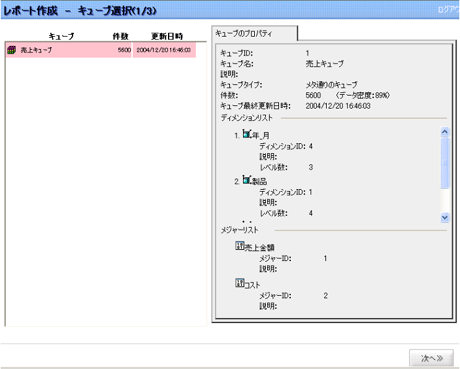
図3:キューブ選択画面
|
続いて、図4のようなレポート設定画面が表示されます。画面設計書(図1)によると、時間ディメンションの初期表示項目は年のみですから、図4のように月まで表示されている場合は、年をドリルアップして、図5の状態にします。これで、時間ディメンションが完成です。
|
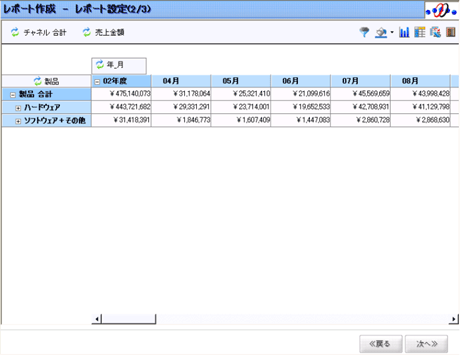
図4:レポート設定画面
(画像をクリックすると別ウィンドウに拡大図を表示します)
|
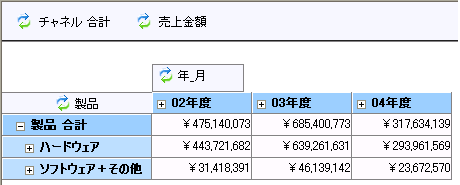
図5:時間ディメンションの完成
|
製品ディメンションの作成
次に製品ディメンションです。画面設計書(図1)によると、初期設定項目が製品階層だけという指定になっています。これは合計値や、上位階層を表示せずに、個別の製品だけをすべて表示するということです。このような表示設定はドリルダウン操作ではできませんので、セレクタを使用します。ツールバーのセレクタ・ボタンを押すと、図6のような初期画面が表示されます。
|
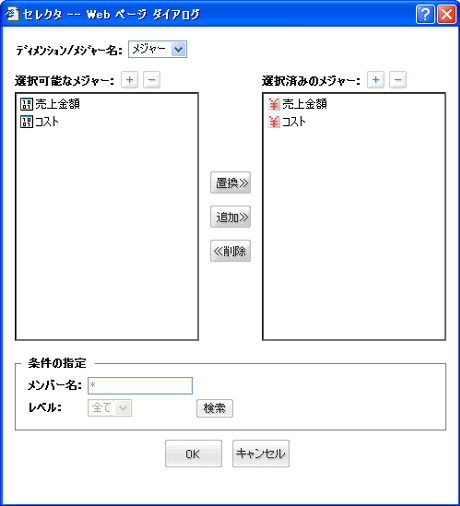
図6:セレクタの初期画面
|
この画面の各項目は以下のような機能をもっています。
|
- ディメンション/メジャー名
定義済みのディメンションとメジャーの中から対象となる項目を選択します。
- 選択可能なメンバー/選択済みのメンバー
ディメンション/メジャー名で指定された項目のメンバーが左側のボックスに表示されます。この中からレポートに表示したいメンバー選択して、追加ボタンを押すと、対象メンバーが右側のボックスに追加されます。
- 条件の指定(メンバー名)
メンバー名、あるいはその一部を指定して選択可能なメンバーに表示されるメンバーを絞り込みます。*はメンバー名による条件指定がないことを意味します。
- 条件の指定(レベル)
選択されたディメンションの階層を指定することで、特定の階層のメンバーだけを、選択可能なメンバーとして表示させることができます。
|
製品ディメンションの製品階層だけをレポートに表示させるため、このセレクタ画面で以下の順番で操作を行います。
|
- (1)ディメンション/メジャー名で製品ディメンションを選択します。
- (2)条件の指定(レベル)で製品階層を選択します。
- (3)選択可能なメンバーに製品階層のメンバーが表示されるので、全てを選択して追加ボタンを押します。
- (4)図7のように、全ての製品階層のメンバーが選択済みのメンバーとして表示されているのを確認して、OKボタンを押します。
|
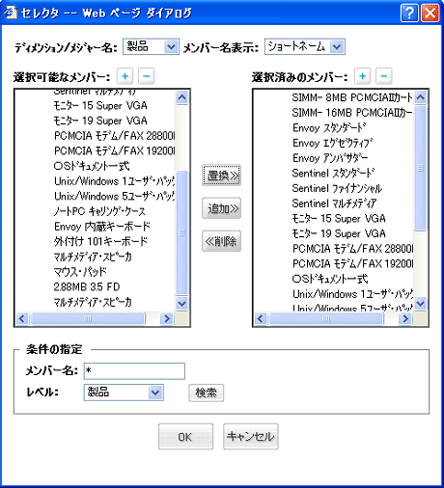
図7:セレクタでのメンバー選択後の画面
|
|
以上でセレクターの操作が終了し、図8のように製品ディメンションが完成しました。
|
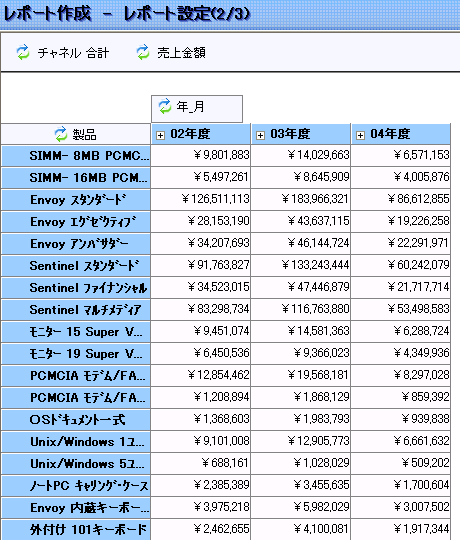
図8:製品ディメンションの完成
|
1 2 3 4 次のページ
|

|

|

|
著者プロフィール
株式会社アイエイエフコンサルティング 平井 明夫
日本DEC(現hp)、コグノス、日本オラクルを経て現職。一貫してソフトウェア製品の開発、マーケティング、導入コンサルティングを歴任。
特に、データウェアハウス、BI、OLAPを得意分野とする。現在、企業業績管理、管理会計などデータ分析ソリューションの短期導入を可能にするテンプレートやパッケージの開発を行っている。
|
|

|
|
|