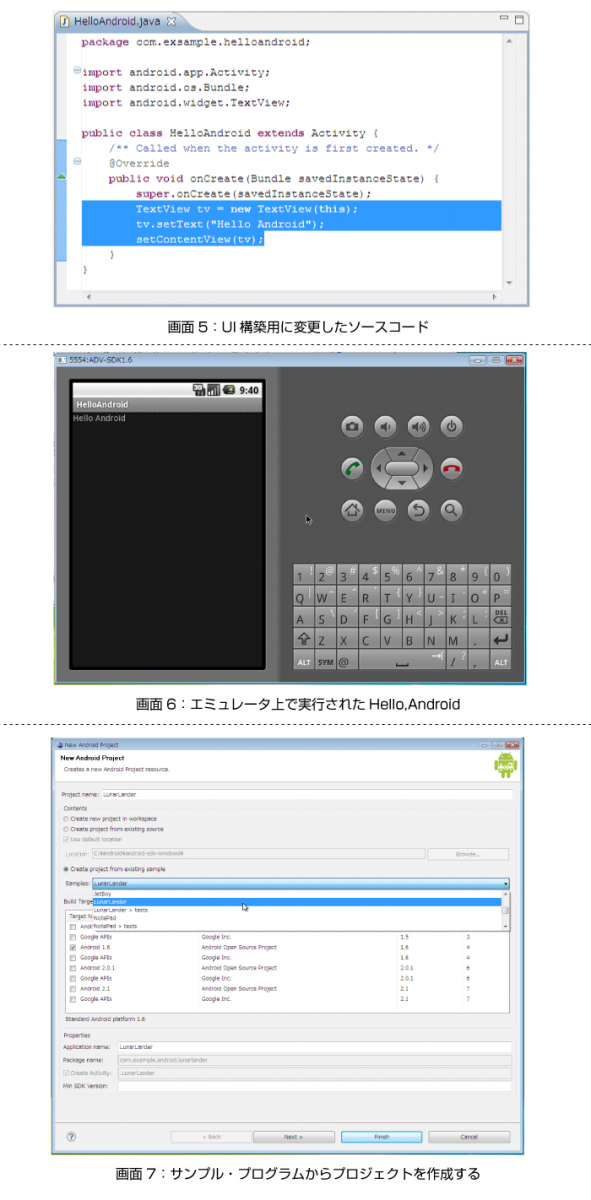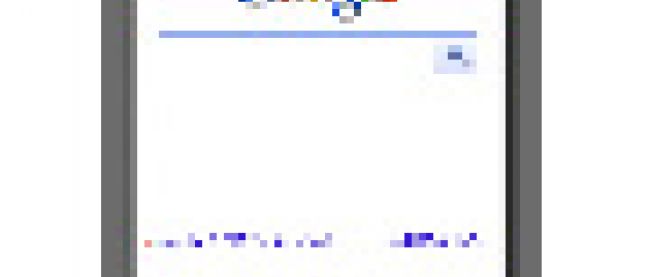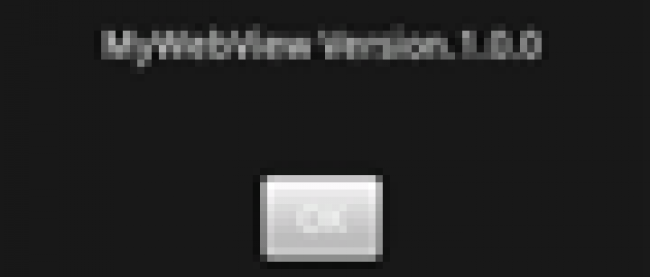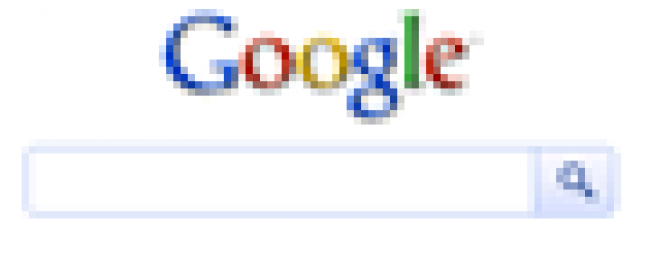Eclipseで開発を始めよう!

UI(ユーザー・インタフェース)の構築
続いてUIを構築していきます。以下のようにソースコードを変更していきます。
TextView tv = new TextView(this); tv.setText("Hello, Android"); setContentView(tv);
画面5のようなコードになるはずです。
ソースコードの変更が完了したら、プログラムを実行してみます。
[Run] メニューから [Run As]を選択します。どのモードで起動するか選択するダイアログが表示されますので、Android Applicationを選択します。
実行が開始されるとエミュレータが自動的に起動します。アプリケーション Hello,Androidが実行され、画面6のように表示されれば成功です。
サンプル・プログラムを実行してみる
Hello Androidを実行できれば、後は同じように新規にプロジェクトを作成してお好みのアプリケーションを作成できるという訳ですが、自分が実装したいことをどのようにコーディングすれば良いのかがわからないとどうしようもありません。
ここからはいろいろなやり方がありますが、お勧めなのがGoogleから提供されているサンプル・プログラムの実装を調べてみることです。
SDKをインストールすると、サンプル・プログラムのソースコードも一緒にインストールされます。これをビルドして動きを確認しつつ、プログラムを読み込んでいくことで、Android上でどのように処理を記述していけば良いのかを理解することができると思います。
サンプル・プログラムからプロジェクトを作成する手順は以下の通りです。
- Eclipse の[File] > [New] を選択します。
- NewProject ダイアログ上で [Android Project] フォルダを開き、Android Projectを選択します。
- 表示されたダイアログに以下のように入力します。
* ビルドターゲット(Build Target) : Android 1.6 を選択
* コンテンツ(Contents) : Create project from existing sample を選択
ターゲットとコンテンツを選択するだけで、Project名など他の項目は自動的に編集されます。
画面7のようになっていることを確認して「Finish」ボタンをクリックします。