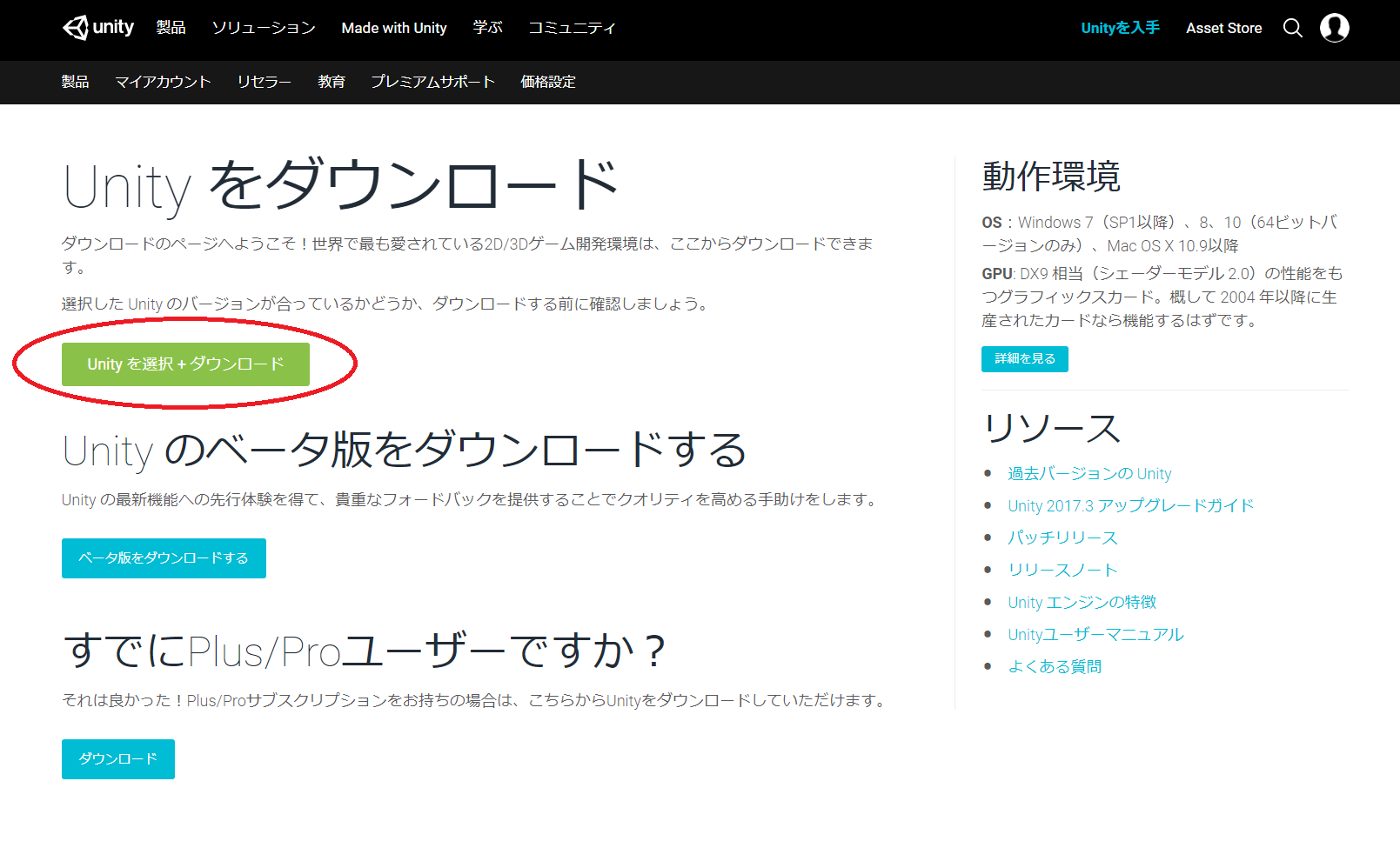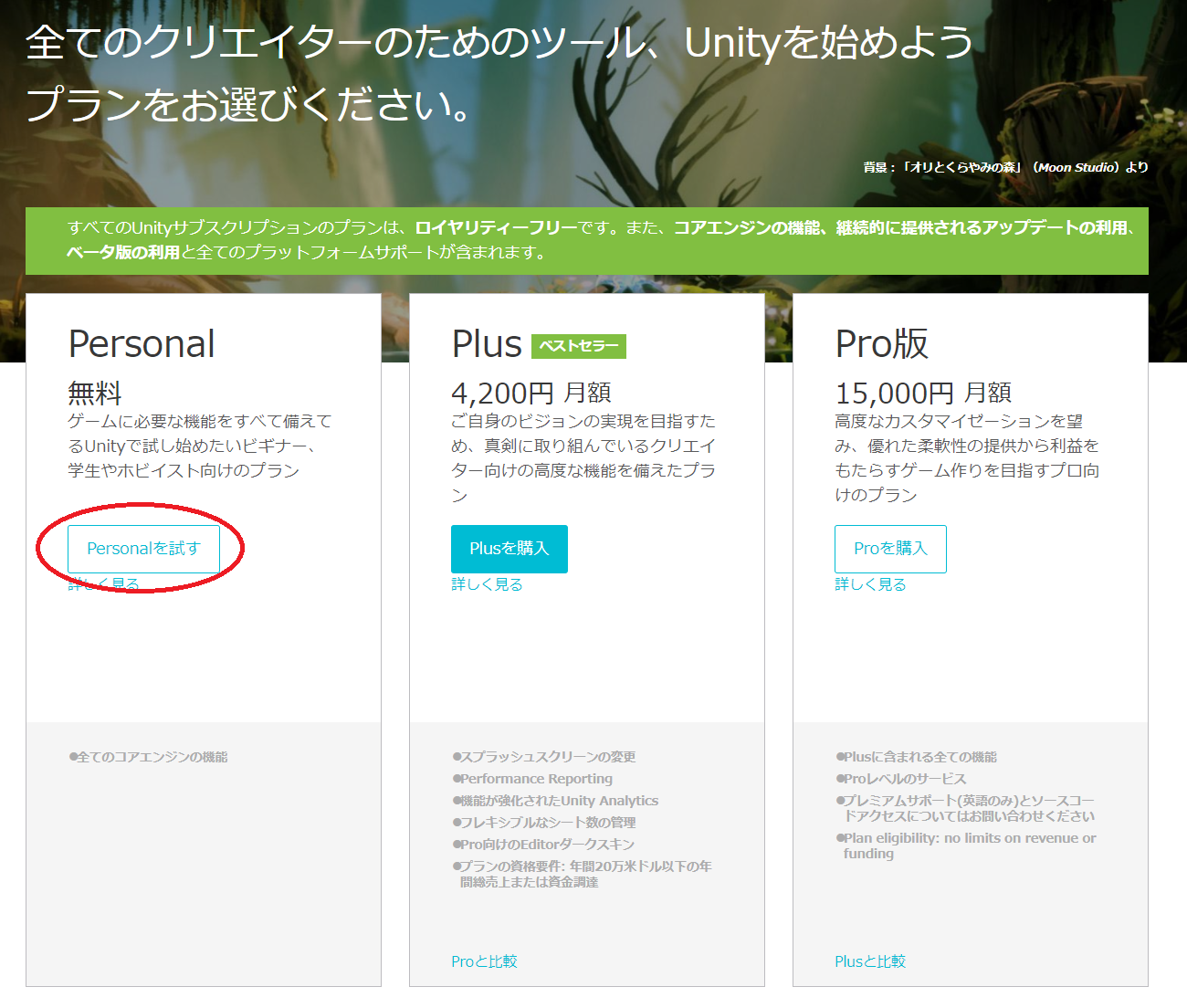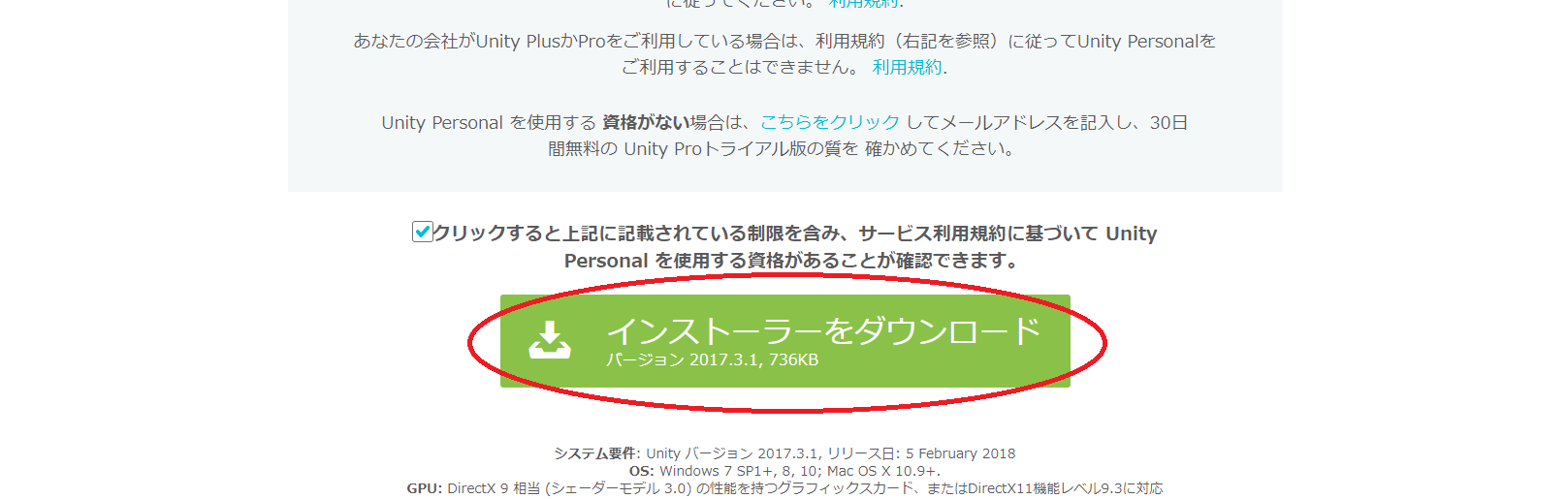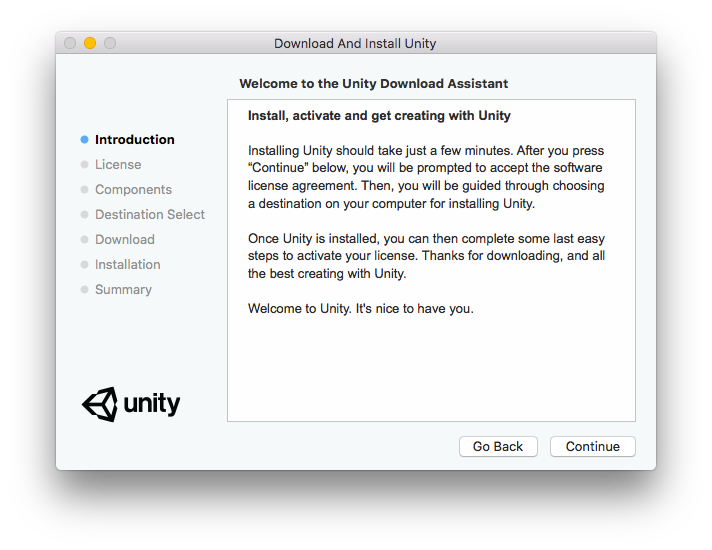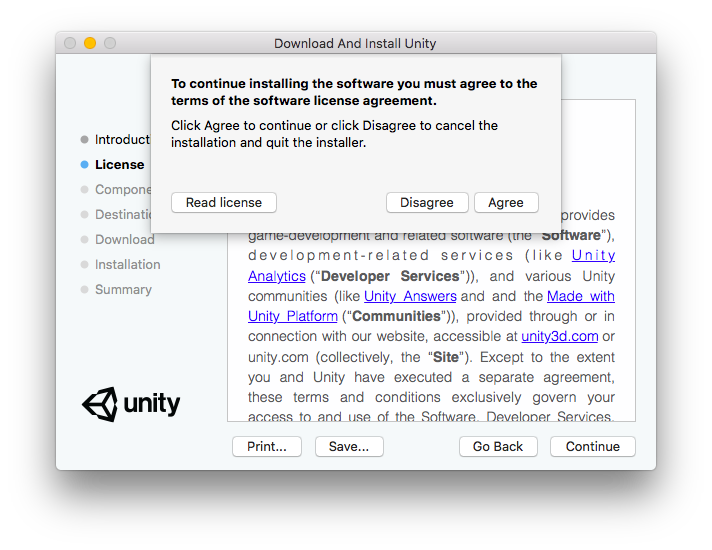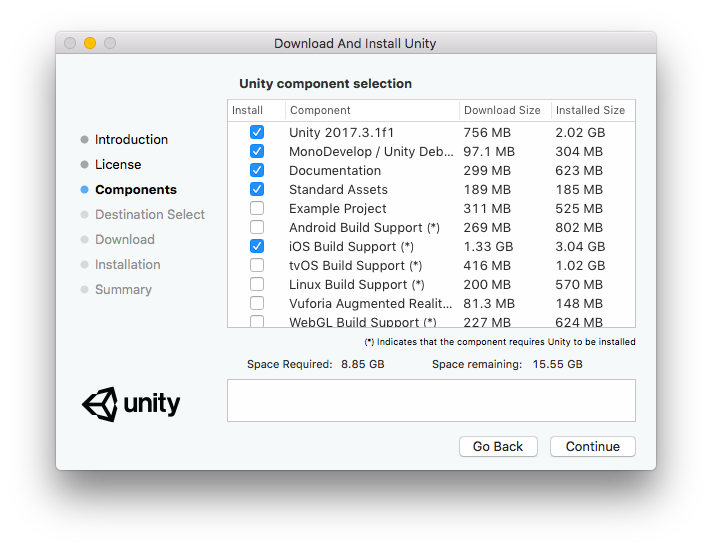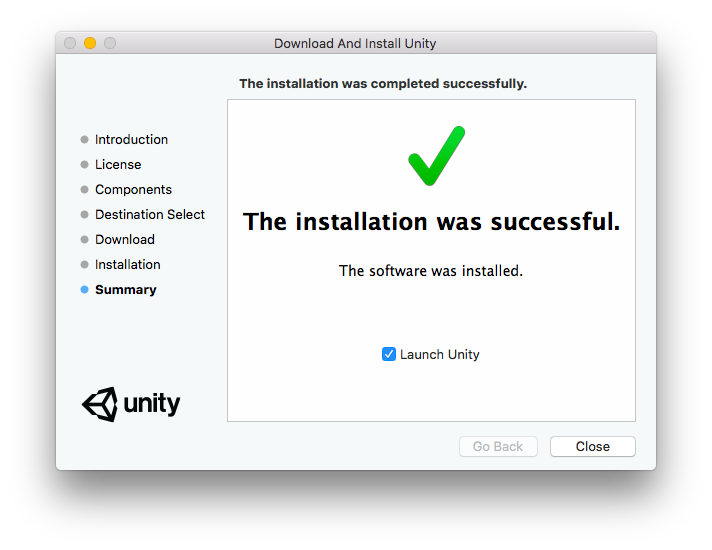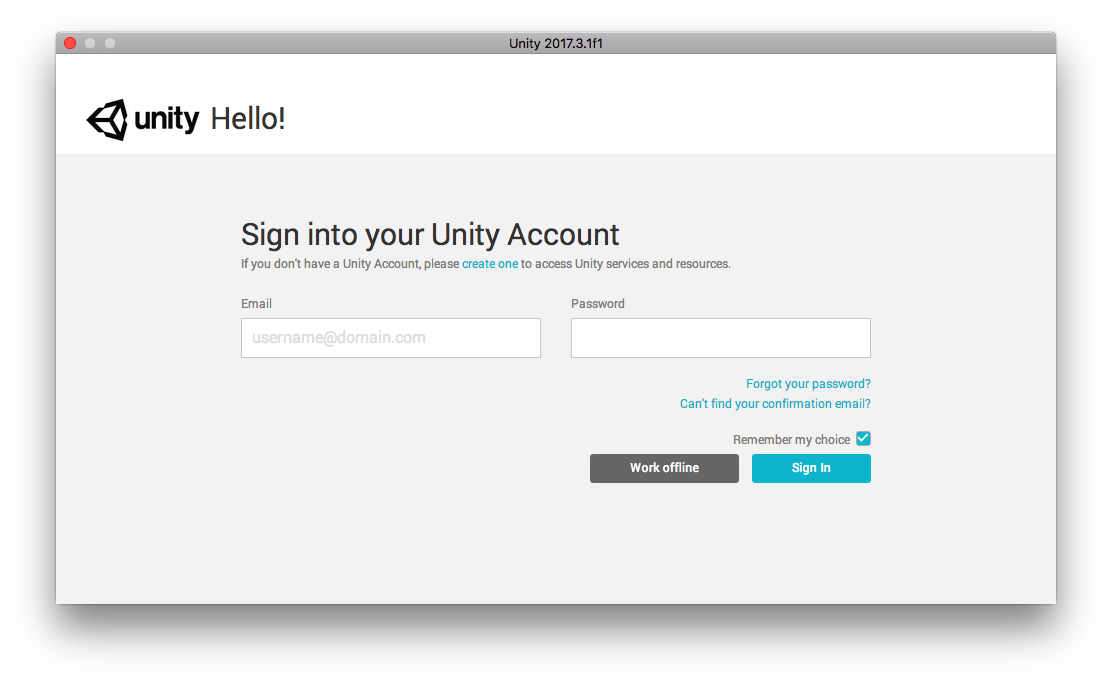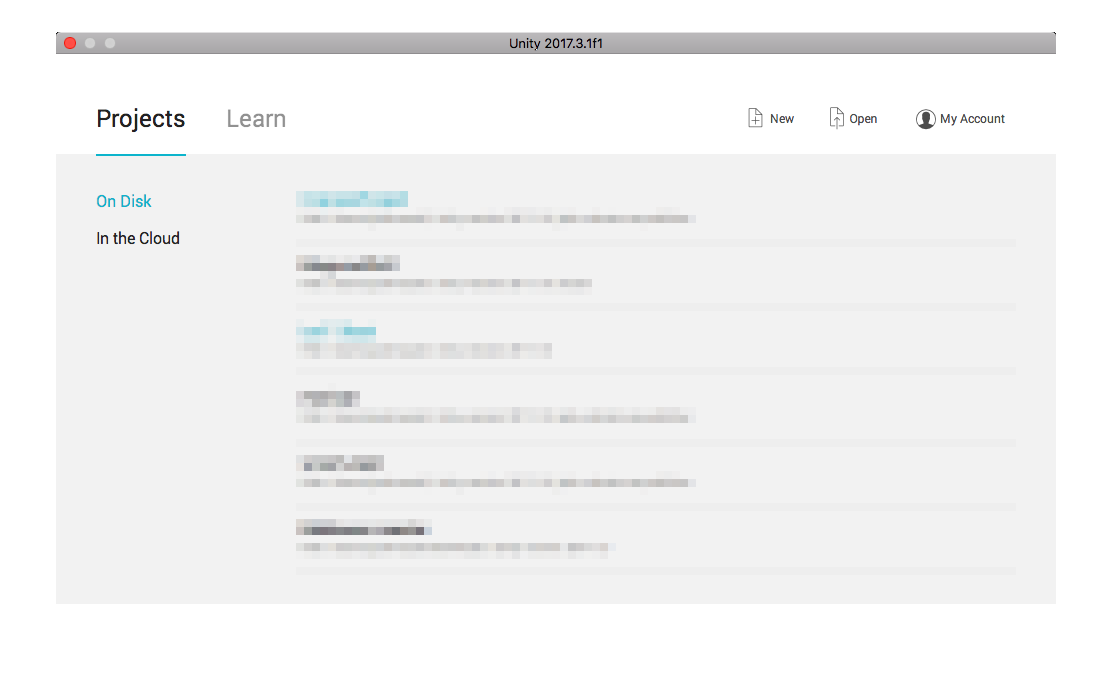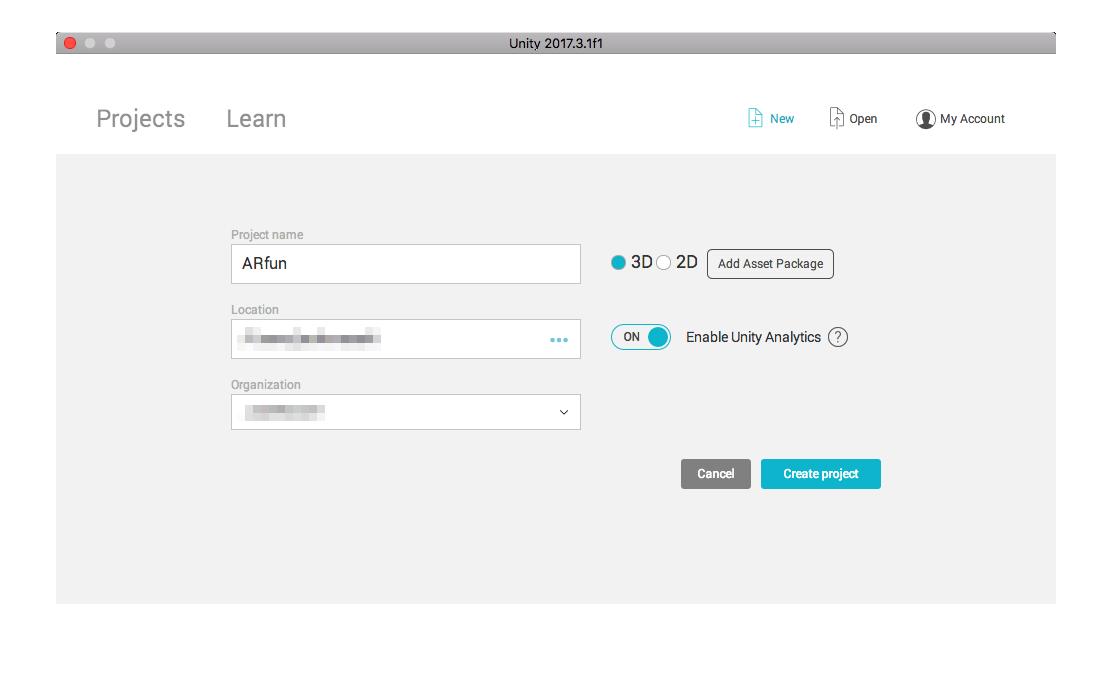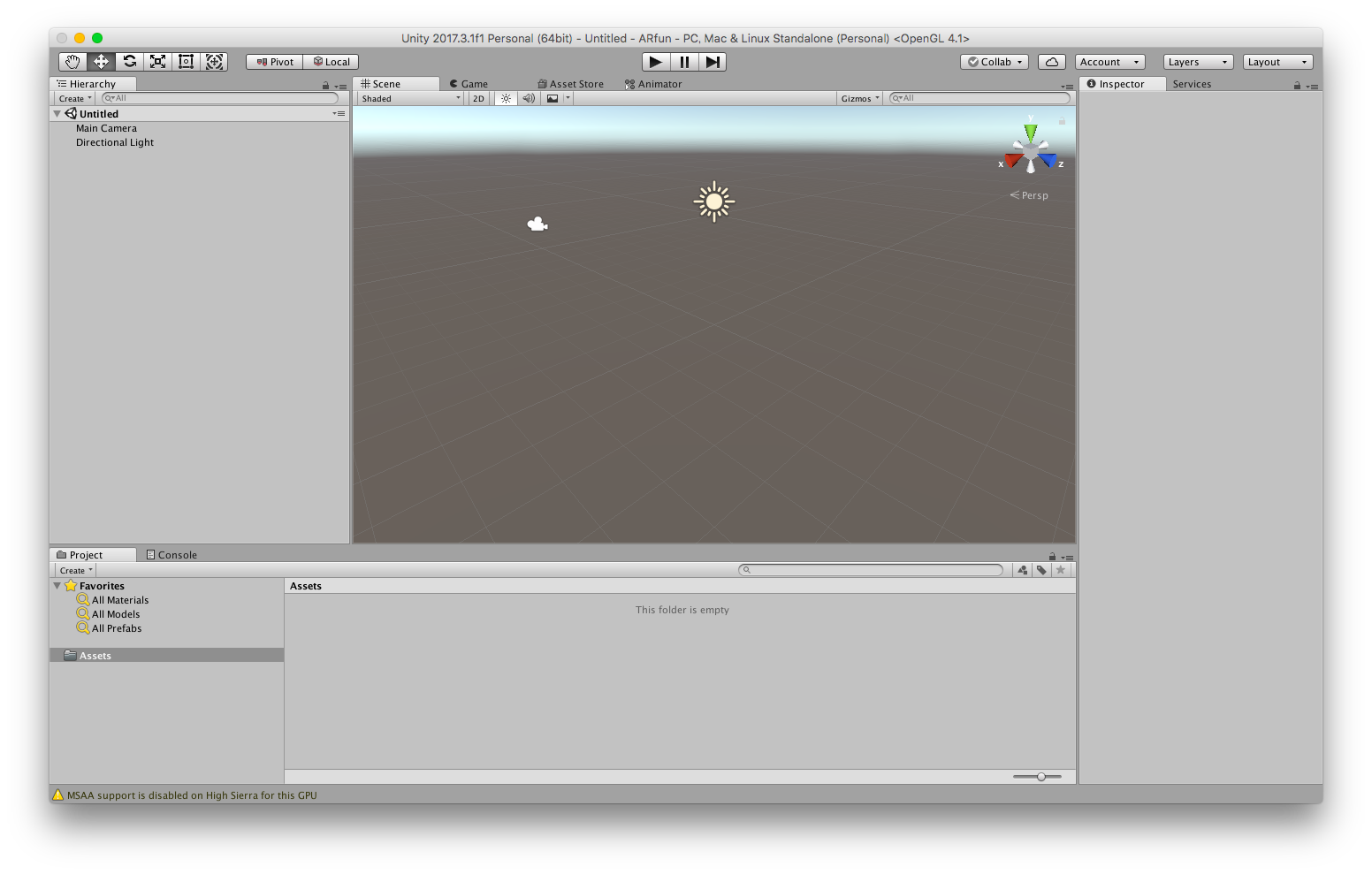Unityのインストールと新規プロジェクトの作成

はじめに
前回は、AR開発に使用するゲームエンジン「Unity」と、Unityによって制作されたARアプリの紹介などを行いました。今回は、ARアプリの開発環境を構築するためにUnityのインストールとプロジェクトの設定・作成などを紹介していきます。
どのようなゲームやアプリを作るにしても、まずは出だしが肝心です。ひとつひとつ、しっかりと確認して、着実に完了させていきましょう。
動作環境の確認
せっかくソフトウェアをインストールしても、正常に動作しなければ意味がありません。Unityをインストールする前に、まずは開発する際の動作環境を確認してみましょう。なお、最新版であるUnity 2017.3の動作環境は次のようになっています。
表1:Unity 2017.3の動作環境
| OS | Windows 7(SP1以降)/8/10(64ビットバージョンのみ) Mac OS X 10.9以降 |
| CPU | SSE2 命令セットをサポート |
| GPU | DX9(シェーダーモデル3.0)対応グラフィックカード、 またはDX11機能レベル9.3に対応 |
なお、この要件は作成したプロジェクトがどれだけ複雑であるかに左右されます。
CPUはIntelのプロセッサでは2001年のPentium 4以降、AMDのプロセッサでは2003年以降のものであればSSE2の命令セットが実装されています。したがって、ここ数年で販売されているコンピュータの大半には実装されていると考えて良いでしょう。
GPUに関してもDX9相当の性能を持つグラフィックカードを使用していれば動作するとのことなので、2004年以降に生産されたカードであれば問題ないでしょう。ここ数年内に購入したグラフィックカードを使用しているPCであれば問題なく動作します。
また、iOS向けに開発する場合はOS Xのバージョン10.9 4およびXcode 7.0以降、Android向けに開発する場合はAndroid SDKとJava Development Kit(JDK)が必要になります。
本連載ではAppleの「ARKit」を使用してiOS向けの開発を行うため、筆者はMacBook Air(OSはHighSierra)を使用しています。
Unityのインストール
動作環境を確認したらUnityをダウンロードし、自分のPCにインストールしましょう。インターネット環境が必要になるため、通信環境が良い場所で作業を行うよう、気をつけてください。
Unityは、以下のURLからダウンロードできます。
https://unity3d.com/jp/get-unity/download
このWebページではUnityの最新バージョンだけでなく、過去バージョンもダウンロード可能となっています。もし「最新バージョンのUnityでは対応していないものを使いたい!」といった場合は、必要に応じてダウンロードしましょう。
今回は、執筆時点で最新版のUnity 2017.3.1を使用するため、シンプルに「Unityを選択 + ダウンロード」を選択します(図1)。
次に、Unityの料金プランを選択する画面が表示されます。前回で紹介したように、無料で使用できる「Personal」、高機能な「Plus」、法人などで利用される「Pro」の3種類が表示されています。今回は個人で使用するため、無料で利用できる「Personal」エディションをダウンロードしましょう。「Personalを試す」というボタンをクリックします(図2)。
続いてサービス利用規約、記載されている制限について表示されるので内容を確認します。確認後、チェックボックスにチェックを入れて「インストーラーをダウンロード」ボタンをクリックするとダウンロードが始まります(図3)。
無事ダウンロードが完了したら、インストーラーを起動しましょう。これでUnityのインストールを開始することができます。
インストーラーを起動すると、まずUnityのインストールに関する説明が表示されます。内容を確認した後に「Continue」をクリックします(図4)。
続いてライセンスを確認する画面が表示されるので、こちらもチェックした後に「Continue」をクリックします。さらにライセンスへの同意も求められるので、こちらも確認して「Agree」を選択しましょう(図5)。
ライセンスに同意すると、次はダウンロードとインストールを行う対象を選択します。「Unity 2017.3」以外にも、今回はコンポーネントとして「MonoDevelop」「Documentation」「Standard Assets」「iOS Build Support」の4つを選択します(図6)。
これで「Continue」をクリックすれば、選択したバージョンのUnityとコンポーネント等のインストールが開始されます。終了するまでしばらく待ち、図7の画面が表示されればUnityのインストールは終了です。
それでは、図7の画面で「Launch Unity」にチェックを入れ、「Close」ボタンをクリックしてUnityを起動してみましょう。最初にUnityを起動した際は、Unityアカウントへのサインインが要求されます。アカウントを登録していない場合は画面中央の「Create one」をクリックしてアカウントを作成しましょう(図8)。ここでは、アカウントに使用するメールアドレスとパスワードを登録します。
アカウントを作成し、ログインすると図9のようなプロジェクト管理画面が表示されます。
プロジェクトを新規作成するには、右上にある「New」ボタンをクリックします。Project nameには今回作成するプロジェクトの名前を入力しましょう。筆者は今回「ARfun」というプロジェクト名にしました。次の「Location」にはプロジェクトを保存する場所を入力します。最後の「Organization」は特に設定しなくてもOKです。入力が終わったら、右下の「Create project」ボタンをクリックしましょう(図10)。
作成した新規プロジェクトが起動し、図11のような画面が表示されます。
図11はUnityのエディタ画面です。最初はほぼ何もないまっさらな状態ですが、ARアプリを作成していく過程でエディタに様々なアセットなどを追加していきます。
これで、Unityのダウンロードおよびインストールが無事終了しました。
おわりに
今回の解説はここまでです。次回は、「どのようなものを作るのか」という目標を決定し、今回作成したプロジェクトを基にUnityの基本的な操作や各種設定などを解説していきます。