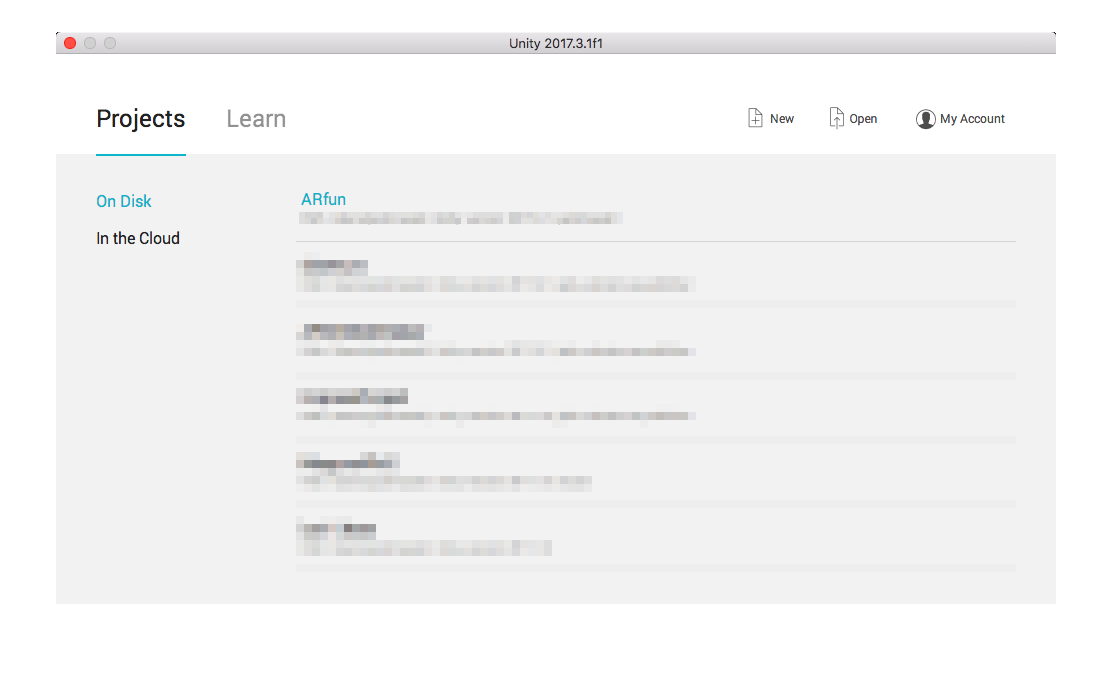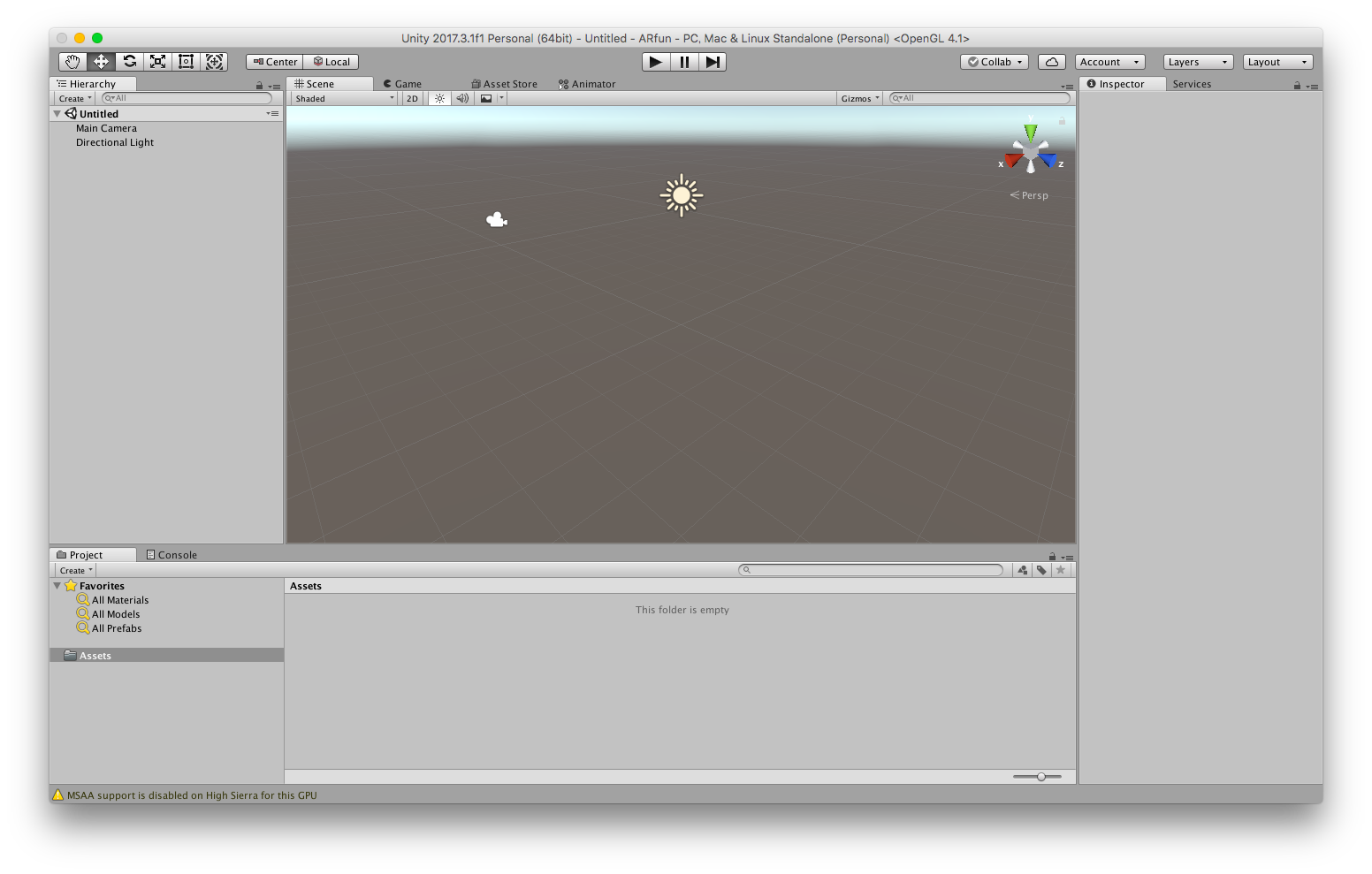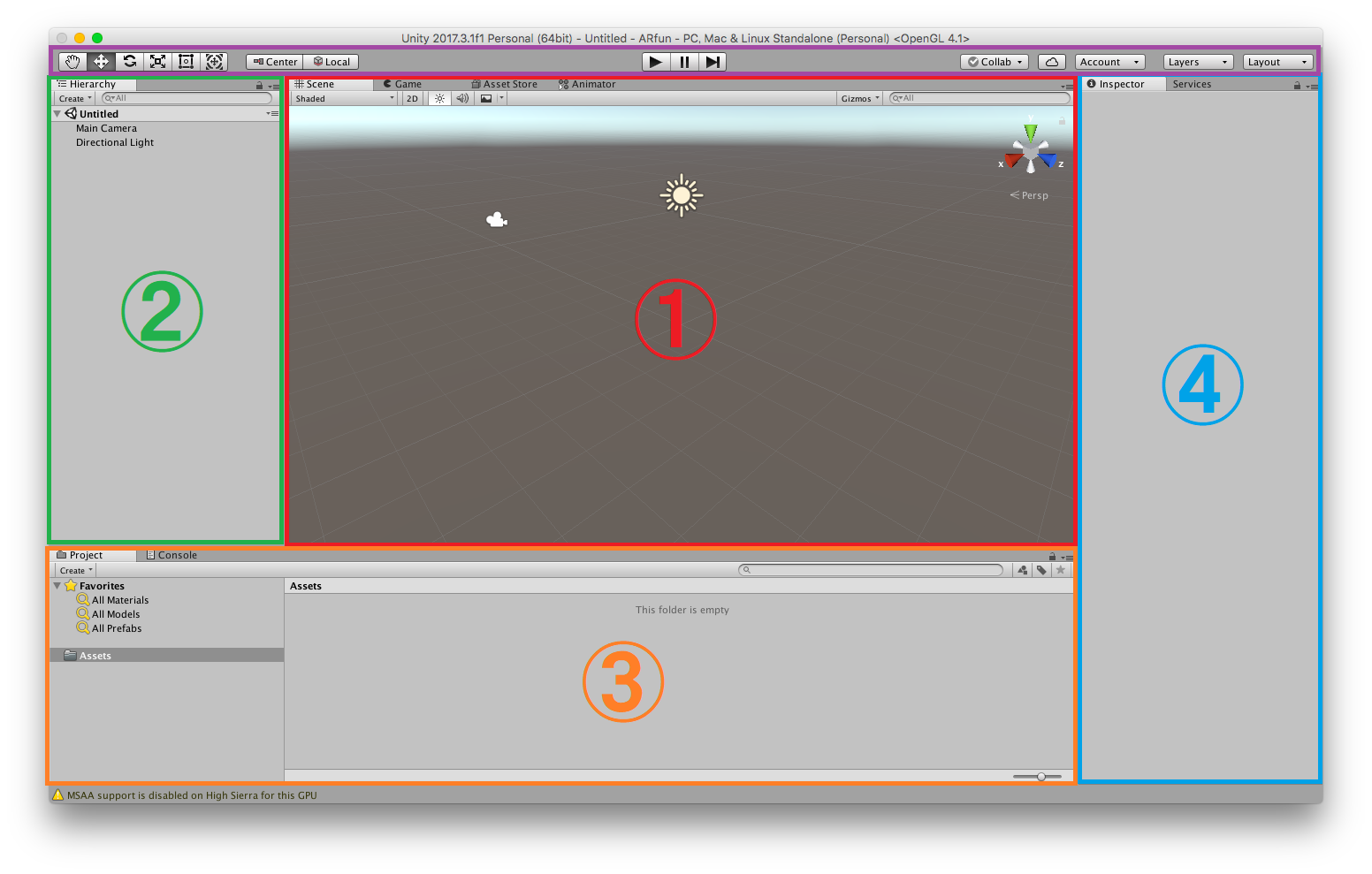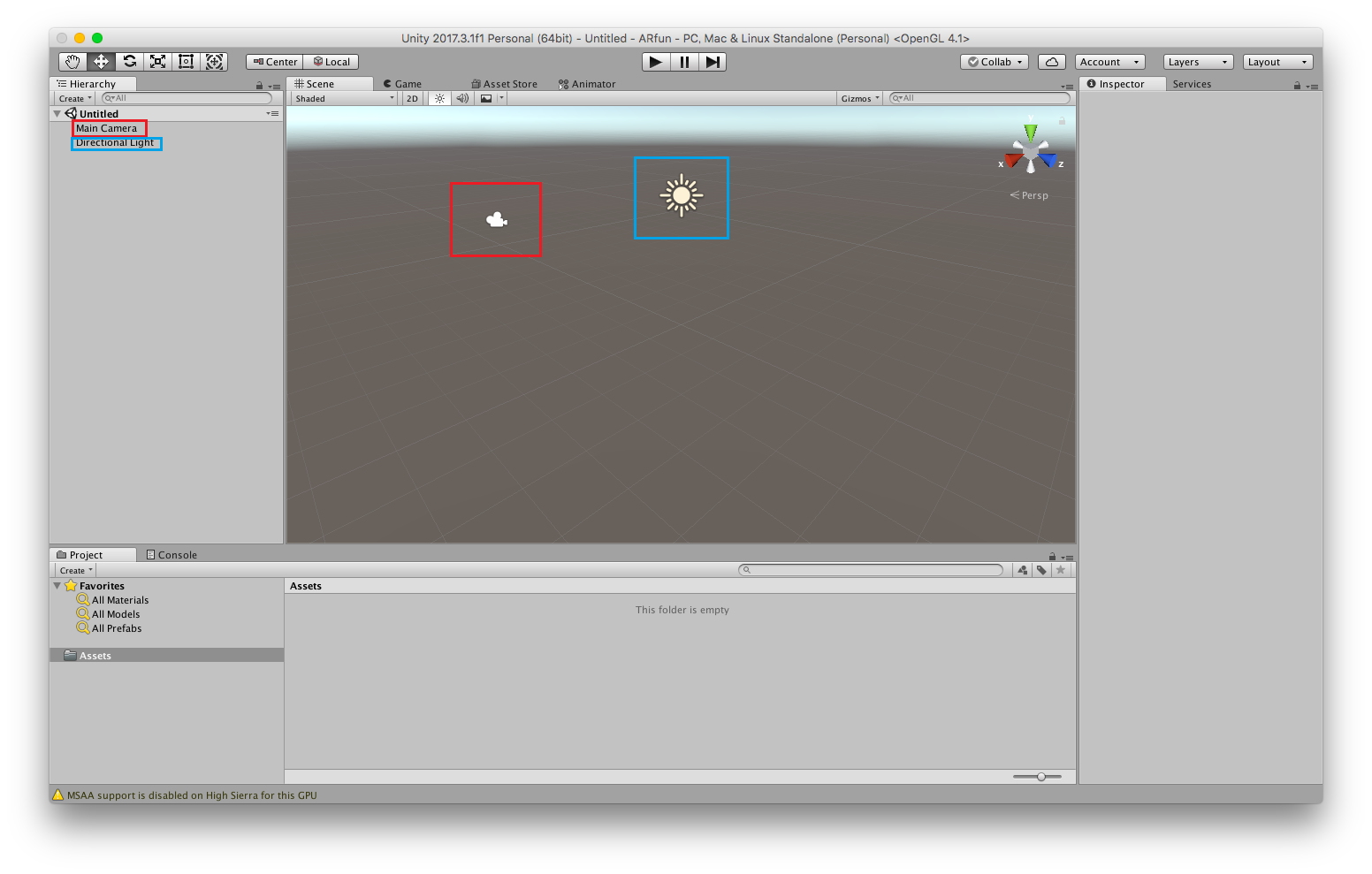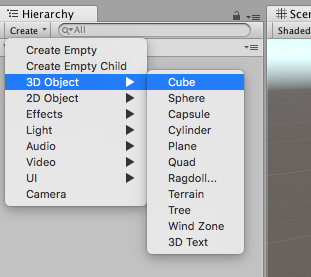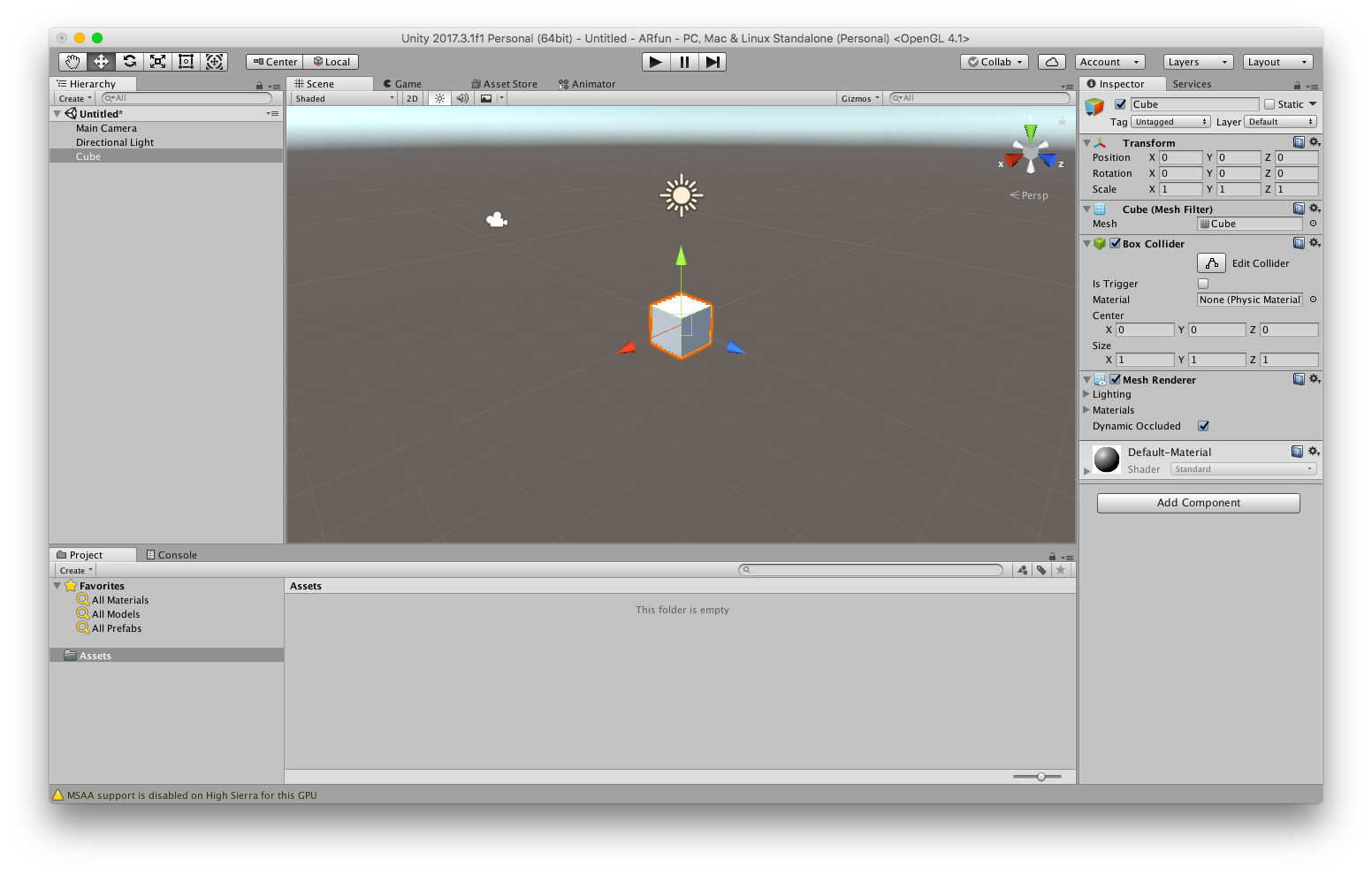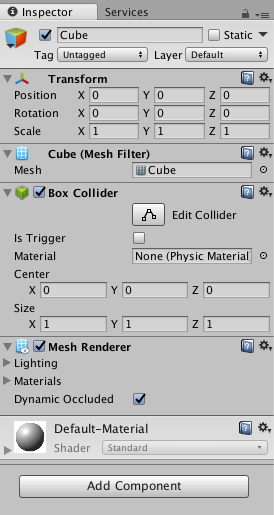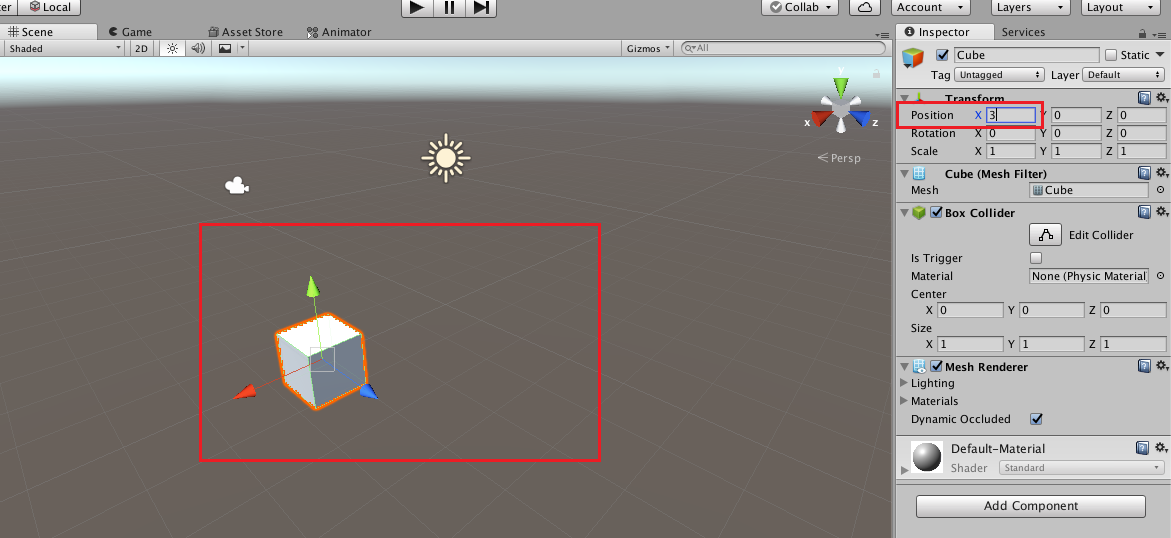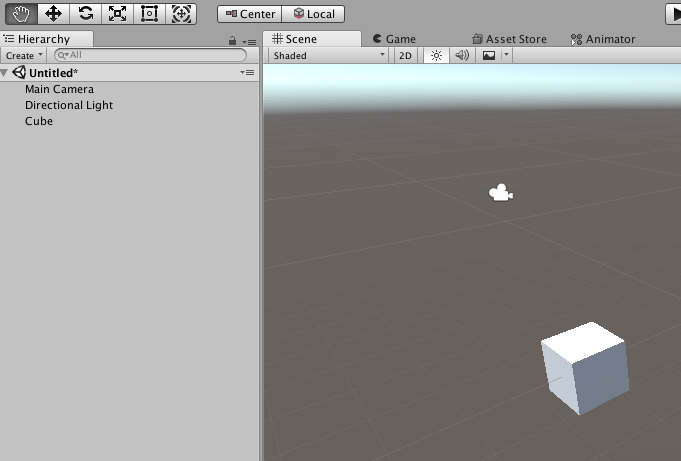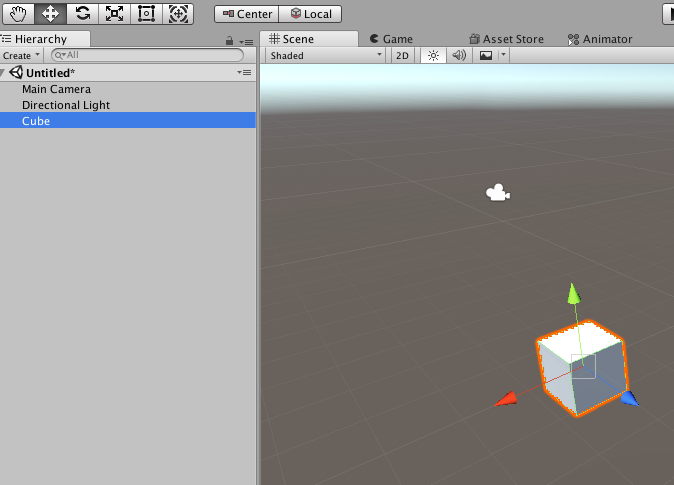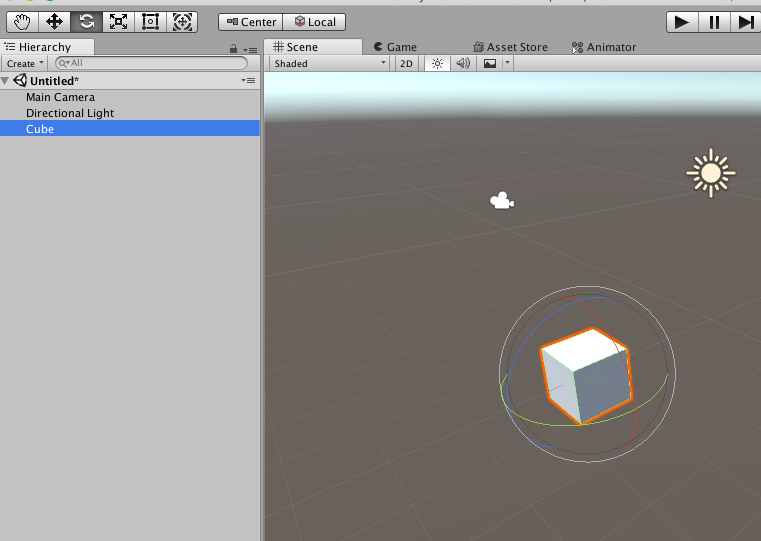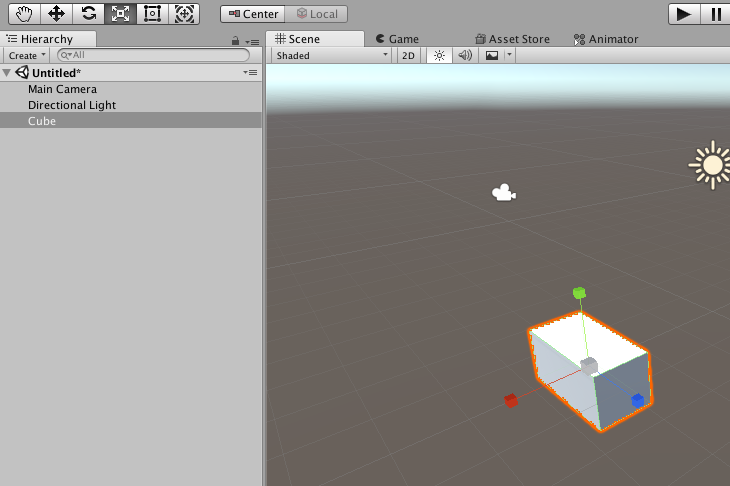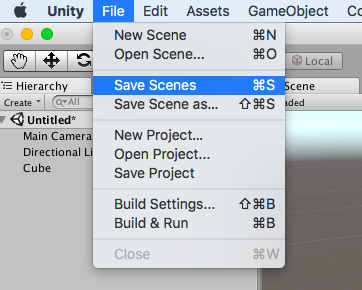Unityの設定方法と基本操作

はじめに
前回はARKitでARコンテンツを制作していく第一歩として、ゲームエンジン「Unity」のインストールと最初のプロジェクト作成を行いました。今回は、Unityの設定と基本操作について解説します。なお、本連載では「ARKitを使ってキャラクターモデルを表示してみる」ところまでをゴールに設定して解説していきたいと思います。
エディタを学ぶ
では、Unityを起動して、第3回で作成したプロジェクトを開いてみましょう。Unityを起動すると前回作成したプロジェクト名が表示されているので(図1)、クリックして開きます。
前回でも確認したUnityのエディタ画面が表示されます(図2)。
今回はまず、このエディタ画面の構成から見ていきましょう。Unityの画面は、初期状態で大きく分けて「①シーンビュー」「②ヒエラルキーウィンドウ」「③プロジェクトウィンドウ」「④インスペクターウィンドウ」の4つの画面とツールでできています(図3)。
①シーンビュー
キャラクターやカメラ、ライト、その他のゲームオブジェクトを選択して配置するために使用する
②ヒエラルキーウィンドウ
現在のシーンにおける各ゲームオブジェクトが表示される③プロジェクトウィンドウ
プロジェクトに属するアセットにアクセスし管理できる
④インスペクターウィンドウ
シーンビューやヒエラルキーウィンドウで選択したゲームオブジェクトの詳しい情報が表示される。
また、画面上部には操作ツールや実行ツールが配置されています(紫で囲んだ部分)。
シーンにオブジェクトを追加する
それでは、早速シーンにオブジェクトを追加してみましょう。初期状態では「Main Camera」と「Directional Light」のみがシーンビューとヒエラルキーウィンドウに表示されています(図4)。
そこで、ヒエラルキーウィンドウの上部にある「Create」をクリックして、「3DObject」→「Cube」を選択してみましょう(図5)。
すると、シーンビューに白い立方体が表示され、ヒエラルキーウィンドウにCubeが追加されます(図6)。このように、ヒエラルキーウィンドウとシーンビューのオブジェクトは1:1で対応しています。
ヒエラルキーウィンドウでCubeをクリック(選択)すると、画面右側のインスペクターウィンドウにCubeの詳細情報が表示されます。インスペクターウィンドウに表示されている「Transform」という項目を見てみましょう。これはオブジェクトの座標や回転、サイズを設定する項目です(図7)。
PositionにはX、Y、Zのそれぞれの座標が入っており、Rotationにはそれぞれの角度、Scaleにはそれぞれのサイズが入っています。今回作成したCubeはPositionが「0,0,0」になっているため、空間のちょうど中心にあることがわかります。ここを原点と呼びます。
試しにPositionのXに「3」と入れてみましょう。すると、Cubeが赤い矢印の方向に少し動いたことが確認できます(図8)。
次に、シーンビューの視点を移動してみましょう。シーンビュー内で視点を移動するには、画面上部のツール内の一番左にある視点ツールを選択します。
アイコンをクリックするとマウスカーソルが手の形になるので(図9)、その状態でドラッグするとドラッグした方向に視点が移動します。またマウスホイールを回転させると視点のズームイン、ズームアウトを行うことができます。
ツールにはほかにも様々な機能があります。左から2番目のアイコンが移動ツールです。移動ツールのアイコンをクリックし、ヒエラルキーウィンドウでCubeを選択するとCubeに赤、緑、青の矢印が表示されます(図10)。この矢印をドラッグすることで、その方向にオブジェクトを移動できます。
また、オブジェクトが移動するとインスペクターウィンドウのTransform内のPositionの値も連動して変化することがわかります。
続いて、左から3番目のアイコンが回転ツールです。移動ツールと同様にアイコンをクリックしてからオブジェクトをクリックすると、シーンビューのオブジェクトの周りに円が表示されます(図11)。この円をドラッグすることでオブジェクトを回転できます。また、回転に合わせてインスペクターウィンドウのTransform内のRotationの値も連動して変化することがわかります。
最後に、左から4番目のアイコンが拡大・縮小ツールです。赤、緑、青の3方向にドラッグしてサイズを変えることができます(図12)。また、中心の四角をドラッグすると全ての方向でサイズを変えることができます。拡大・縮小ツールではTransform内のScaleの値が連動して変化します。
これで、Unityの基本的なオブジェクト操作ができるようになりました。
おわりに
今回の解説はここまでです。最後に、今回編集したシーンを保存しておきましょう。メニューから「File」→「Save Scenes」を選択すると保存できます(図13)。今回のファイル名は「testCube」とでも名付けておきましょう。
次回は、Unityで簡単な物理演算を行います。