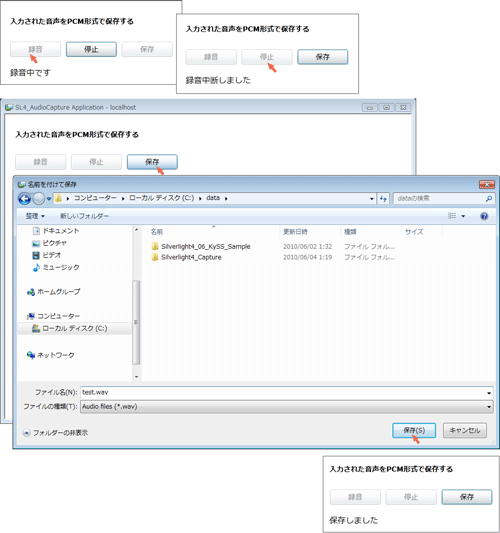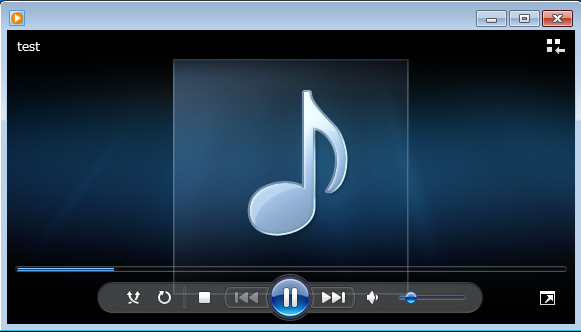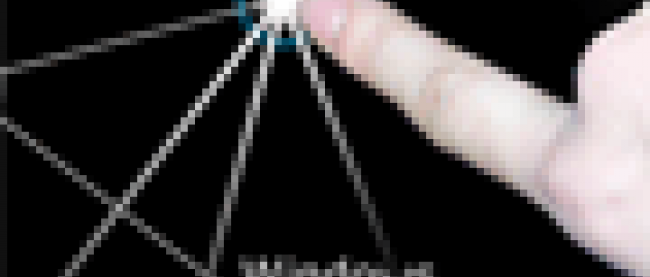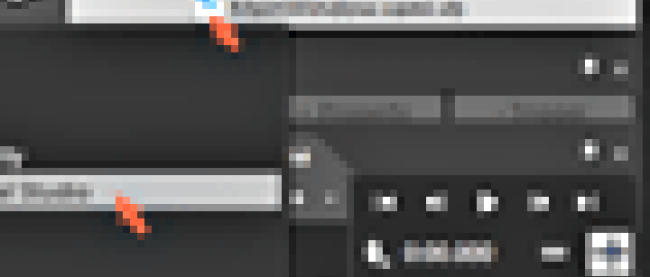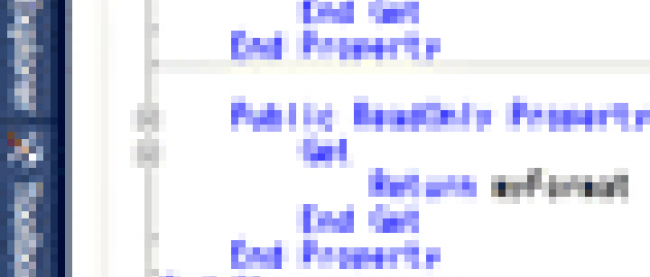オーディオ・キャプチャと、PCM形式での保存

実装する処理と、操作手順
今回は、オーディオ・データのキャプチャと保存方法を紹介します。第1回で触れたように、ビデオ・データのキャプチャ結果は視覚的に確認できますが、オーディオ・データのキャプチャ結果は聴かなければ分からないからです。そこで、一度キャプチャした音声データを、任意のフォルダにPCM形式で保存して、結果を確認できるようにしてみましょう。
サンプルの開発環境については、第1回を参照してください。サンプル・ファイルはこちらからダウンロードできます。
本サンプルを開発するには、Microsoft Visual Studio 2010(以下VS2010と略します)が必要です。開発言語はVisual Basicです。筆者の開発環境は、Windows7 Professional(32bit、日本語)、Visual Studio 2010 Ultimate(英語版)です。日本語版の環境でも、処理は同じです。
また、動作確認には、音声デバイスが必要です。筆者は、音楽プレーヤー(Creative ZEN)、シンセサイザ(別のPCから制御したYAMAHA CS1X)、カセットレコーダーのそれぞれをステレオミニプラグケーブルで接続、また、前回も使用したUSBポート接続のWebカメラ(Microsoft LifeCamVX-1000)を使って動作を確認しています。
今回のサンプルは、アウト・オブ・ブラウザのTrustedモードで実行します(図1)。[録音]ボタンがクリックされると録音を開始し、[停止] がクリックされると停止、[保存]ボタンがクリックされると、キャプチャされたオーディオ・データをPCM形式として保存します(図2)。このキャプチャ結果は、Windows Media Playerなど、wavファイルを再生可能なソフトで聴くことにより確認できます(図3)。
| 図1:今回のサンプルの実行画面。アウト・オブ・ブラウザのTrustedモードで実行する(クリックで拡大) |
| 図2:[録音]ボタンで録音を開始し、[停止]ボタンで録音を停止、[保存]ボタンをクリックして、ファイル名を付けて(拡張子は.wav)、PCM形式で保存する(クリックで拡大) |
|
|
| 図3:キャプチャ結果は、Windows Media Playerで再生して確認する |
音声デバイスの接続
サンプルを開発する前に、音声デバイスを準備して接続してください。動作確認に用いる音源は、どこからどこまでをキャプチャしたか確認できるよう、内容を記憶しているものが望ましいでしょう。
また、今回は、周りに音を漏らすことなく動作確認でき、PC内のノイズの影響も受けにくいライン入力ポートを使う方法で解説を進めます。その場合の音声デバイスの接続手順は次の通りです。マイク入力ポートやUSBポートを使う場合は、それぞれの音声デバイスのマニュアルにしたがって接続してください。
1)デバイスとPCとの接続
- ステレオミニプラグケーブルの一方を、パソコンのライン入力端子に差します。
- ステレオミニプラグケーブルのもう一方を、音声出力機器のヘッドフォン端子に差します。この時点で、デバイスが認識されます。認識されない場合には、タスクバーに「対応していません」などのポップアップメッセージが表示されます。
- ヘッドフォンをライン出力端子あるいはヘッドフォン出力端子に差して、保存した音声を聴いて確認できる状態にしてください。
2)出力音量の調節
- ボリュームコントロール(Windows 7タスクバーの右下にあるスピーカーアイコン)で、音量を20以上に設定しておきます。
3)デバイスの設定
- 「スタート」「コントロールパネル」「ハードウェアとサウンド」「オーディオデバイスの管理」を選択します。
- 「サウンド」の「録音」タブをクリックします。
- 「マイク」に赤い下向き矢印(不使用アイコン)、「ライン入力」に緑のチェック(使用アイコン)が付いていることを確認し、「ライン入力」を選択して、「プロパティ」をクリックします。
- 「レベル」タブをクリックします。
- 「マイク」のボリュームつまみをプレス&ドラッグして、50以上に上げ、「OK」をクリックし、コントロールパネルを閉じます。
4)音声入力と出力ボリュームの調整
- 入力あるいは出力される音声のボリュームが小さすぎると、プログラムが正常に動作していても、無音のように聴こえる結果となるため、あらかじめサウンドレコーダーを利用して調整しておきます。
- 「スタート」「すべてのプログラム」「アクセサリ」「サウンドレコーダー」を起動します。
- 音声を再生して、サウンドレコーダーが反応していれば、音量メーターが反応して、緑のプログレスバーが表示されていきます。音量メーターが反応しないときは、前述のサウンドデバイスの設定でのボリュームつまみを70以上に上げてください。さらに、スピーカーが内蔵されていないタイプの機器を使っている場合は、そのボリュームも上げてください。これで再度、音量メーターが反応するかどうか試してください。
- 「録音の開始」をクリックして、しばらく録音します。
- 「録音の停止」をクリックして停止し、名前を付けてサウンドファイルをwma形式で保存します。
- 保存したwmaファイルをクリックして聴き、音が小さければ、「ボリュームコントロール」で調整してください。