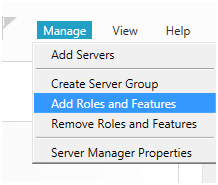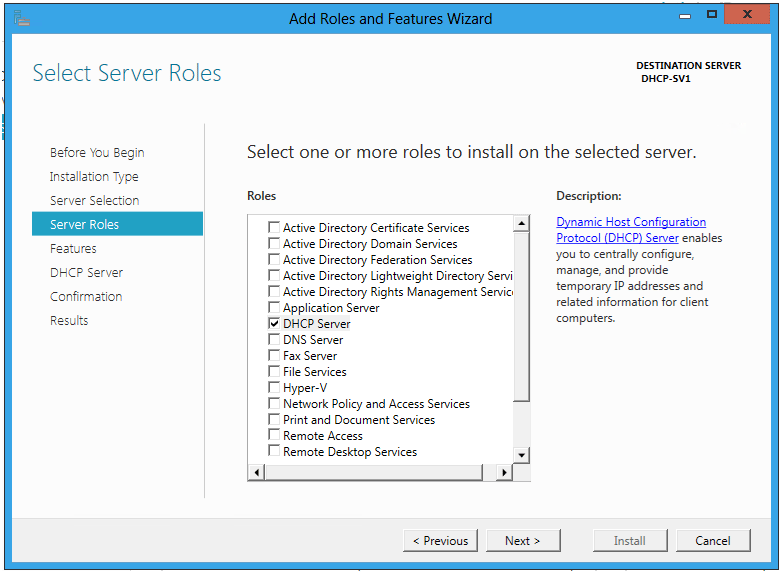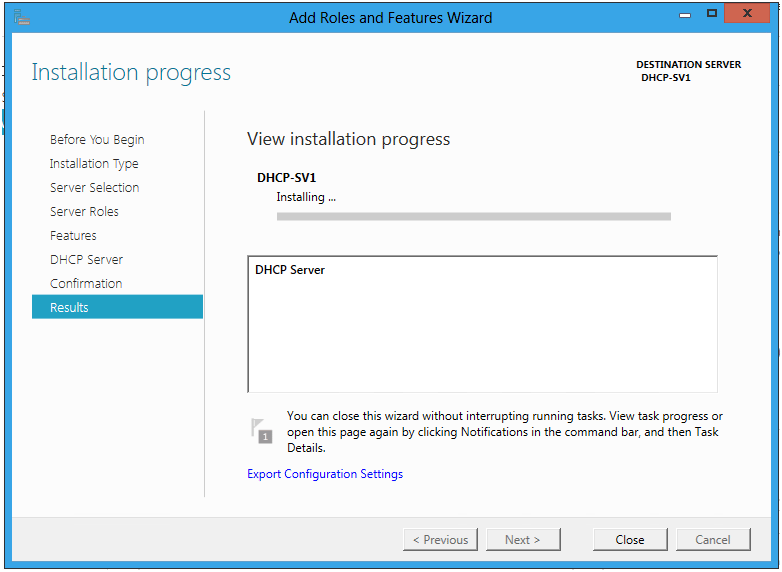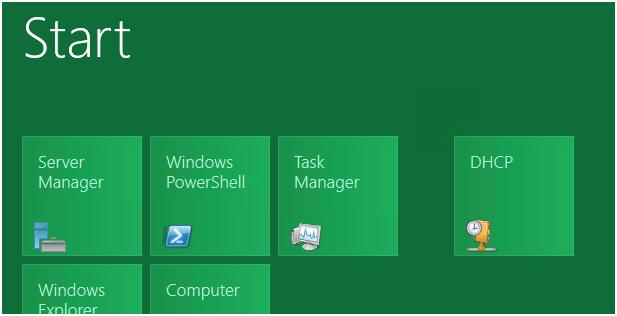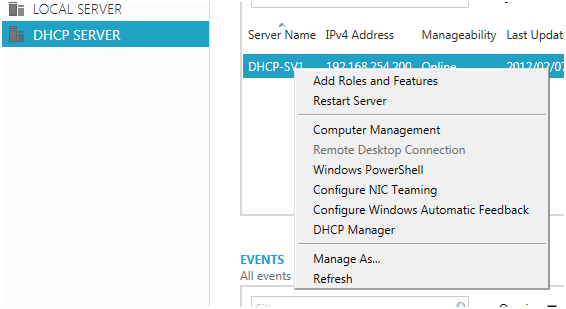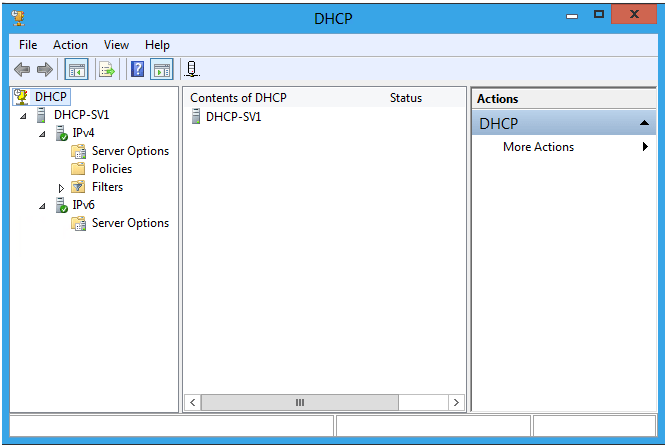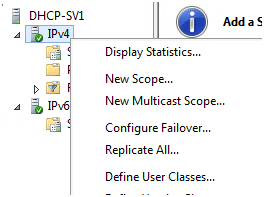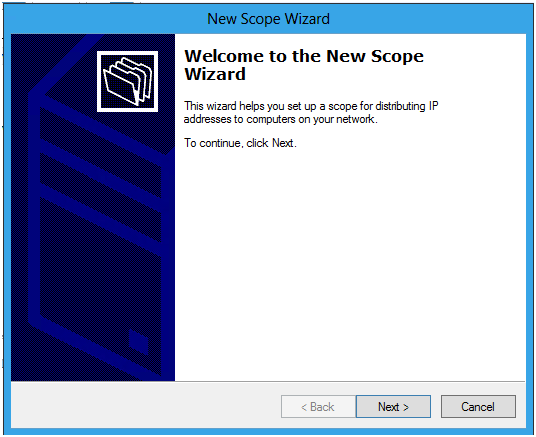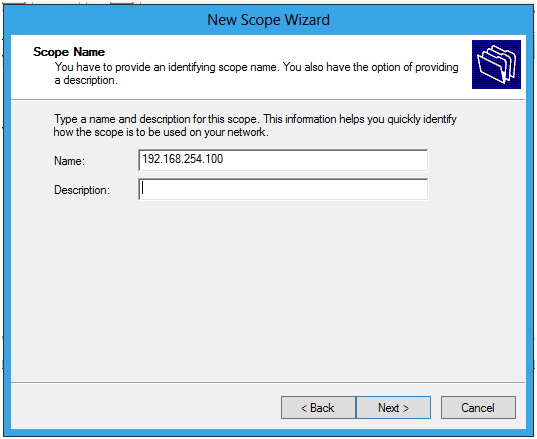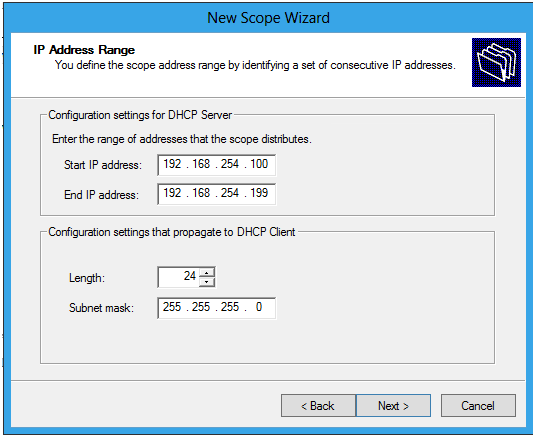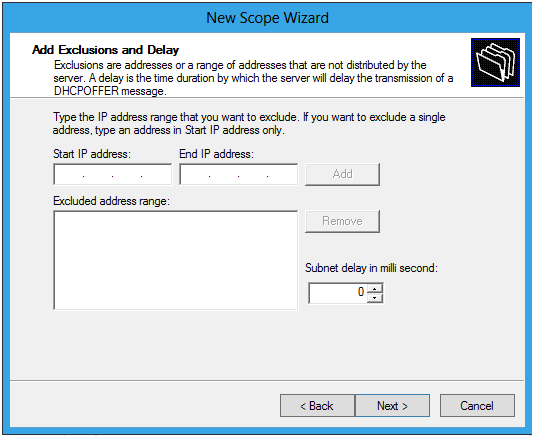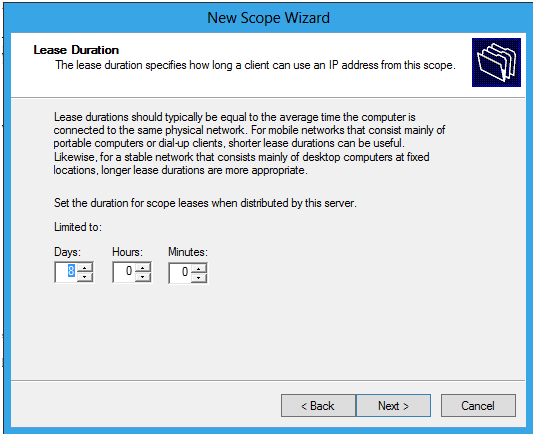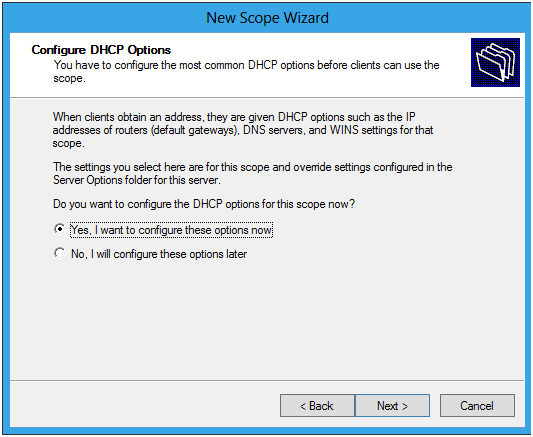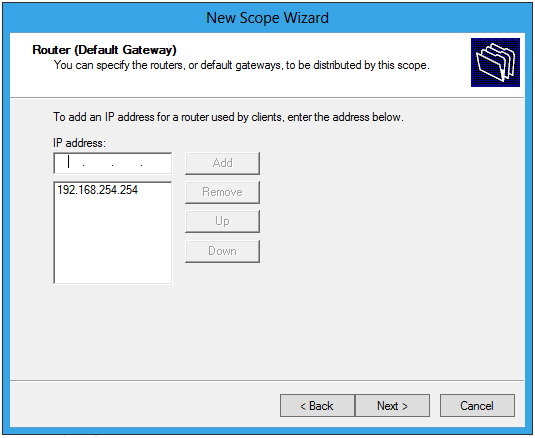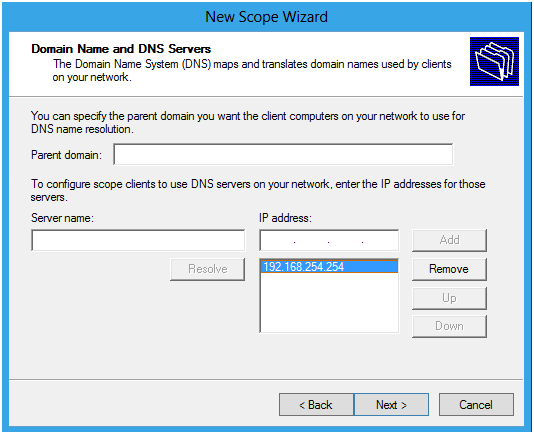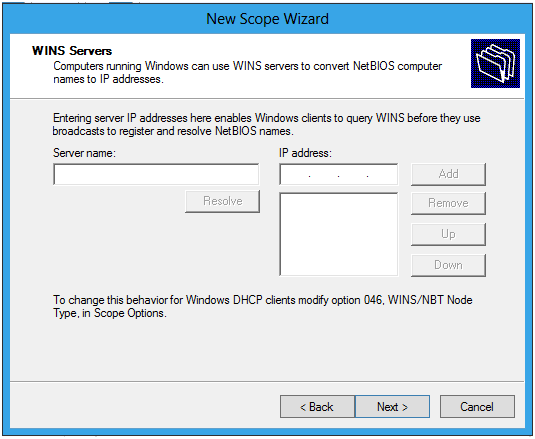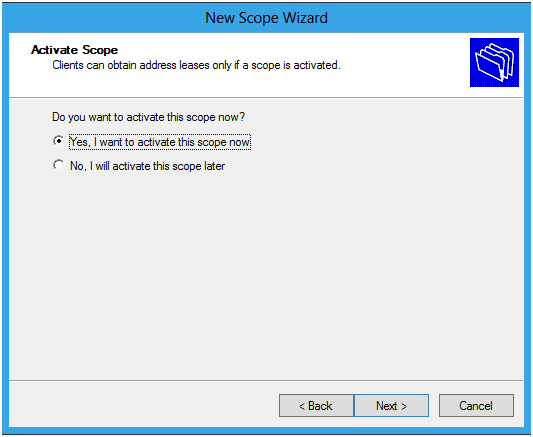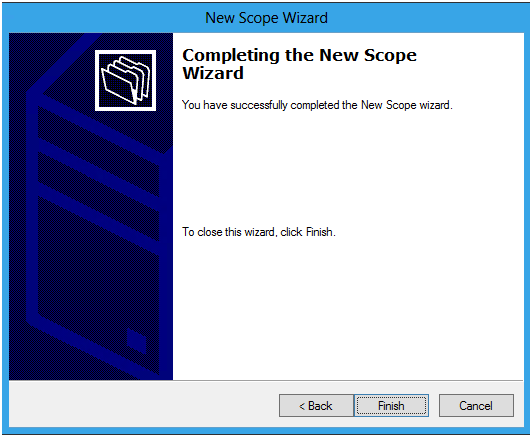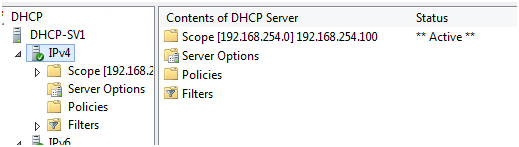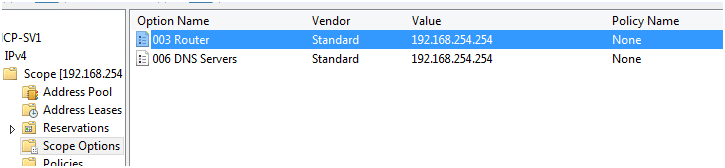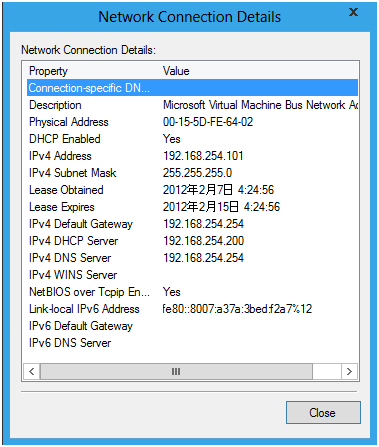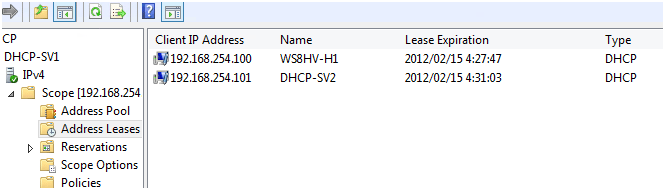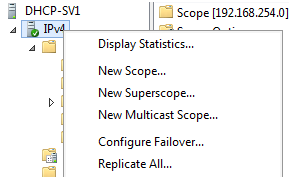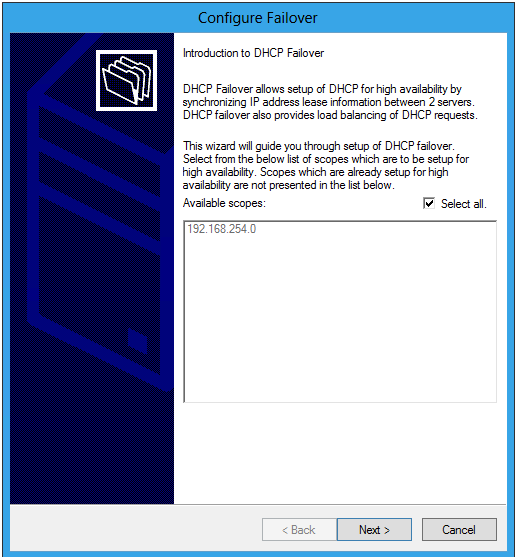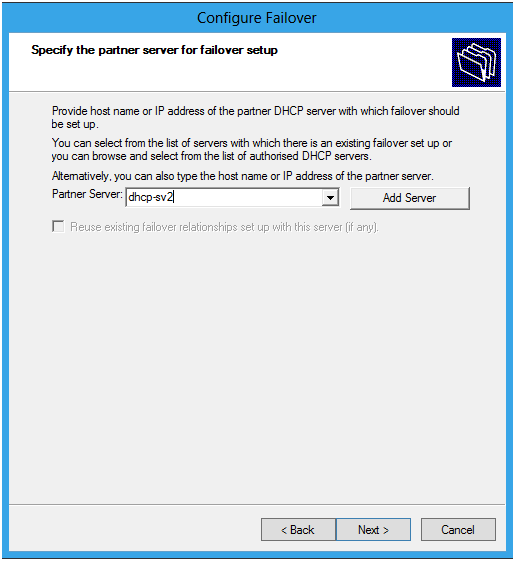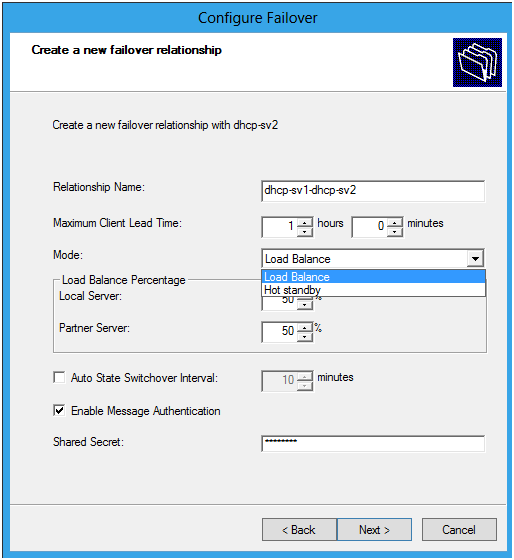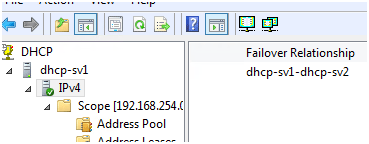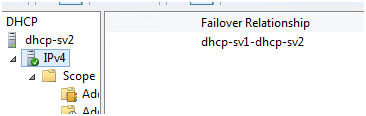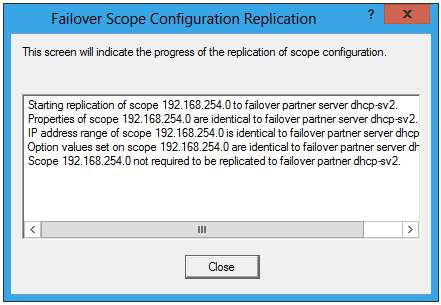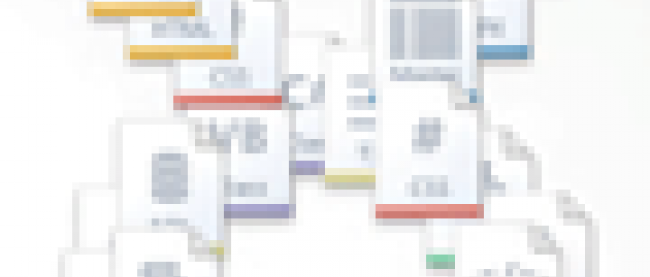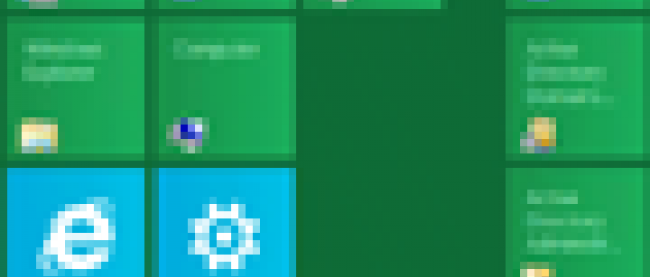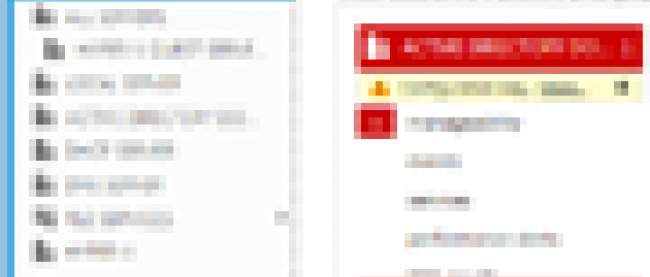Windows Server 8でよく使うネットワーク機能の設定

注意:ここで紹介されている機能や設定方法は、開発者向けのバージョンであるため今後のベータ版や製品版では変更がある可能性があります。
第1回では、Windows Server 8で強化されたネットワーク機能の紹介と、Teaming、iSCSI Targetの設定を紹介しました。2回目となる今回は、Windowsサーバーでよく使うネットワークの機能、DHCPとDNS、Active Directoryを取り上げ紹介していきます。
DHCP
DHCPは、コンピュータがネットワークに接続するために、IPアドレスなど必要な情報を自動的に割り当てるプロトコルです。
基本的な部分、設定方法はWindows Server 2008などとほとんど変わりません。しかし、大きな機能追加としてフェイルオーバー機能が加わりました。これまでは、クラスタを組んでDHCPをフェイルオーバーさせるなど非常に手間の掛かる部分でしたが、この機能が加わったことで、非常に簡単にフェイルオーバーさせることができます。
下記URLは、Windows Server 2008 R2でクラスタリングを用いたフェイルオーバーの方法が紹介されています。気になった方どうぞ!
(参考:DHCP ステップバイステップ ガイド: テスト ラボでの DHCP フェイルオーバー クラスタリングのデモンストレーション(Microsoft/TechNet))
この章ではWindows Server 8でDHCPの基本的な設定方法を紹介します。その後にフェイルオーバーの設定方法を紹介します。
(1)基本的な設定方法
ここではIPアドレス、DNS、デフォルトゲートウェイの情報を割り当てる設定をしていきます。
最初にIPアドレスを手動で割り当てます。DHCPによる割り当てではDHCPサーバーのインストールは行えません。
手動で以下のIPアドレスを設定しました。
- IPアドレス:192.168.254.200
- サブネットマスク:255.255.255.0
- デフォルトゲートウェイ:192.168.254.254
DHCPサーバーの追加はサーバーマネージャーより行います。サーバーマネージャー起動後、右上の[Manage]より[Add Roles and Features]を起動します。
|
|
ウィザードが起動後、[Server Roles]まで進めます。[Roles]の項目で[DHCP Server]にチェックを入れ進めていきます。
| 画像をクリックすると拡大表示します。 |
[Confirmation]の画面で[Install]ボタンを押してインストールを開始します。インストールが開始されるとprogressが表示され経過がわかります。
| 画像をクリックすると拡大表示します。 |
これでインストールは完了です。次に、DHCPサーバーの設定を行います。
ここで、DHCで割り当てるIPアドレスなどは以下に設定します。
- IPアドレス:192.168.254.100から199まで
- サブネットマスク:255.255.255.0
- デフォルトゲートウェイ:192.168.254.254
- DNSサーバー:192.168.254.254
DHCPマネージャーを起動するには[Start]に追加された[DHCP]を起動します。
|
|
もしくは、サーバーマネージャーより[DHCP Manager]起動します。
|
|
DHCPマネージャーを起動後は割り当てるIPアドレスのスコープを設定します。
| 画像をクリックすると拡大表示します。 |
[IPv4]を右クリックし、[New Scope]を選択します。
|
|
スコープを設定するウィザードが起動されます。
|
|
最初に設定するスコープに任意の名前を設定します。[Name]に名前、[Description]は説明を入力します。
|
|
次に、IPアドレスレンジ(範囲)を設定します。
- [Start IP address]には割り当てる先頭のIPアドレスを入力します。
- [End IP address]には末尾のIPアドレスを入力します。
- [Length]もしくは[Subnet mask]にサブネットを入力します。
|
|
| 画像をクリックすると拡大表示します。 |
[Add Exclusions and Delay]では、IPアドレスの除外レンジを設定します。
|
|
[Lease Duration]ではリース期間を設定します。
|
|
次に、DHCPのオプションを今すぐ設定するか選択します。ここではデフォルトゲートウェイ、DNSサーバーを設定します。
|
|
[Ruter(Default Gateway)]にデフォルトゲートウェイを設定します。[IP address]にデフォルトゲートウェイのIPアドレスを入力し、[Add]で追加します。
|
|
次にドメインとDNSサーバーを入力します。今回はDNSサーバーだけのIPアドレスを追加します。
|
|
[WINS Servers]も設定することができます。今回は設定しません。
|
|
これでオプションの設定は完了です。最後に今すぐにスコープをアクティブにするか選択します。
|
|
これでスコープの設定は完了です。
|
|
設定されたスコープやオプションがDHCPマネージャーから確認できます。
|
|
| 画像をクリックすると拡大表示します。 |
実際にIPアドレス等が割り当てられているか、同じネットワーク内のコンピュータで確認します。
自動でIPアドレス、デフォルトゲートウェイ、DNSサーバーが割り当てされています。
|
|
自動で割り当てられたコンピュータは、DHCPマネージャー[Address Leases]からも、IPアドレスが割り当てられていることが確認できます。
| 画像をクリックすると拡大表示します。 |
基本的な設定はこれで終了です。
スコープオプションでは、DNSサフィックスを設定する等、様々なオプションが設定できます。また、MACアドレスとIPアドレスを結びつけて割り当てるようなポリシー設定、フィルター設定も行えます。
(2)フェイルオーバーの設定方法
今回は以下の2台のサーバーを用意してフェイルオーバーの設定を行います。
- DHCP-SV1 (192.168.254.200)
- DHCP-SV2 (192.168.254.201)
DHCP-SV1は[(1)基本的な設定方法]のサーバーになります。スコープが事前に設定されているDHCPサーバーになります。
DHCP-SV2を準備します。DHCP-SV-1と同じようにDHCPサービスを追加します、ただしスコープの設定は行いません。
次に、フェイルオーバーの設定を行います。DHCP-SV1のDHCPマネージャーを起動します。
[IPv4]を右クリックし[Configure Failover]を選択します。
|
|
フェイルオーバーの設定ウィザードが起動します。
最初の画面ではイントロダクションと設定するスコープが表示されます。通常は[Select all]のままで問題ありません。
|
|
次に、フェイルオーバーを設定するパートナーサーバーのホストネームもしくはIPアドレスを入力します。
|
|
サーバーが確認できると、フェイルオーバーの動作を設定する画面になります。
- [Relationship Name]を入力しますが、通常は事前に入力されています。
- [Mode]で[Load Balance][Hot standby]のどちらかを選択します。
- [Shared Sercret]を入力します。サーバー間での共通鍵です。
|
|
設定完了後、それぞれのサーバーからDHCPマネージャーを起動して確認します。[Failover Relationship]として[Relationship Name]が確認できます。
|
|
|
|
[Scope]を右クリックして[Reolicate Relationship]を選択します。スコープの設定を行っていなかったDHCP-SV2でもスコープ設定情報が転送されたことが確認できます。
|
|
これでフェイルオーバーの設定は完了です。
Windows Server 8ではDHCPのフェイルオーバーが簡単に行えます。そのため、現場で運用管理している者としては重宝する機能だと思います。
IPアドレスがコンピュータに割り当てされない障害が発生した場合、コンピュータの台数によっては影響範囲が大きくなります。これを避けるために、フェイルオーバーが簡単に行えるのは、非常にありがたいと思いました。