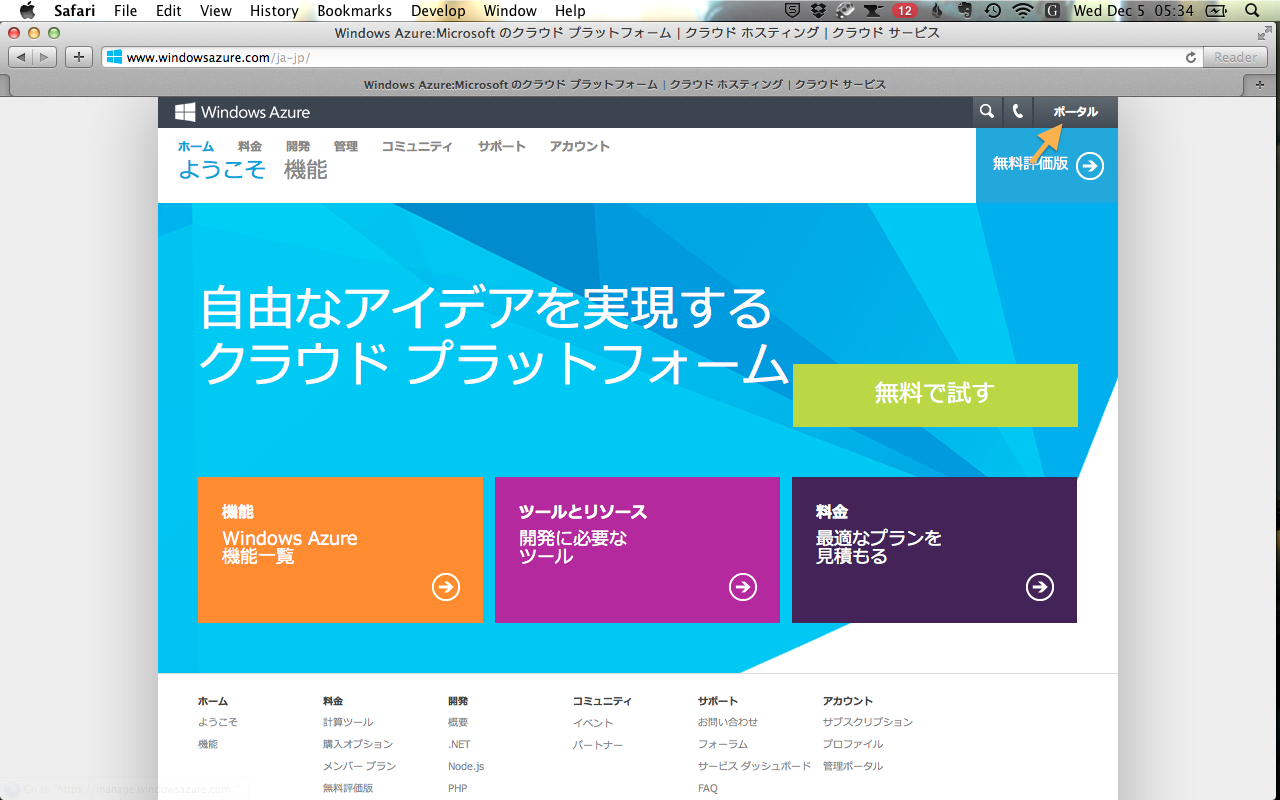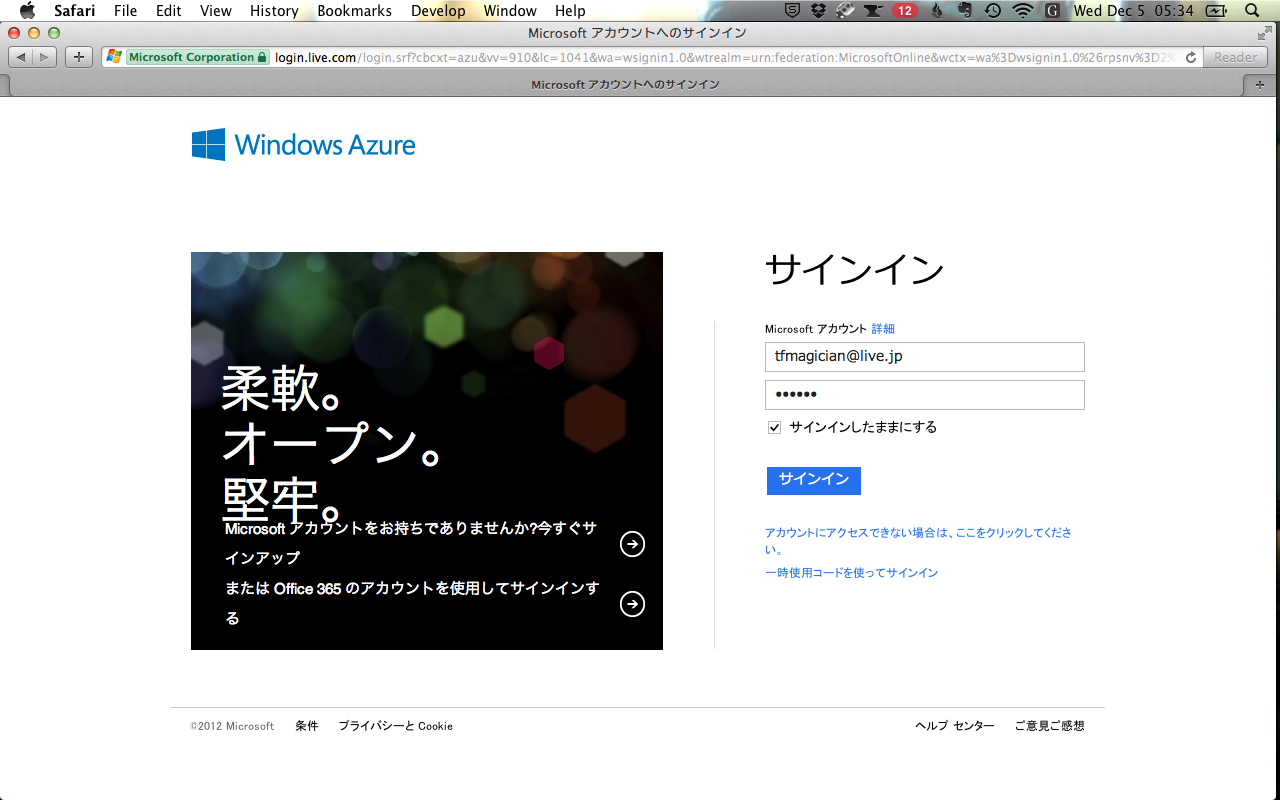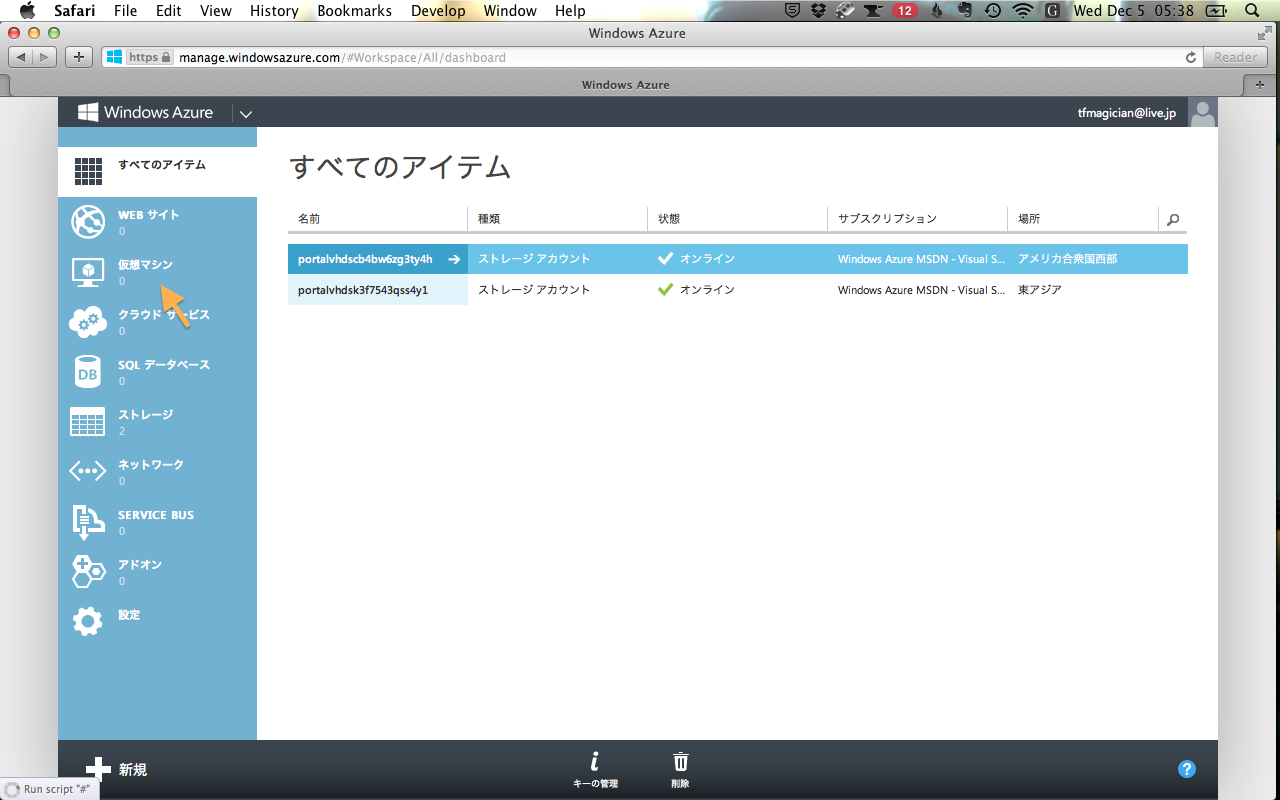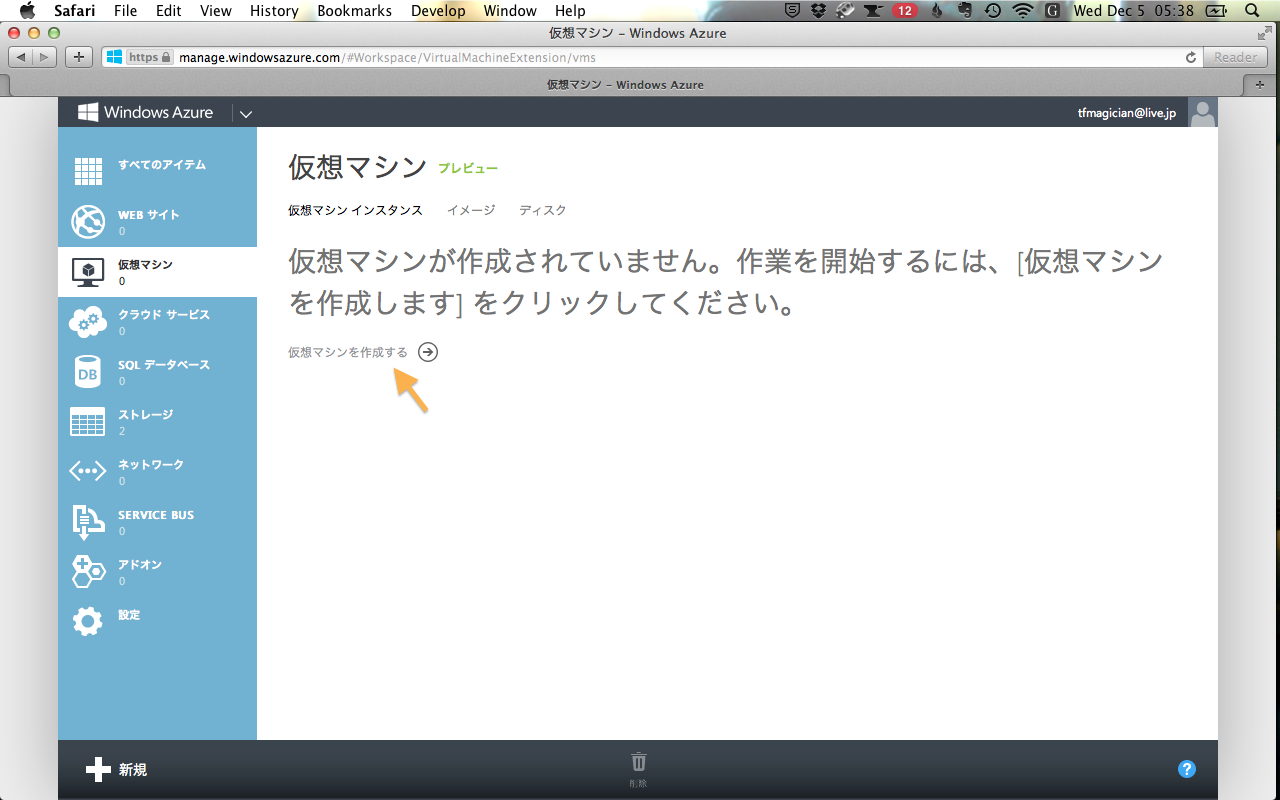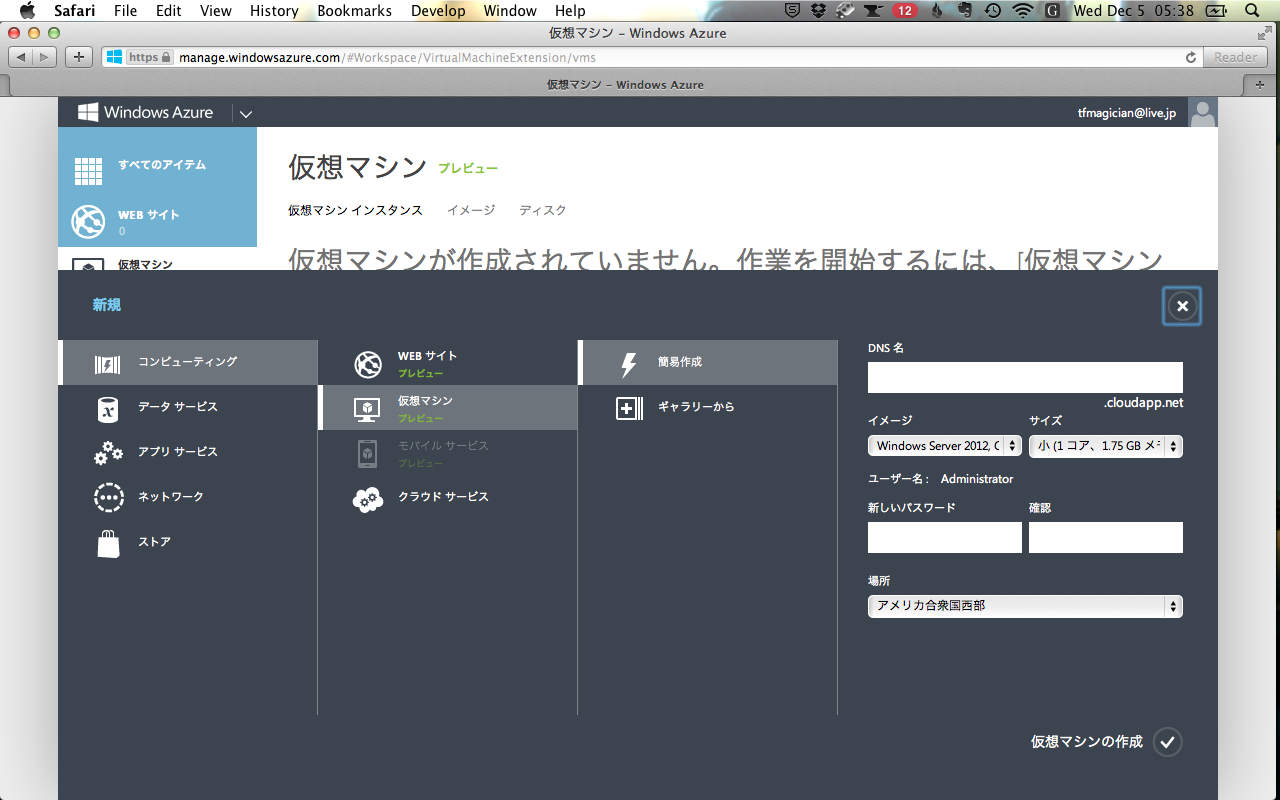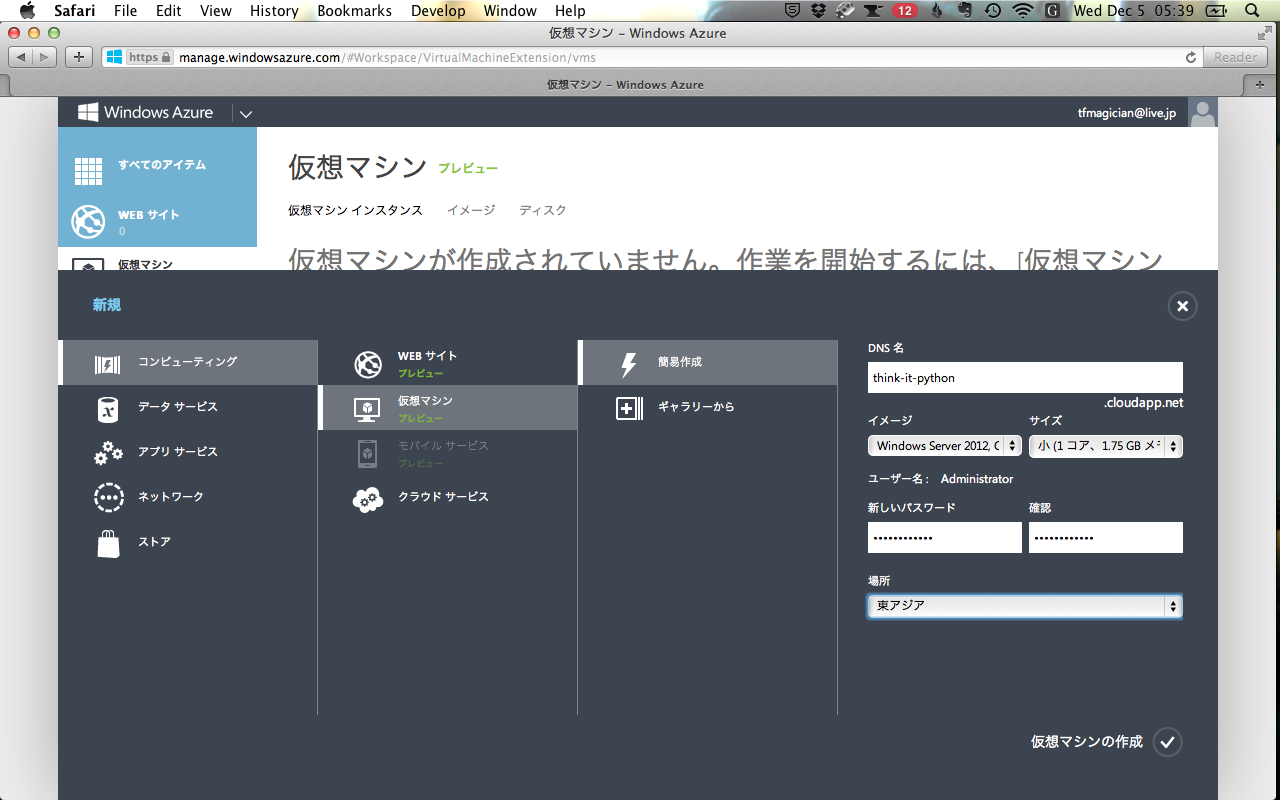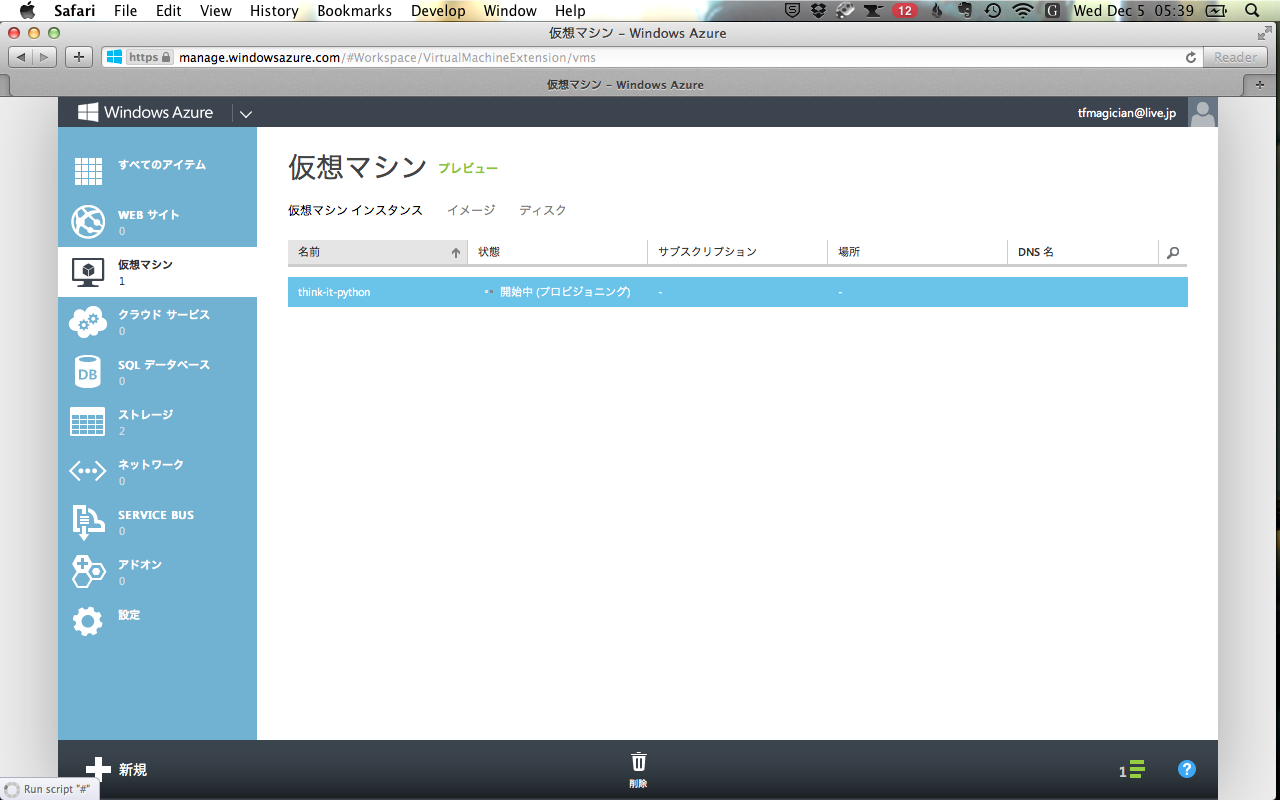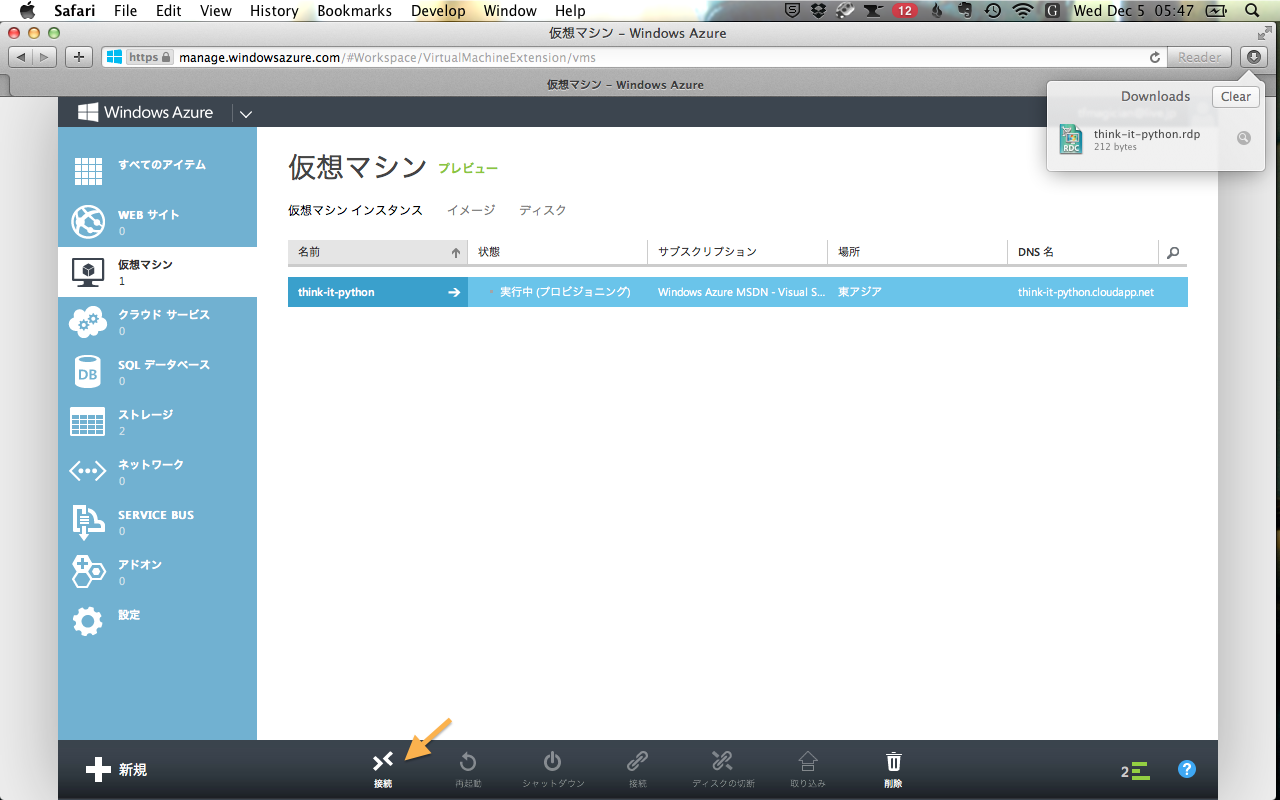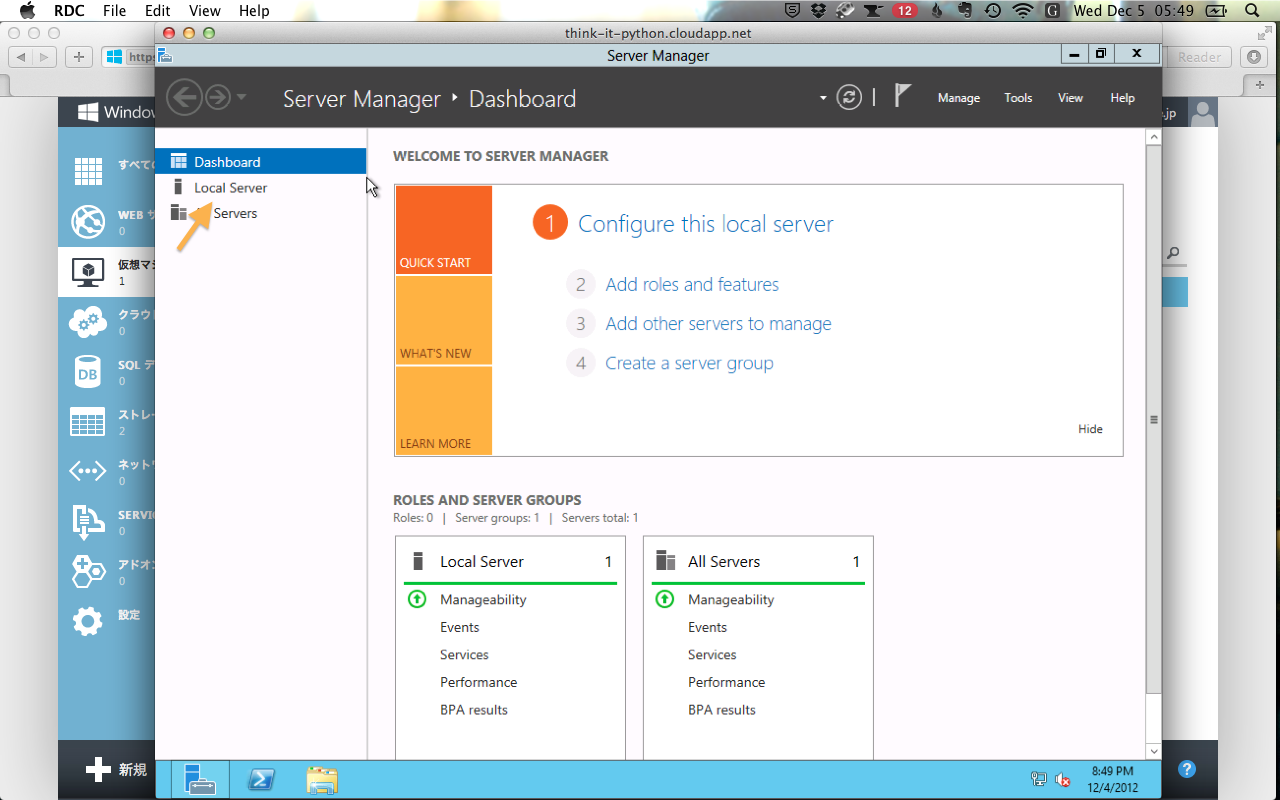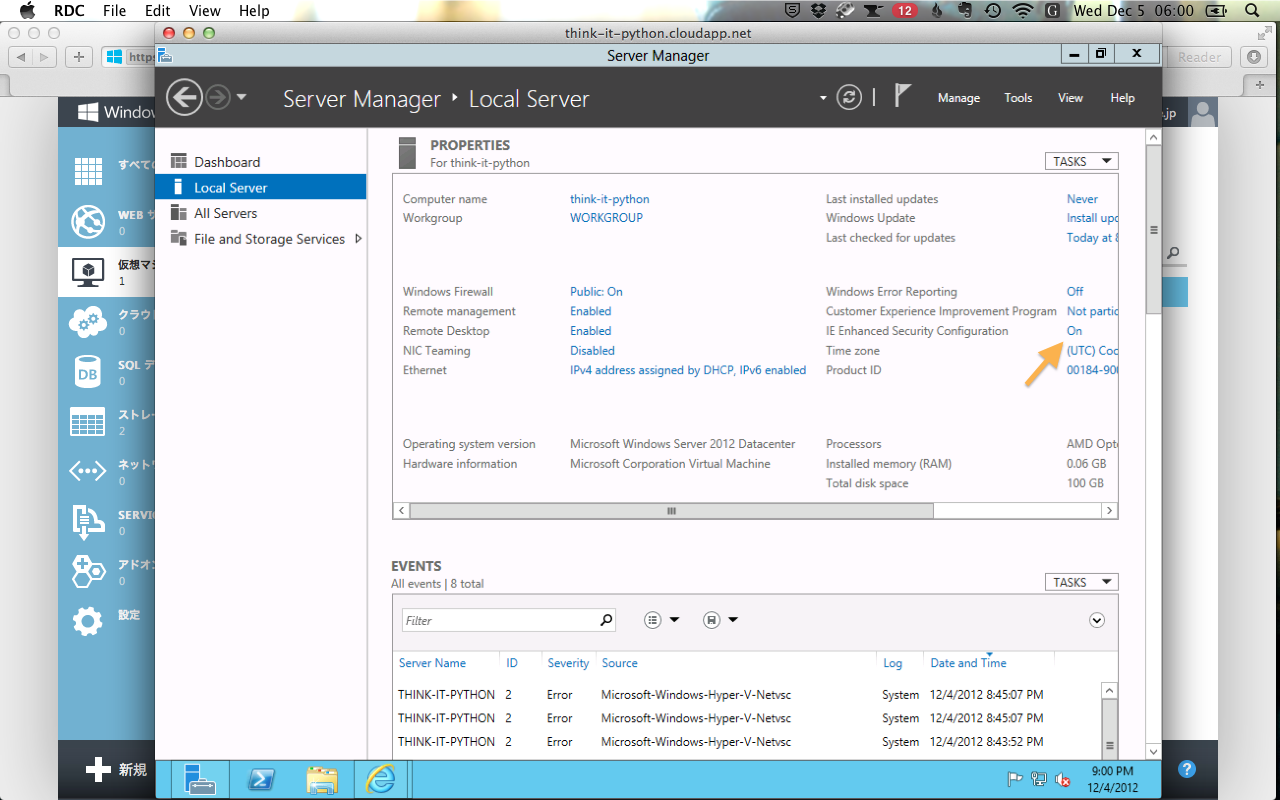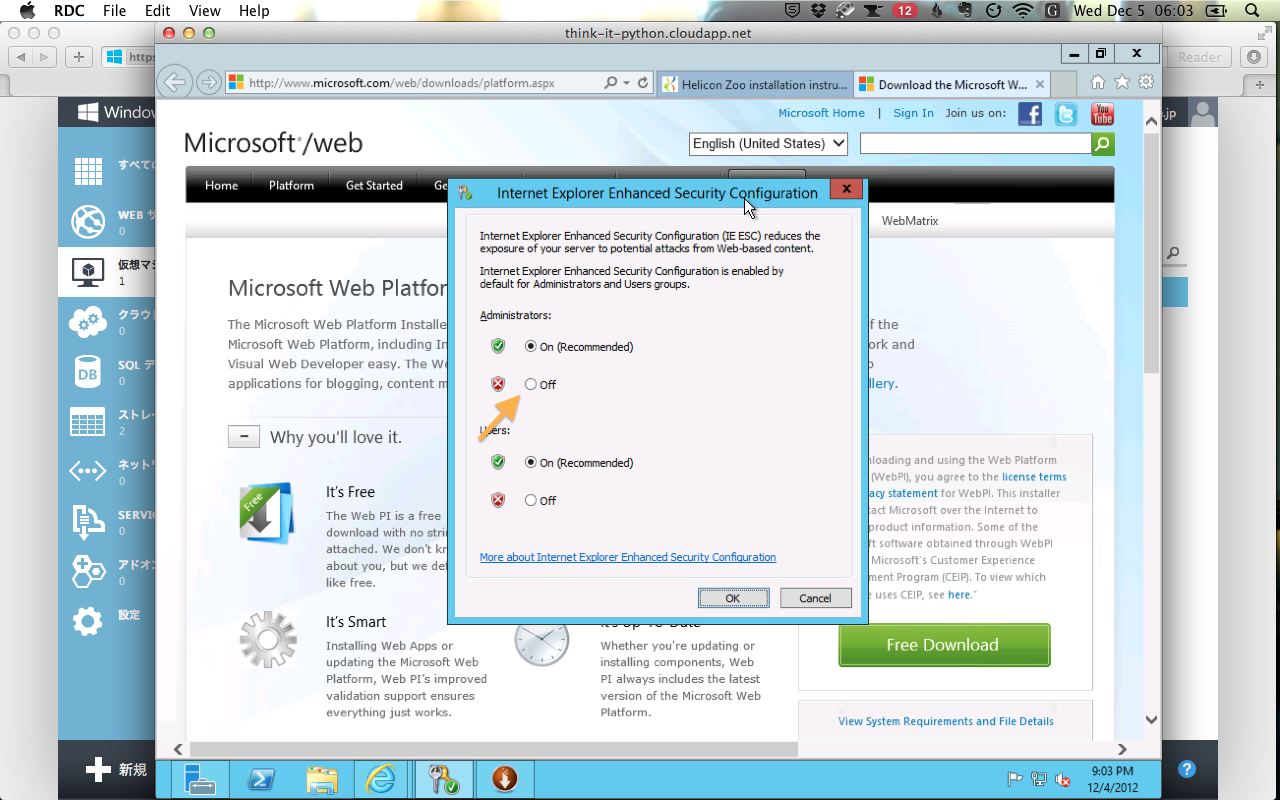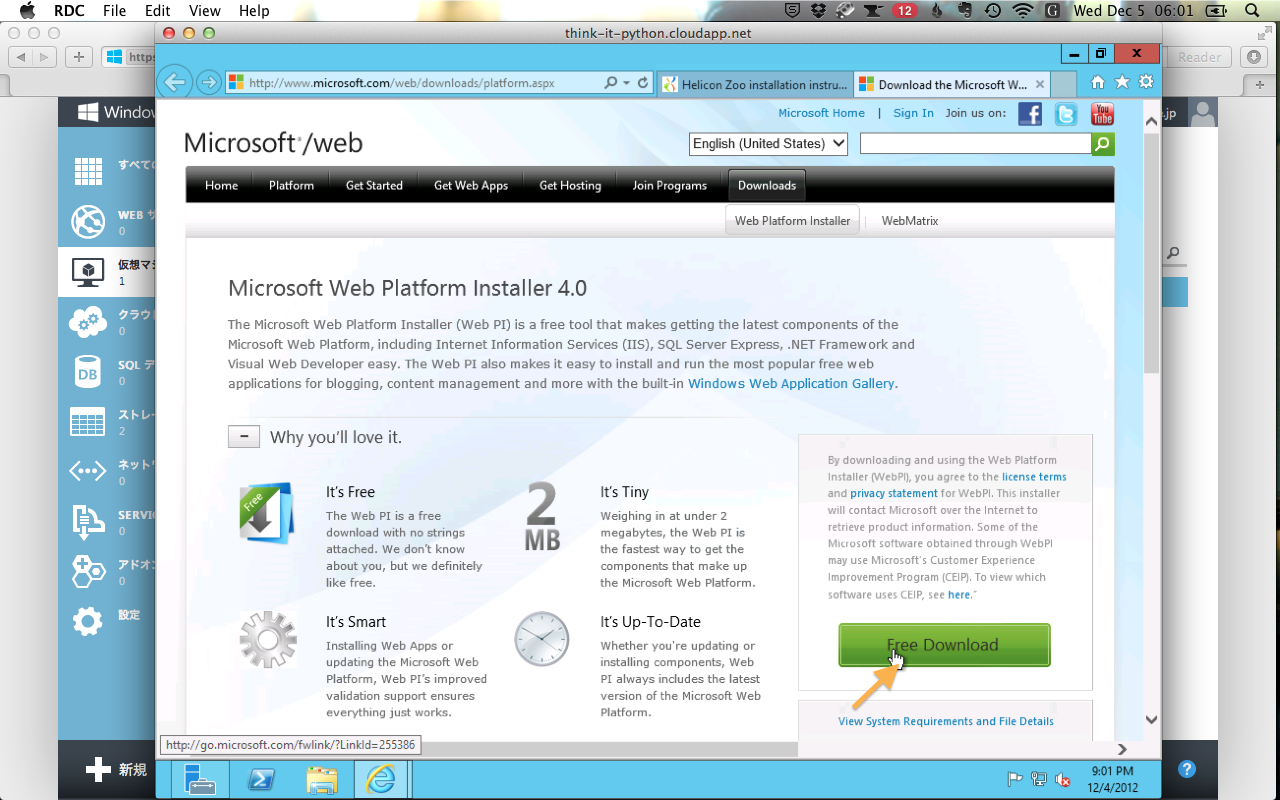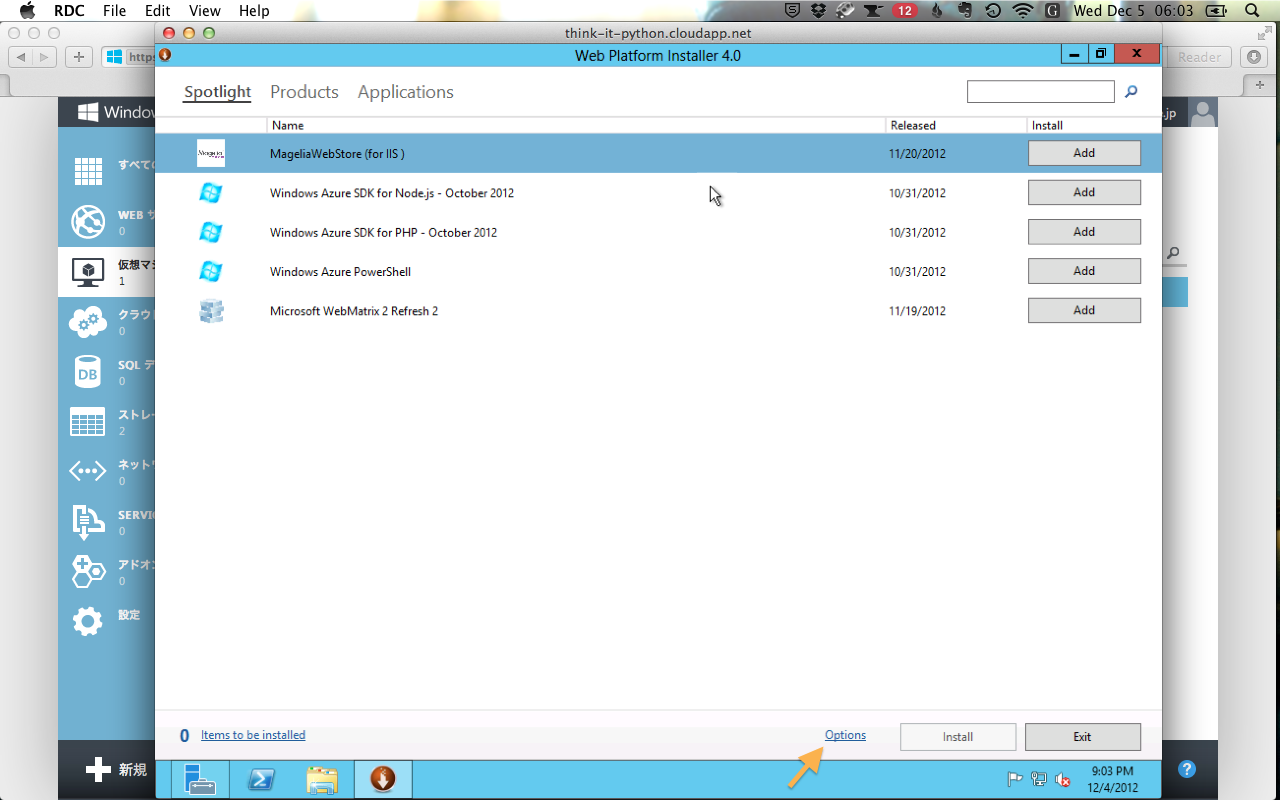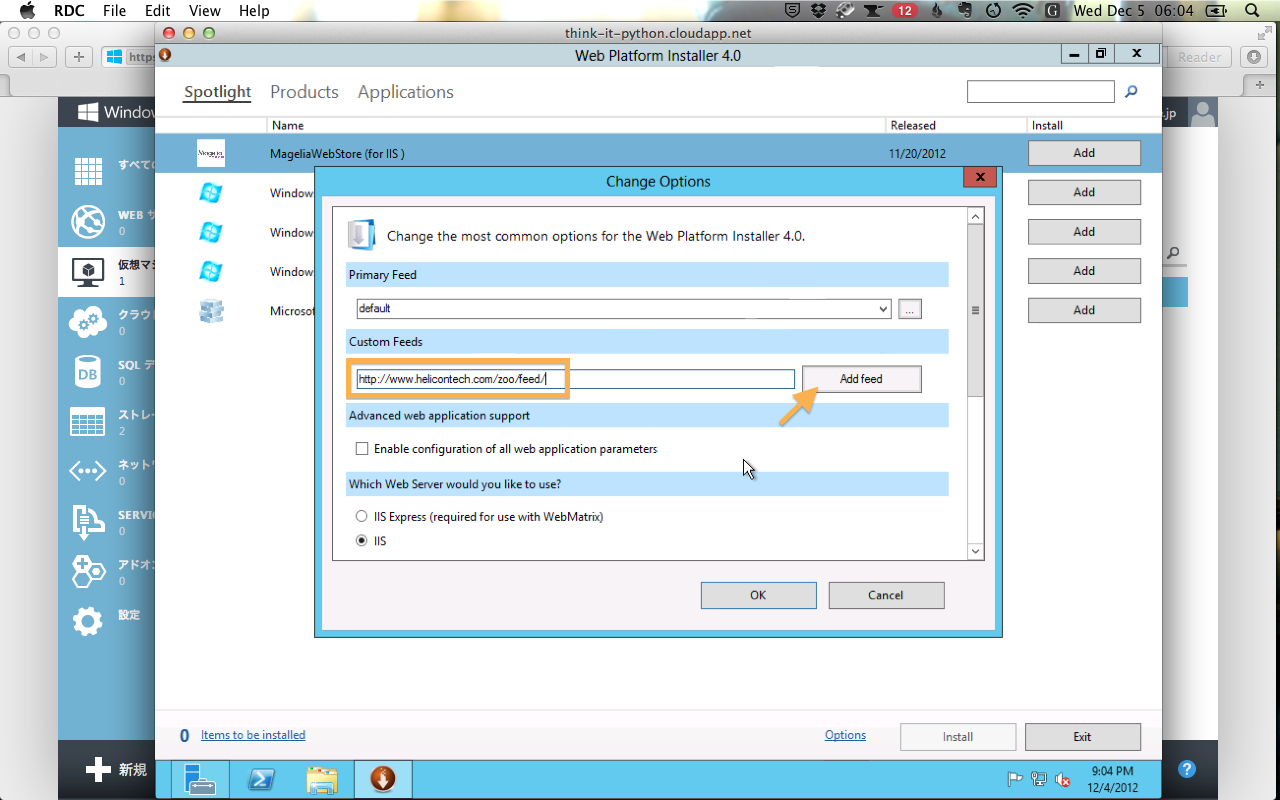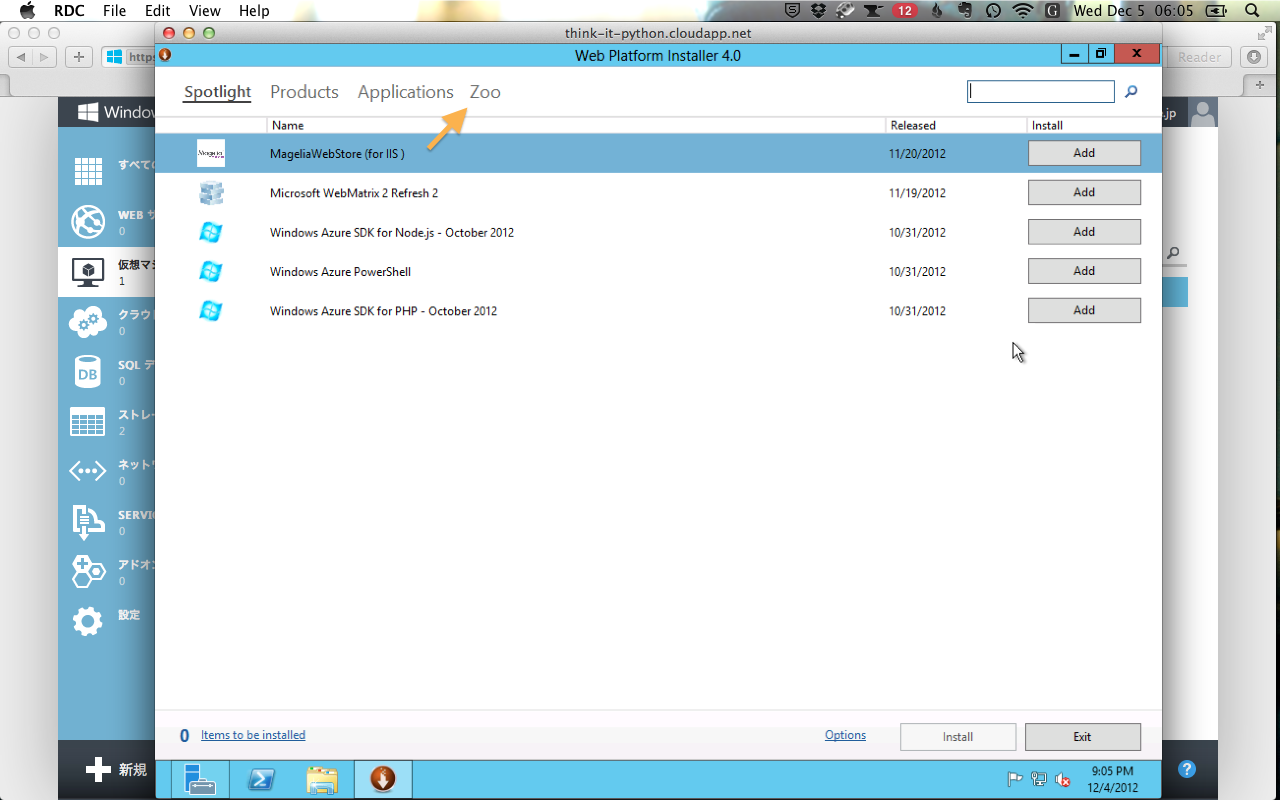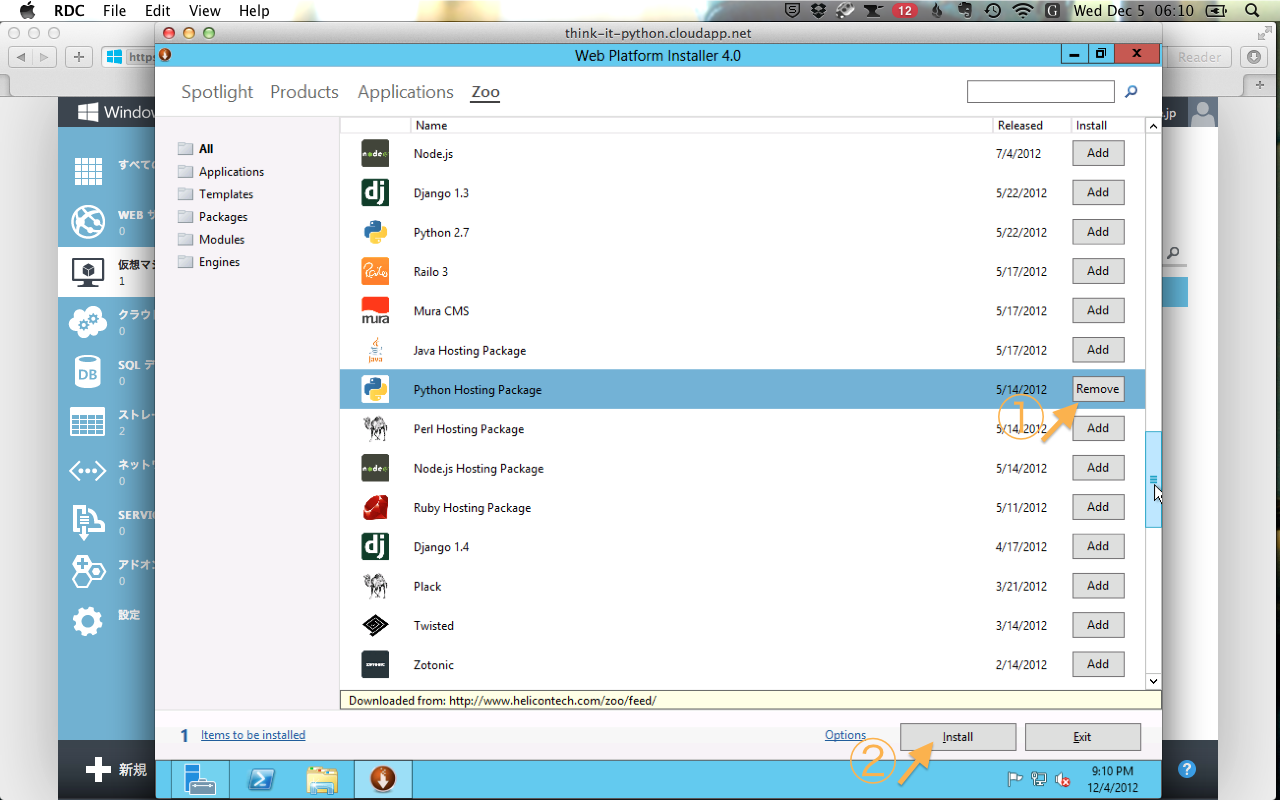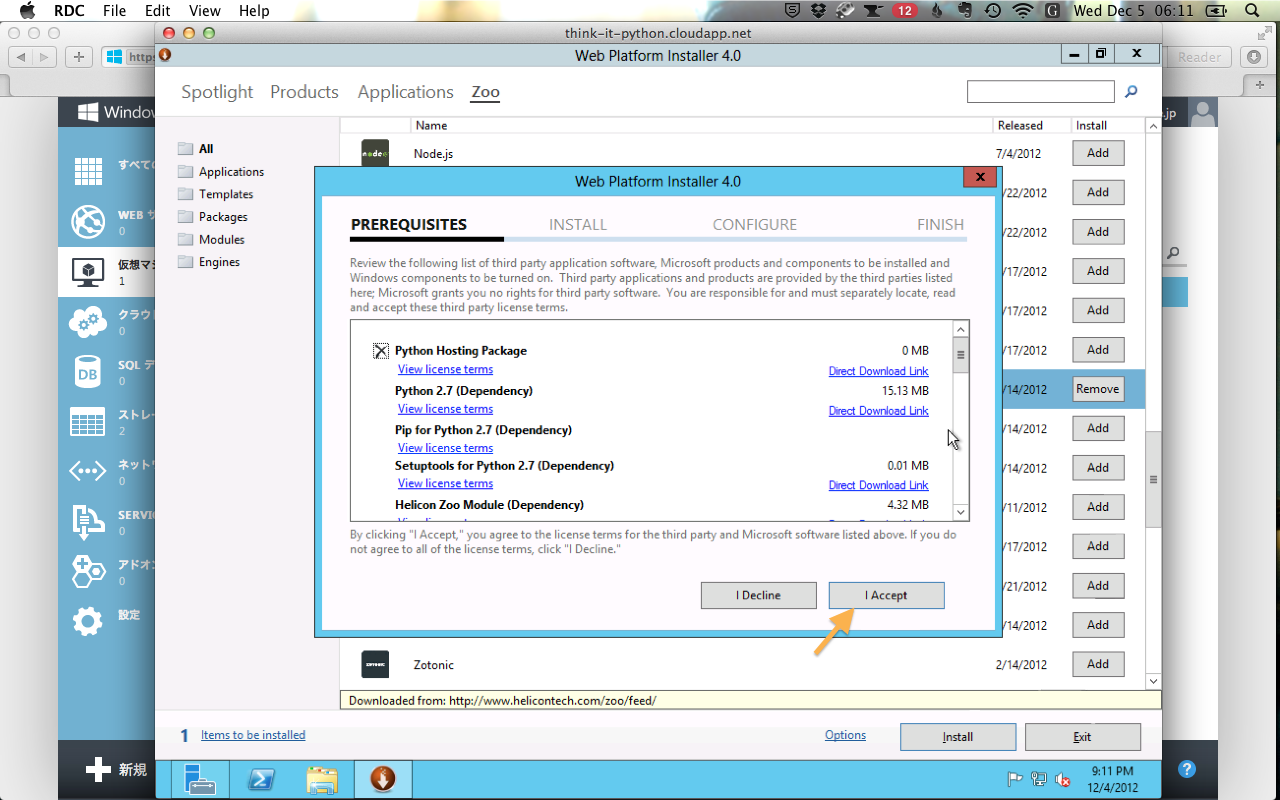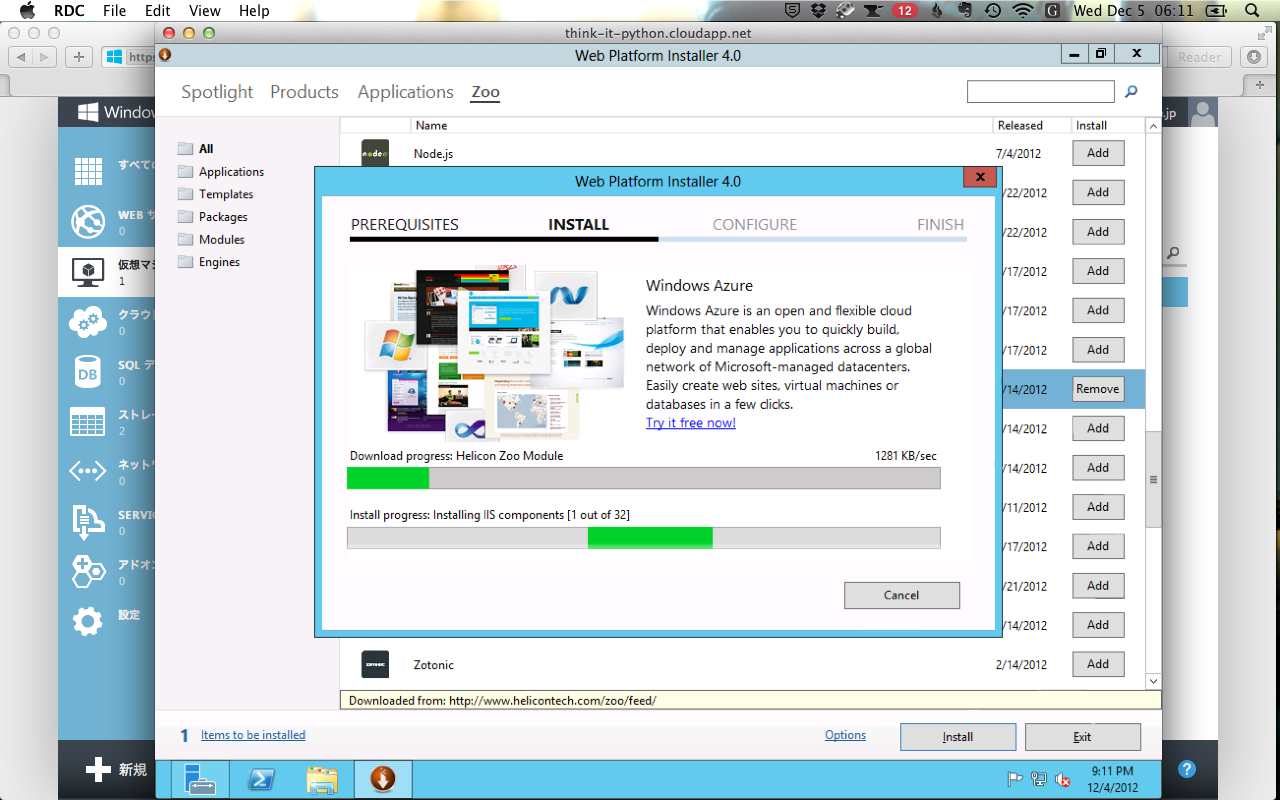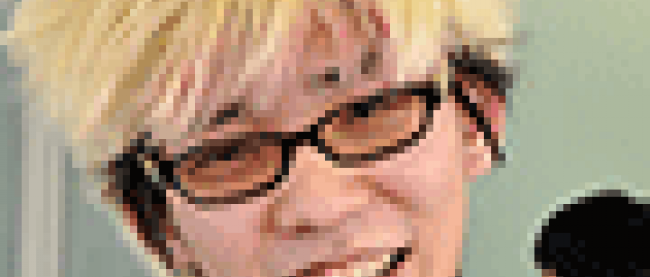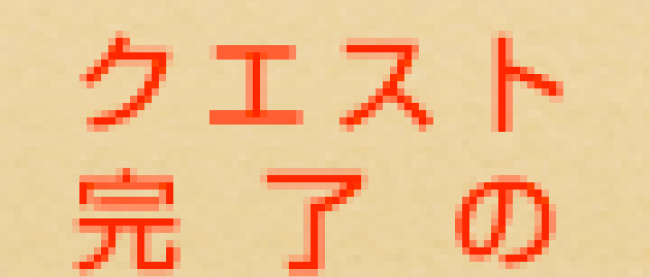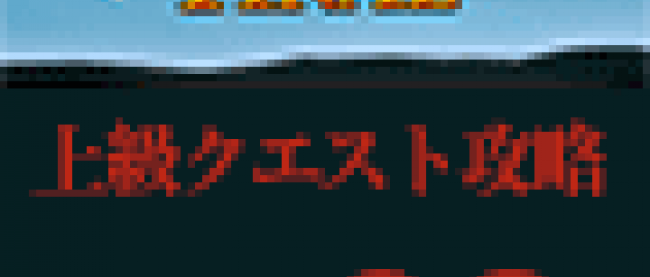Windows AzureにPythonのアプリケーションをインストールする(クエスト9)

※本記事は、上級者向けクエスト9の攻略ヒント記事です。既にインストールを進めている環境などによってはうまくいかない場合もあります。予め確認の上、ご覧ください。
Windows AzureとHelicon Zooを使えば、Windows Serverを使って簡単にPythonの環境を整えることが出来ます。インスタンスを立ち上げる時間や、インストールの時間を考えても、小一時間でWindows Server上にPythonの環境を作れます。
この記事では、Windows AzureとHelicon Zoo、IISを使って、PythonのWebアプリケーションインターフェースであるWSGIに準拠したウェブアプリケーションを作成する手順を紹介します。
※Pythonアプリケーションをインストールする解説記事の構成上、途中まではクエスト5の記事とほぼ同じ内容です。既に終わっている作業の部分は飛ばして御覧ください。
1. Windows Server 2012の立ち上げ
それでは、早速初めましょう。www.windowsazure.comを開き、上部のポータルをクリックします。
サインインページが表示されるので、アカウントとパスワードを入力します。アカウントを作っていない方は、この記事を参考にアカウントを作成してください。
すべてのアイテムページが表示されるので、左メニューの仮想マシンをクリックします。
仮想マシンページが表示されたら、仮想マシンを作成するをクリックします。
下から操作メニューが出てくるので、コンピューティング > 仮想マシン > 簡易作成が開かれていることを確認します。
DNS名、イメージ、サイズ、パスワード、場所を入力します。ここではDNS名をthink-it-python、イメージをWindows Server 2012, October 2012、サイズをSmallとしました。
仮想マシンの作成が始まります。15分ほど掛かるので、コーヒーでも飲みながら、作成が終わるのを待ちます。
2. Windows ServerへのログインとHelicon Zooのセットアップ
状態が実行中になったら、下の操作メニューの接続をクリックします。
[DNS名].rdpのダウンロードが始まります。このrdpはリモートデスクトップを開くためのファイルです。このデモはMac OS X 10.7を使用して行なっています。Mac版のリモートデスクトップのアプリは、こちらから無料で手に入るので、インストールしておいてください。
ダウンロードが終わり、rdpファイルを開くとリモートデスクトップが起動し、Windows Serverでサーバーマネージャーが起動します。Azureのポータルを開いたブラウザは、後で利用するので閉じないでください。
Web Platform Managerをダウンロードする必要があるため、IEのセキュリティ設定を一時的に緩めます。左メニューのLocal Serverをクリックします。
先に、Azureのポータルをブラウザ開いておきます。後で利用するので閉じないでください。次にリモートデスクトップでWindows仮想マシンを起動し、Windows Serverでサーバーマネージャーが起動します。
Web Platform Managerをダウンロードする必要があるため、IEのセキュリティ設定を一時的に緩めます。左メニューのLocal Serverをクリックします。
PROPERTIESの項の左側にあるIE Enhanced Security Configurationをクリックします。
Administratorsの項のoffを選択し、OKボタンを押します。
Microsoft Web Platform Installer 4.0のダウンロードページ にIEを使ってアクセスします。右下のFree Downloadをクリックします。
ダウンロードしたwpilauncher.exeを実行します。そうすると、Web Platform Installer 4.0が起動するので、ここにHelicon Zooのフィードを追加します。下部のOptionsをクリックします。
Change Optionsのウィンドウが表示されます。Custom Feedsの項にhttp://www.helicontech.com/zoo/feed/を入力し、Add feedをクリックします。
フィードの読み込みが始まるので、しばらく待ちます。
3. Pythonのパッケージインストール
フィードの読み込みが終わると、上部のメニューにZooが追加されているので、クリックします。
Python Hosting PackageのAddボタンをクリックします。そうすると、表示がRemoveに変更されます。その状態で、下部のInstallボタンをクリックします。
依存するパッケージをインストールしても良いか聞かれるので、I Acceptボタンをクリックします。
インストールが始まるので、またコーヒーを飲みながら、待ちます。
インストールが正常に終了したことが表示されます。Finishボタンをクリックします。
連載バックナンバー
Think ITメルマガ会員登録受付中
全文検索エンジンによるおすすめ記事
- Windows Azure上にWindowsインスタンスを立ち上げる(クエスト4)
- WordPress コース 2nd Stage を攻略しよう(Windows 仮想マシン編)
- はじめてのWindows Azure Accelerator for Web Roles
- Hadoopコースを攻略しよう(環境構築編)
- Windows Azureを開始する その2
- WebMatrixを使ってWordPressを動かそう
- VirtualBoxやVagrantを用いたRails開発環境の構築方法(後編)
- たった4ステップでWordPressをインストールできるWindows Azureの「Webサイト」
- Azureっていくらかかるんですか?
- Azureっていくらかかるんですか?