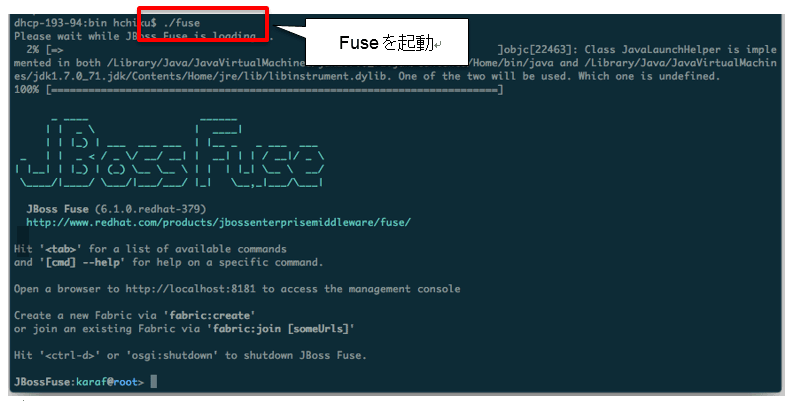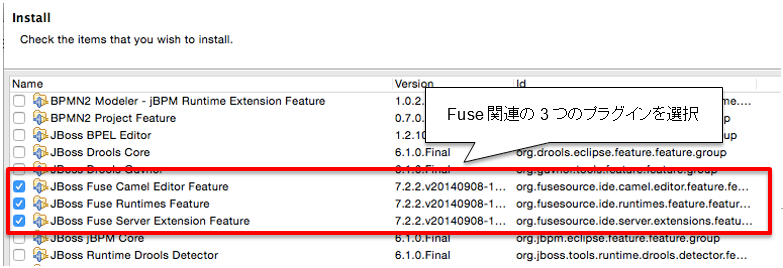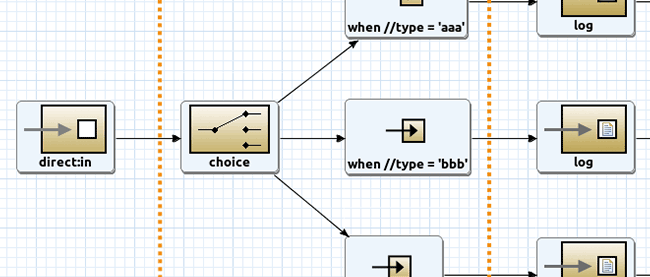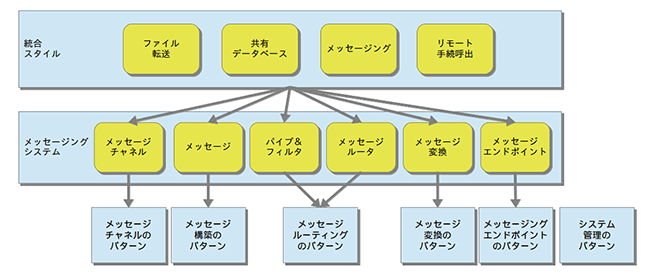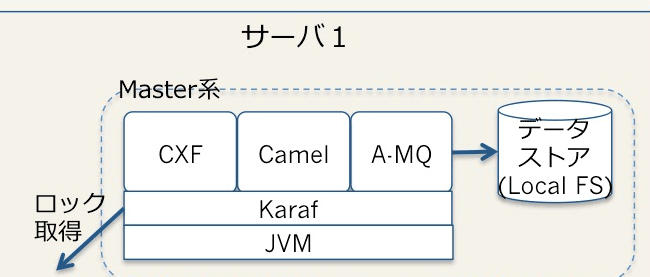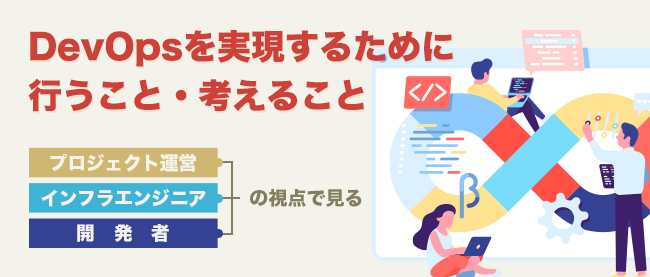JBoss Fuseを使ってみる その1:インストール編

はじめに
本連載では、これまでJBoss Fuseによるシステム連携の考え方や、機能概要を紹介してきました。連載3回目は、JBoss Fuseのインストール手順について解説します。簡単な手順ですので、次回以降のチュートリアルでも利用するFuse環境を、一緒に構築していきましょう。
インストールを始める前に、まずは全体の流れを確認しておきます。
- 事前準備(JDK及びApache Mavenのセットアップ)
- JBoss Fuseのインストール
- JBoss Developer Studioのインストール
- サンプルアプリケーションを用いた動作確認
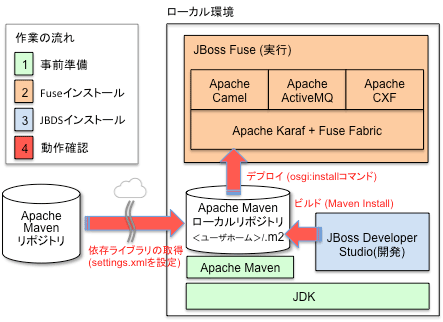
図1:ソフトウェア構成とインストール作業の大まかな流れ
事前準備
JDKのインストール
JDK(Open JDK、Oracle JDK、IBM JDKのいずれか)1.7の最新のものをインストールし、環境変数(JAVA_HOME、PATH)を設定します。その際、JDKのインストールパスにスペースが入らないようご注意下さい。またWindows環境では、環境変数の設定をシステムのプロパティの詳細設定にて行います。
リスト1:
$ export JAVA_HOME=<JDKのインストールディレクトリ> $ export PATH=$JAVA_HOME/bin:$PATH
Mavenのインストール
JBoss Fuseは、Apache Mavenを利用してビルドします。下記の取得ページよりバイナリファイルをダウンロードし、任意の場所に解凍します。その後、環境変数(H2_HOME、PATH)を下記のように設定します。
Apache Mavenのダウンロードページ
http://maven.apache.org/download.html
- バイナリファイル:Maven 3.2.5(Binary zip)(apache-maven-3.2.5-bin.zip)
リスト2:
$ export H2_HOME=<mavenのインストールディレクトリ> $ export PATH=$H2_HOME/bin:$PATH
これで、Apache Mavenのインストールが完了しました。
Mavenの設定ファイル(settings.xml)の作成と修正
JBoss FuseのMavenリポジトリから、依存ライブラリやアーティファクトを取得するための事前設定を行います。
リスト3のように、<ユーザーホーム>/.m2/settings.xml にJBoss FuseのMavenリポジトリにアクセスするための情報を記述します。Mavenを初めて利用する場合には、この.m2ディレクトリ(WindowsではC:\Users\<ユーザー名>\.m2)は存在しません。mvnコマンドを引数なしで実行すると、コマンド自体はエラーとなりますが、空のディレクトリが作成されるので、その配下にsettings.xmlファイルを新規作成し、リスト1の内容をコピー&ペーストして下さい。すでにMavenを利用している場合は、既存のsettings.xmlファイルにリスト1の
リスト3:Mavenの設定ファイルの記述例
<?xml version='1.0' encoding='UTF-8'?>
<settings>
<profiles>
<profile>
<id>fuse</id>
<activation>
<activeByDefault>true</activeByDefault>
</activation>
<repositories>
<repository>
<id>fusesource</id>
<url>http://repo.fusesource.com/nexus/content/groups/public/</url>
<snapshots>
<enabled>false</enabled>
</snapshots>
<releases>
<enabled>true</enabled>
</releases>
</repository>
<repository>
<id>fusesource.snapshot</id>
<url>http://repo.fusesource.com/nexus/content/groups/public-snapshots/</url>
<snapshots>
<enabled>true</enabled>
</snapshots>
<releases>
<enabled>false</enabled>
</releases>
</repository>
<repository>
<id>apache-public</id>
<url>https://repository.apache.org/content/groups/public/</url>
<snapshots>
<enabled>true</enabled>
</snapshots>
<releases>
<enabled>true</enabled>
</releases>
</repository>
</repositories>
</profile>
</profiles>
</settings>
JBoss Fuseのインストール
Fuseのインストールは、基本的にダウンロードしたZIPファイルを解凍するだけです。
JBoss Fuseのダウンロード
jboss.orgダウンロードページから入手できます。アカウントを作成し、以下のリンクからJBoss Fuse 6.1.0をダウンロード下さい。
JBoss Fuse 6.1.0 ダウンロードリンク
https://www.jboss.org/download-manager/file/jboss-fuse-6.1.0.GA-full_zip.zip
Fuseのインストール
ZIPファイルを解凍します。解凍先のディレクトリパスには、スペースや特殊な文字(#、%、^、") が入らないようご注意下さい。
管理ユーザーの有効化
管理コンソールに接続するための設定を行います。<Fuseのインストールディレクトリ>/etc/users.propertiesを編集します。以下の例のように「#」を削除して、デフォルトで無効となっているadminユーザーを有効化します(当該行は1つ目のadminがユーザー名、2つ目がパスワード、3つ目がロールを意味します)。
リスト4:設定前
#admin=admin,admin
リスト5:設定後
admin=admin,admin
Fuseの起動
ターミナルまたはコマンドプロンプトを開き、<Fuseのインストールディレクトリ>/binに移動し、起動コマンドfuse(Windowsの場合はfuse.bat)を呼び出してFuseを起動します。
リスト6:
$ cd <Fuseのインストールディレクトリ>/bin $ ./fuse
JBoss Fuseを起動すると、シェルコンソール画面が開きます。
JBoss Fuseは基盤となるコンテナとして、OSGiベースの実行環境であるApache Karafを利用します。Karafのシェルコンソール上で、 アプリケーションをデプロイするためのシェルコマンドなどの管理サービスが提供されます。試しに、osgi:listコマンドで、KarafにインストールされたCamel関連のバンドルを表示してみましょう。
リスト7:
JBossFuse:karaf@root> osgi:list | grep camel
JBoss Developer Studioのインストール
ダウンロード
以下のjboss.orgダウンロードリンクより、JBoss Developer Studio(以後、JBDS)のバージョン7.1.1をダウンロードします(8.1.0GAもありますが、今回は7.1.1をダウンロードします)。
JBoss Developer Studio 7.1.1ダウンロードリンク
インストール
JBDSのインストーラを起動し、ウィザードに従ってインストールを行います。
リスト8:
$ java -jar jboss-devstudio-7.1.1.GA-standalone_universal-standalone_jar.jar
Fuse関連のプラグインの追加
JBDSのインストール後に、JBoss Fuse用のプラグインを追加します。まずJBDSを起動し、JBoss Central画面の下方にある Software/Update タブを選択し、「JBoss Integration and SOA Development」をチェックして Installボタンを押します。
以下のFuse関連の3つのプラグインをチェックして、インストールを行います。
- JBoss Fuse Camel Editor Feature
- JBoss Fuse Runtimes Feature
- JBoss Fuse Server Extension Feature