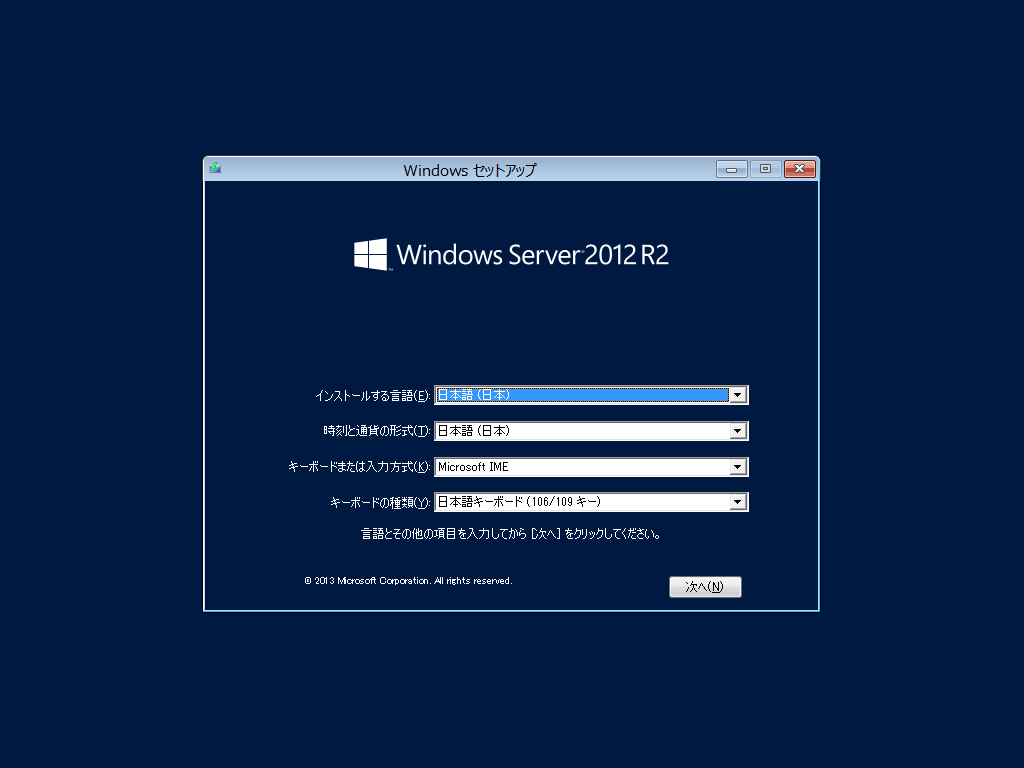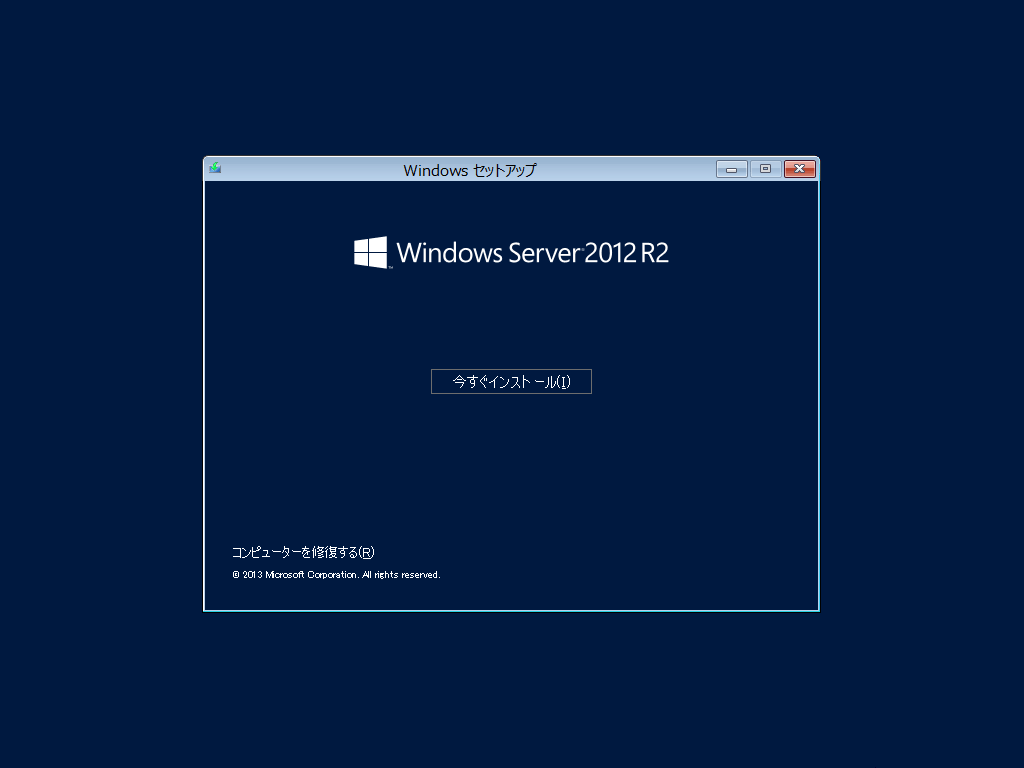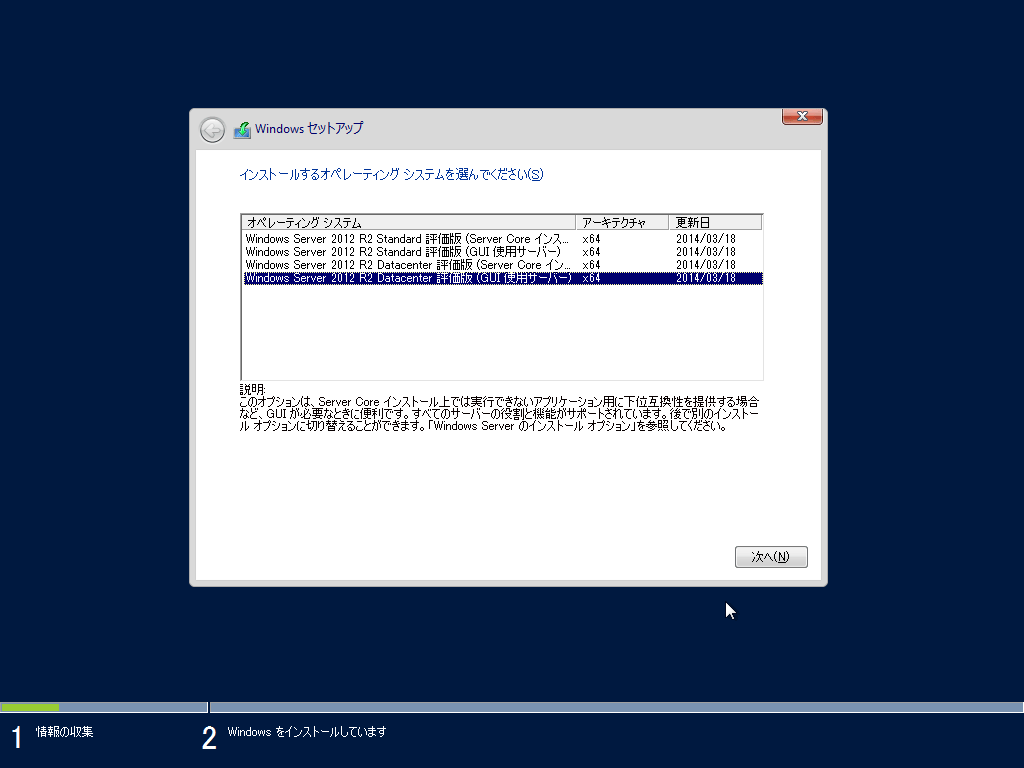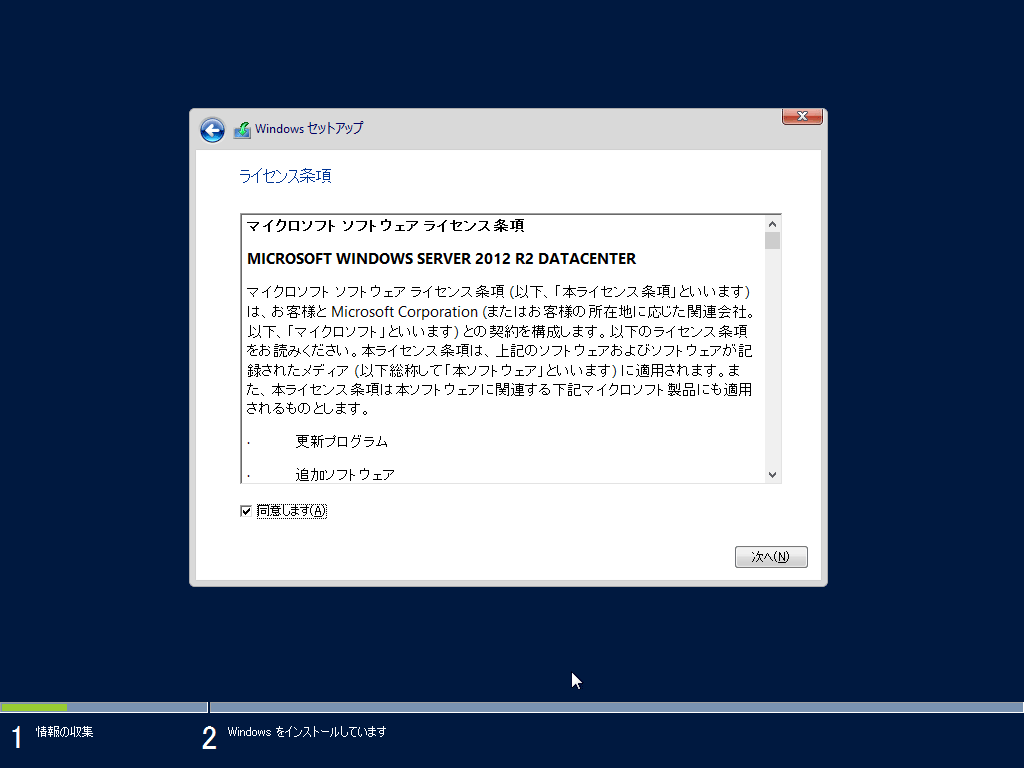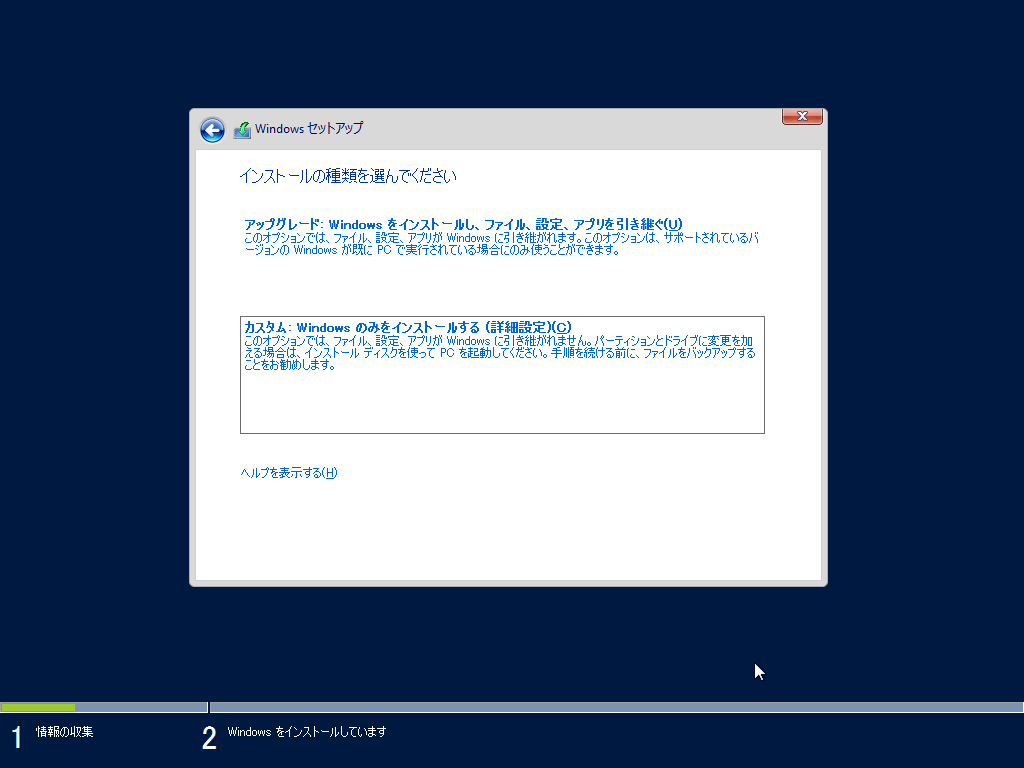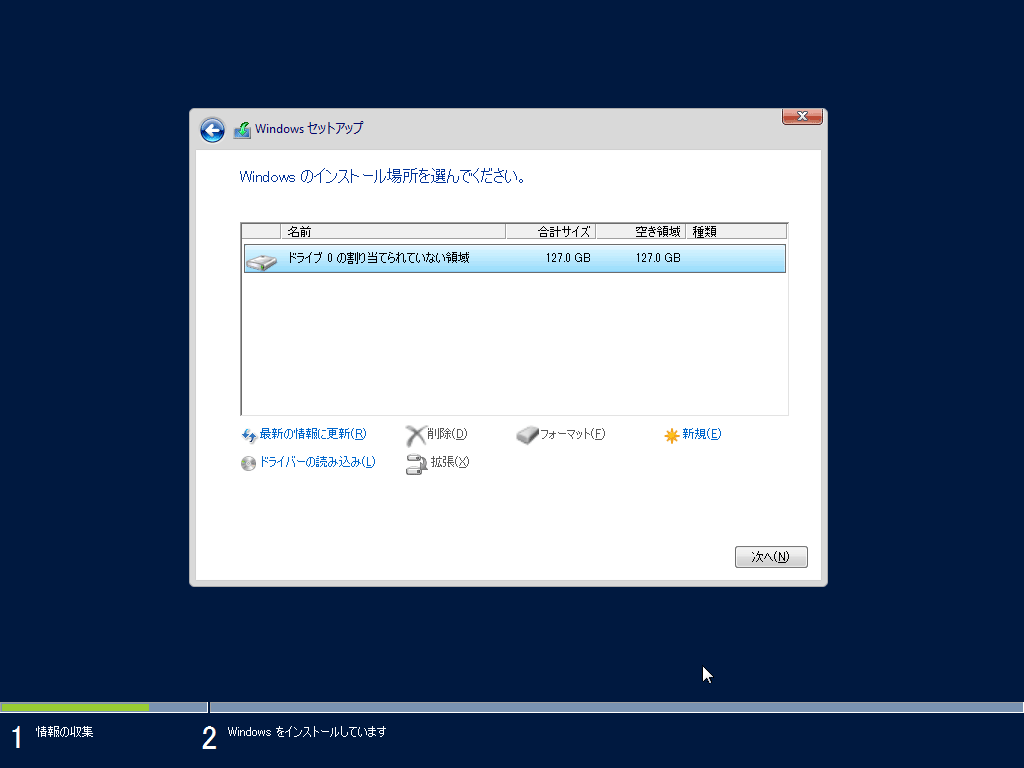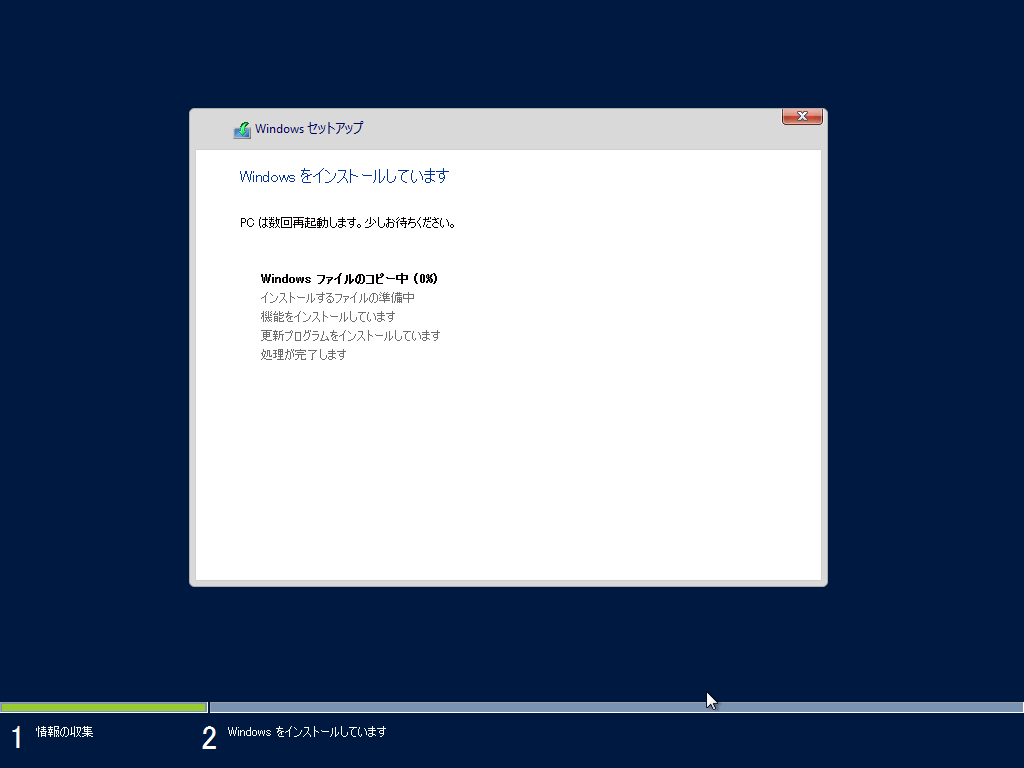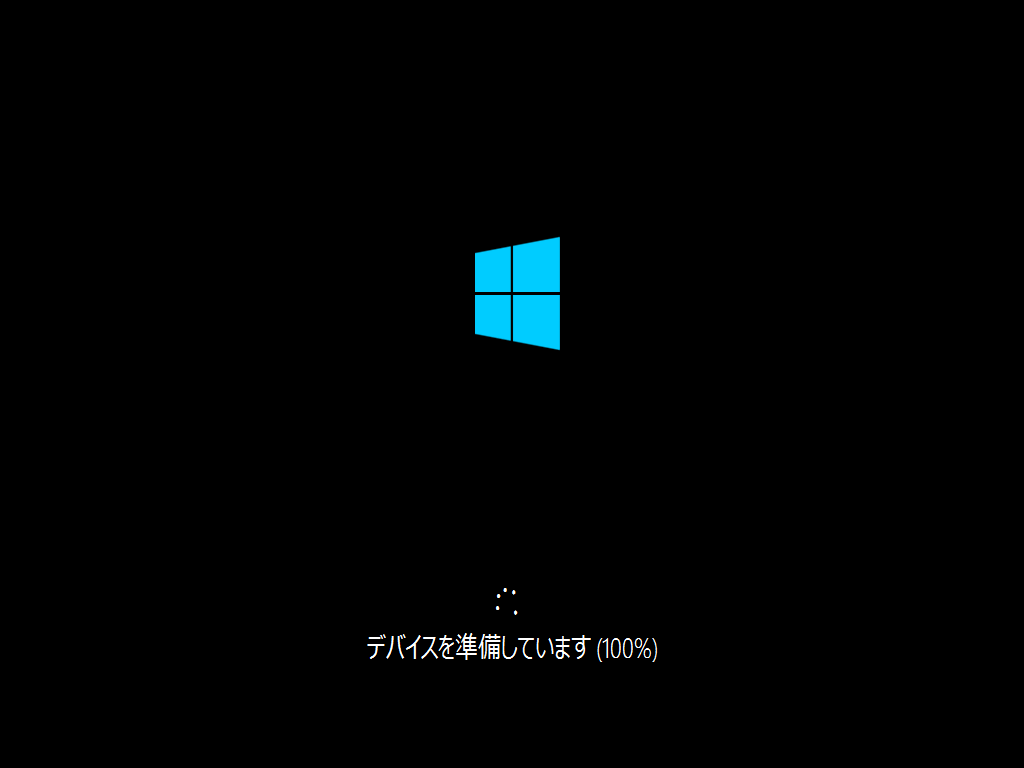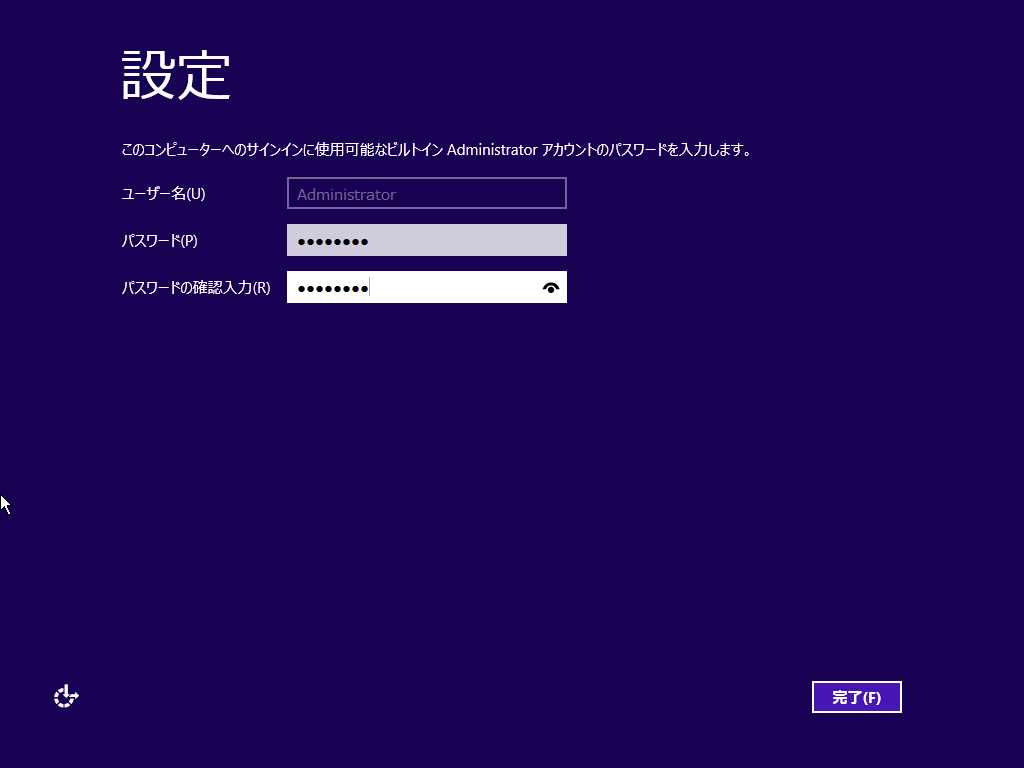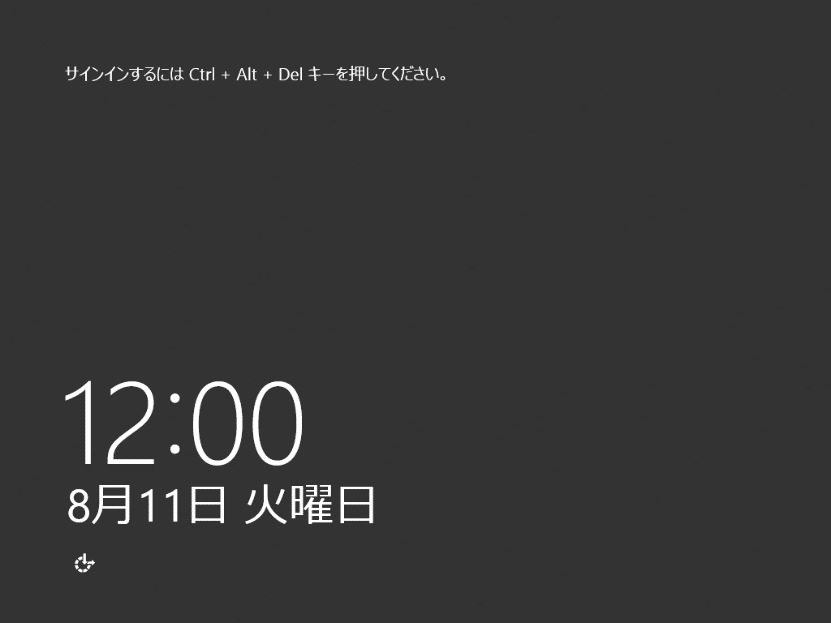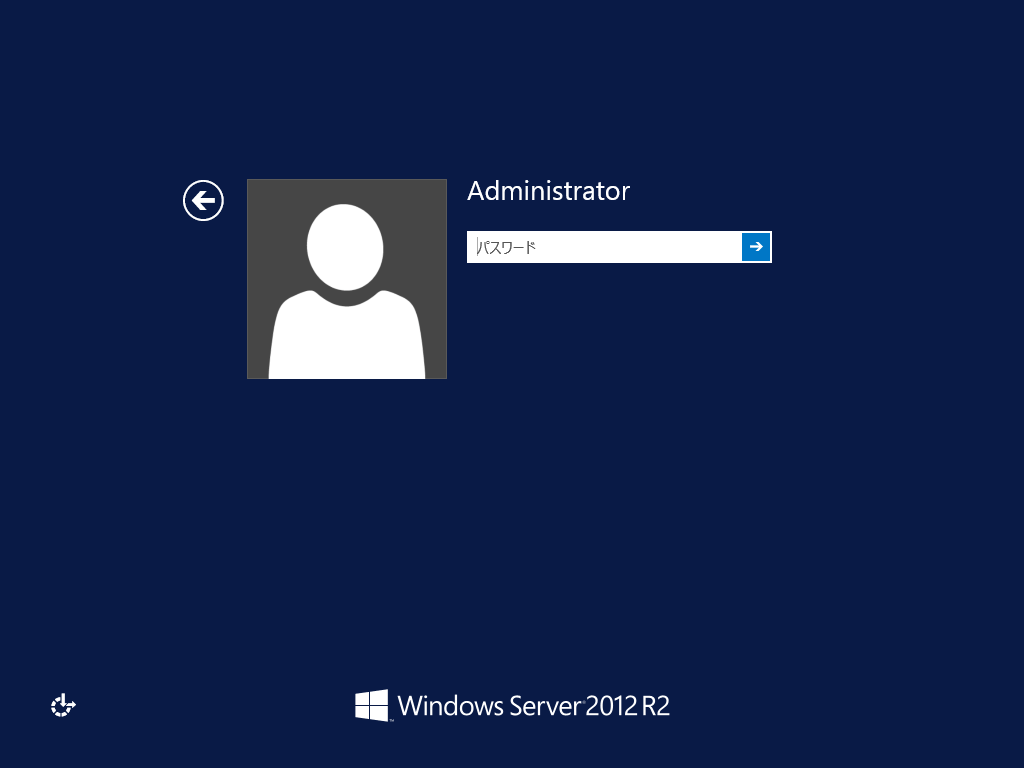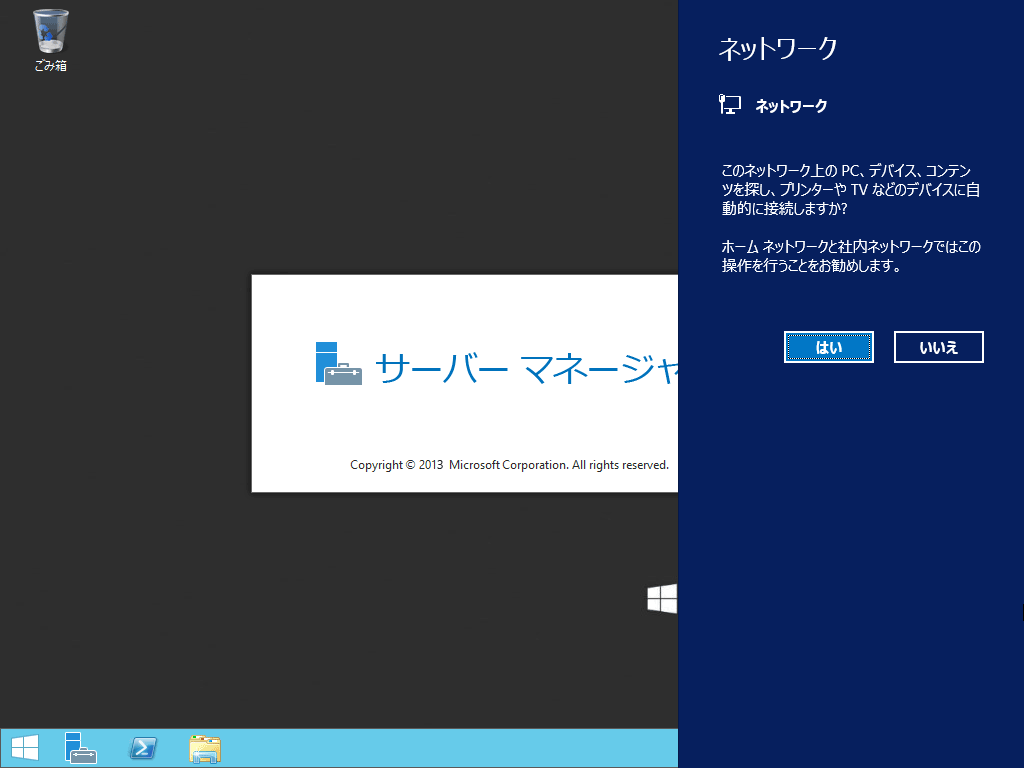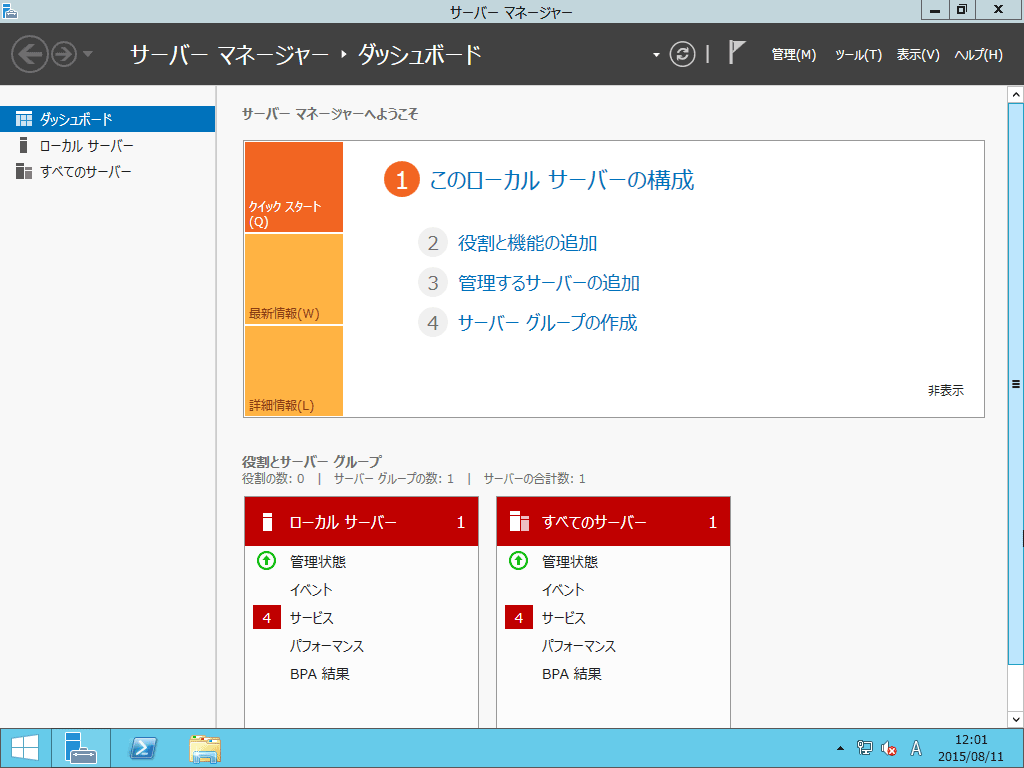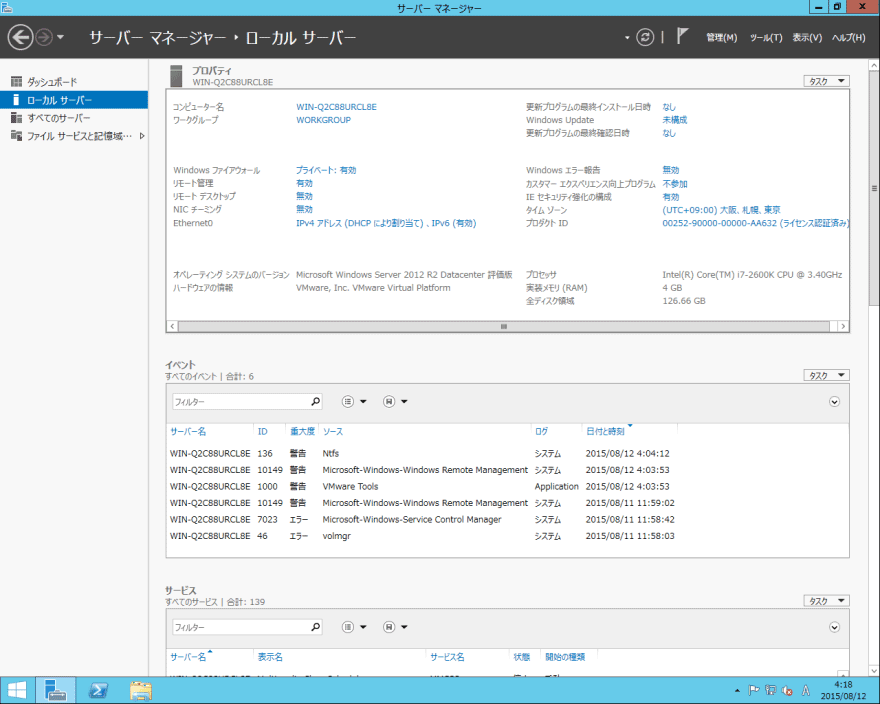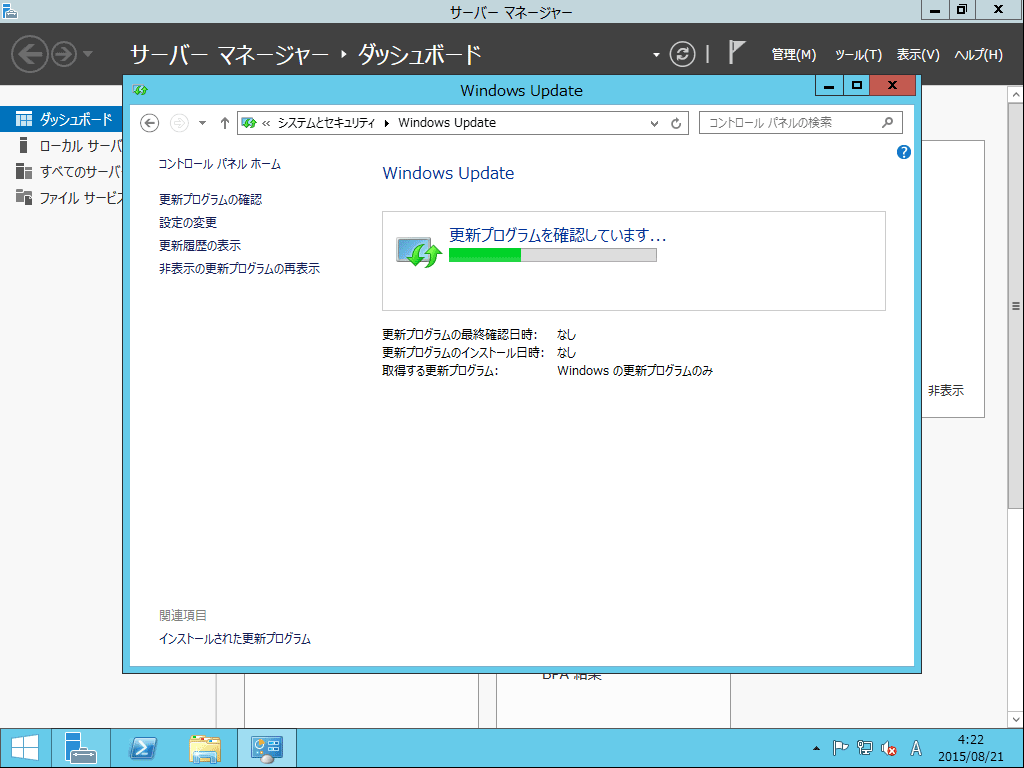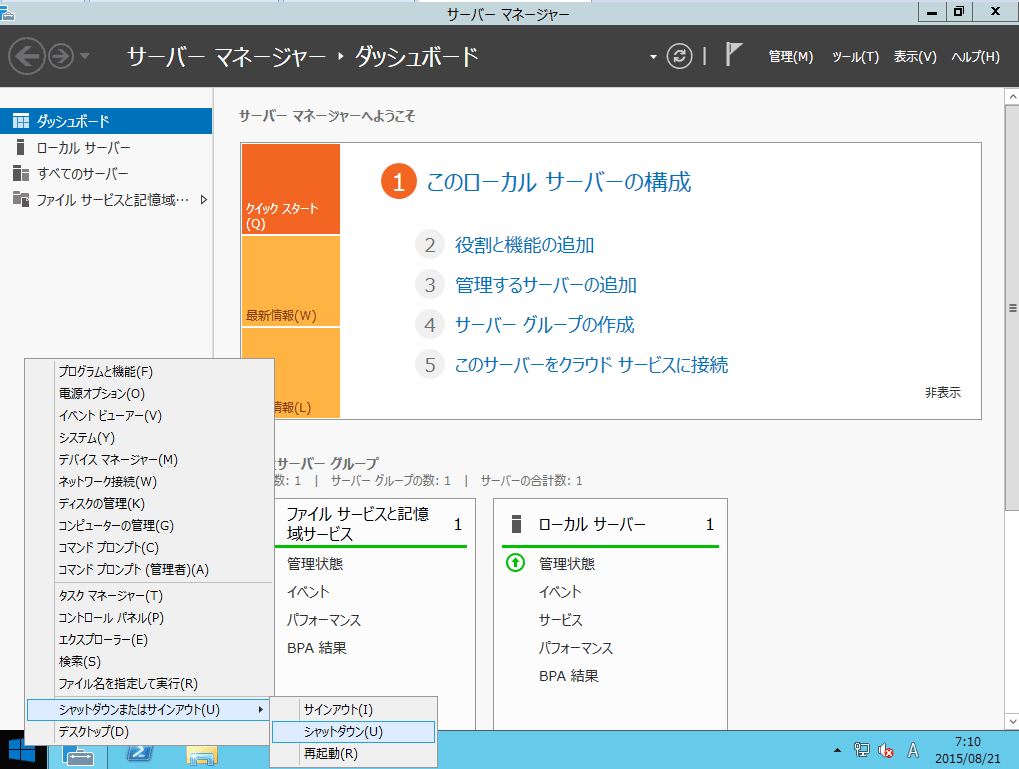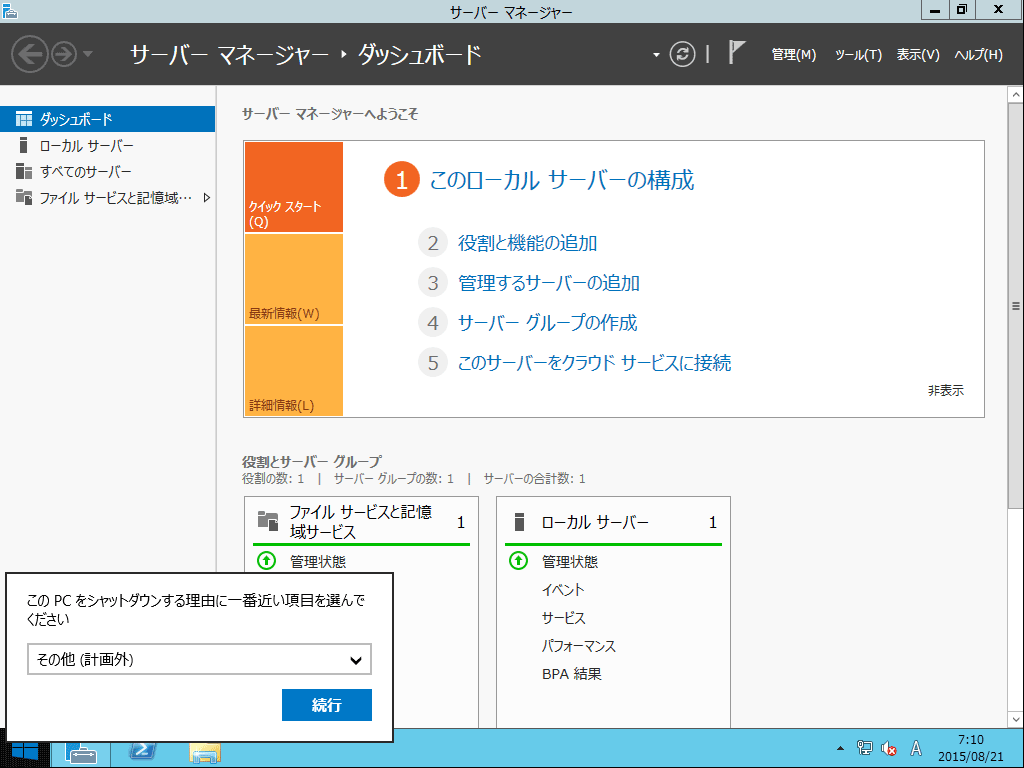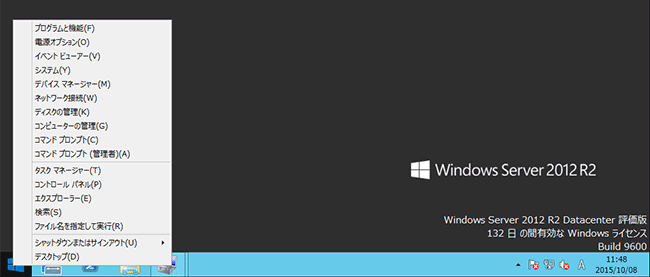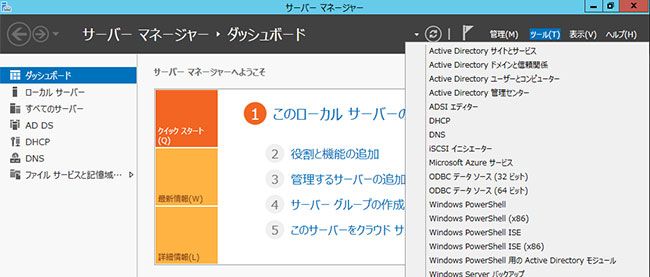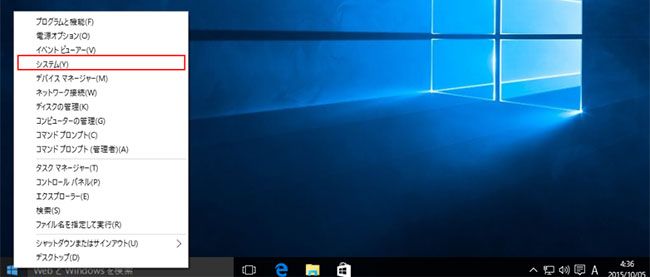Windows Server 2012 R2のインストール手順

Windows Serverは、企業内のみならず、サービスプロバイダーやクラウドサービスにおけるITインフラの主力プラットフォームの1つとなっています。IT管理者を生業としていれば、なんらかの形でWindows Serverとかかわることになるでしょう。この連載では、IT管理にかかわり始めた方、あるいはこれからIT管理を目指す方を対象に、まずは決まった手順で操作して、何ができたかを確認することで、徐々にWindows Serverにおける、IT管理の作業をマスターするための企画です。
連載の第1回では、マイクロソフトのダウンロードサイトから、Windows Server 2012 R2のISOファイルのダウンロードし、DVDインストールメディアを作成し、DVDから起動して、Windows Server 2012 R2のインストールを行います。
OSのインストールイメージの入手
Windows Server 2012 R2の評価版のISOイメージを以下のダウンロード先から入手します。
Windows Server 2012 R2 試用版のダウンロード先URL
https://technet.microsoft.com/ja-jp/evalcenter/dn205286
Windows Server 2012 R2試用版のバージョンには、以下4つがあります。ここでは、ISOをダウンロードします。
- Windows Server 2012 R2 Datacenter ISO
- Windows Server 2012 R2 Datacenter VHD
- Windows Server 2012 R2 Datacenter on Microsoft Azure
- Windows Server 2012 R2データセンターバーチャルラボ
インストール用DVDメディアの作成
ダウンロードしたISOファイルからインストール用DVDメディアを作成します。DVD-R/Wドライブに書き込み用のDVD-Rをセットし、ダウンロードしたISOファイルを右クリックして、表示されるメニューから、「ディスクイメージの書き込み」をクリックします。
最小システム要件
Windows Server 2012 の最小システム要件は、以下のとおりです。Windows Serverをインストールする物理マシンは、社内ネットワークに接続されており、インターネットへアクセスできるものとします。
| プロセッサ | Intel/AMD 64ビットアーキテクチャ |
|---|---|
| メモリ | 最小512MB |
| ディスク容量 | 最小32GB |
| ネットワーク | ギガビットイーサネット |
| DVDドライブ | インストール用 |
| グラフィック | SVGA(1024×768) |
LANの構成
プライベートネットワークのアドレスおよびドメイン名、コンピューター名などは、以下のとおりです。
| ネットワークアドレス | 192.168.1.0/24 |
|---|---|
| デフォルトゲートウェイ(ルーター) | 192.168.1.1 |
| コンピューター名 | svr01 |
| IPアドレス | ゲートウェイ(ルーター)からDHCPで取得 |
インストール
Windows Server 2012 R2のインストールは、通常であれば、WindowsクライアントOSと大きく異なるところはありません。DVDから起動したあとは、画面の指示に従っていけば、インストールは終了します。
(1)国、言語、日付、IMEなどの設定
インストールメディア(DVD-R)でPCを起動すると、「Windows セットアップ」ウィンドウが表示されます。「次へ」ボタンをクリックします(注:BIOSでの起動メディアの優先順位をDVDに設定しておいてください)。
(2)インストール作業の開始
「今すぐインストール」をクリックします。
(3)Windows Serverエディションの選択
Windows Server 2012 R2 のエディションには、Standard、Datacenterがあり、さらにインストールするOSの選択肢として、「GUI使用サーバー」と「Server Core インストール」(GUI を持たない軽い OS 用のインストール)があります。ここでは、一般的な「GUI使用サーバー」フル インストール」を選択します。「次へ」ボタンをクリックします。
(4)ライセンス条項の確認
「同意します」のチェックボックスをクリック。「次へ」ボタンをクリック。
(5)インストールの種類の選択
既存のWindows Serverをアップグレードするか、新規にWindows Serverをインストールするか、インストールの種類を選択します。ここでは、新規にインストールするので、「カスタム:Windowsのみをインストールする」を選びます。
(6)パーティションの選択
Windows Serverをインストールするパーティションを選択します。ここでは、「ドライブ 0の割り当てられていない領域」を選択します。
(7)Windows Serverのインストール開始
Windows Serverのインストールが開始されます。
(8)パスワードの設定
「設定」画面で、Administrator(既定)アカウントのパスワードを設定し、「完了」ボタンをクリック。パスワードは、以下の「複雑さの要件」を満たす必要があります。
- ユーザーのアカウント名またはフル ネームのかなりの部分を使用しない。
- 長さは6文字以上にする。
- 次の4つのカテゴリのうち3種類の文字を使う。
- 英大文字 (A ~ Z)
- 英小文字 (a ~ z)
- 10進数の数字 (0 ~ 9)
- アルファベット以外の文字 (!、$、#、% など)
https://msdn.microsoft.com/ja-jp/library/Cc786468(v=WS.10).aspx
(9)サインイン
サインインの画面で、[Ctrl]+[Alt]+[Delete]を押します。
(10)管理者パスワードの入力
(8)で設定した、Administratorのパスワードを入力します。
(11)ネットワーク接続の確認
「はい」ボタンをクリック
(12)サーバーマネージャー
最初にサインインしたときには、「サーバーマネージャー」のダッシュボードが表示されます。サーバーマネージャー(サーバー管理用アプリケーション)は、ダッシュボードから、サーバーの役割と機能をウィザード形式でインストールするツールです。
(13)サーバーの状態の確認
サーバーの現在の状態を見るには、左メニューの「ローカルサーバー」をクリックします。
(14)Windows Updateの実行
「コントロールパネル」→「システムとセキュリティ」→「Windows Update」を実行し、左メニューの「更新プログラムの確認」をクリックします。Windows Serverのこれまでの更新プログラムを適用します。
(15)シャットダウン
サーバーを終了するには、スタートメニューを右クリック、「シャットダウンまたはサインアウト」→「シャットダウン」をクリックします。その後、「シャットダウンする理由の選択」で、「続行」ボタンをクリックします。
Column Windows Serverのエディション
Windows Server 2012 R2の製品には、用途によって機能や利用者数、プロセッサ数に制限のある複数のエディションがあります。Windowsクライアントにも、HomeやProといったエディションがありますが、これをより複雑に区別した製品ラインだと考えてください。ここでインストールしたDatacenterとStandardエディションの2つは、一度に実行できる仮想マシンの数の違いにより価格が異なります(Datacenterは無制限で、Standardは2つ)。機能的な違いやサポートされるメモリ容量やプロセッサ数などの違いはありません。DatacenterとStandard以外に、スモールビジネス向けのEssentialsとFoundationがあります。どちらも、OSの機能制限、使用可能なプロセッサ数、ユーザー数に制限があります。参考価格などの詳細については、以下のURLを参照してください。
今回のまとめ
Windows Serverのインストールといっても、Windowsクライアントのインストールと大きな違いがないことがわかったと思います。もっとも、クライアントとサーバーの機能の違いは、これから順次必要な機能をインストールしたり、設定したりすることで、はじめてわかることでもあります。
今回の手順の流れを見て、おそらく、「サインインする前になぜ[Ctrl]+[Alt]+[Delete]を押すのか?」、PCをセットアップに詳しい方のなかには、「UEFIモードに対応は?」と思われた方もいるでしょう。今回の説明では、手順を簡単にするために、横道にそれるような話題は説明しませんでした。こうした点については、今後の展開のなかで、徐々に説明を加えていくことにします。
連載バックナンバー
Think ITメルマガ会員登録受付中
全文検索エンジンによるおすすめ記事
- Oracle Database 12c Release 1のインストールとDB作成
- 今すぐ! Windows 10のダウンロードとインストール
- 仮想マシンにCentOSをインストールする
- メディア作成ツール(Media Creation Tool)とは
- VMware vSphere Hypervisor(ESXi)のインストール
- SQL Serverのインストールとツールの利用(前編)
- VirtualBox上に仮想マシンを準備する
- Windows Server 2012 R2 LANの構成とドメインコントローラーの設定
- バーチャルマシンの複製
- vNext Hyper-Vの注意すべき変更点 仮想マシンの運用