
JBoss jBPM���������I
��2��F15���Ŏ����Ă݂悤�I
���ҁF���b�h�n�b�g ���� ���Y
���J���F2008/01/31�i�j
����m�F�F�����f�[�^�̊m�F�ƏC��
���[�U�ƃp�X���[�h�����ꂼ��umanager�v�Ɠ��͂��ă��O�C�����܂��B�uTasks �� Evaluate web order �� Evaluate�v�Ő�قǓ��͂��������f�[�^���m�F���܂��B�Z���iaddress�j�ɔԒn�������̂�More Info Needed�������Auser�Ƀf�[�^�̏C�����˗����܂��B
�ł�user���[�U�Ń��O�C�����āuTasks �� Fix web order data �� Evaluate�v�œ��͂��������f�[�^��\�����A�Z���iaddress�j�ɔԒn�u4-1-18�v��lj�����Evaluate�������Ă��������B
�Ă�manager�Ń��O�C�����A�uTasks �� Evaluate web order �� Evaluate�v�Œ����f�[�^��\�����܂��B�Z���iaddress�j��user�ɂ���ďC�����ꂽ�Ԓn�����͂���Ă��邱�Ƃ��m�F����OK�������Ă��������B
�ȍ~�A�z���Ǝx���̃t���[������ŏ�������܂��B���i�z���^�X�N�͎����ōs���A���̎|���R���\�[���ɏo�͂���܂��i���X�g3�j�B
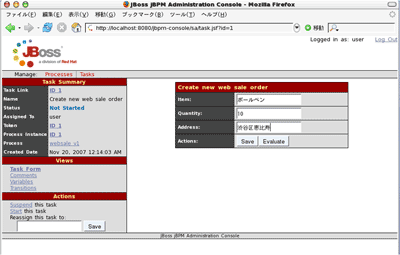
�}2�F�����f�[�^����
�i�摜���N���b�N����ƕʃE�B���h�E�Ɋg��}��\�����܂��j
���X�g3�F���i�z���^�X�N�̃R���\�[���o��
13:48:40,693 INFO [ShipItem] ########################################
13:48:40,693 INFO [ShipItem] ### admin now shipn �{�[���y�� to �a�J��b���4-1-18
13:48:40,693 INFO [ShipItem] ########################################
���X�g4�F����̌v��^�X�N�̃R���\�[���o��
13:48:40,693 INFO [UpdateBooks] #####################################
13:48:40,693 INFO [UpdateBooks] ### updating the accounting books
13:48:40,693 INFO [UpdateBooks] #####################################
�����ԍ����͂Ɣ���̌v��
�Ō�ɁAshipper�Ń��O�C�����ē����ԍ�����͂��܂��傤�B�uTasks �� Wait for money �� Evauate�v�ŁAPaymentID�ɓ����ԍ��u12345�v����͂���OK�������Ă��������B�ȍ~�A����̌v��^�X�N�͎����ōs��ꂻ�̎|���R���\�[���Ɂuupdating the accounting books�v�Əo�͂���܂��i���X�g4�j�B
�ȏ�Ńv���Z�X�͏I���ƂȂ�܂��B�ł�jBPM�R���\�[������m�F���Ă݂܂��傤�B�uProcesses �� websale �� Examine�v��Status�́uE�iEnd�̈Ӗ��j�v���`�F�b�N���AApply Filter���N���b�N����ƏI����Ԃ̃v���Z�X���m�F�ł��܂��B
����̓T���v���v���Z�X��jBPM�R���\�[�����瓮�삳���A��`���ꂽ�v���Z�X���ǂ̗l�ɏ�������邩��̌����܂����B����͂��悢��Eclipse�x�[�X��jBPM�O���t�B�J���v���Z�X�f�U�C�i��p���āA���̃T���v���v���Z�X���J�X�^�}�C�Y������@���Љ�܂��B