設定が完了したら、データを新規で入力するための機能を作成しよう。画面右側の表示を「データベースエクスプローラ」から「ソリューションエクスプローラ」に戻し、メニューバーから「Web サイト → 新しい項目の追加」を選択してDefault2.aspxという名前でWebフォームを追加する。
Default2.aspxが作成されたら、画面左側のツールボックスの「データ」を開き、「Details View」をDefault2.aspxのデザインビューにドラッグ&ドロップすると次のような画面になる(図5)。
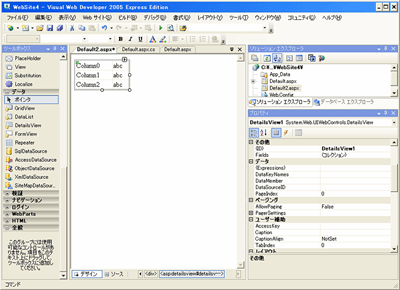
図5:Details View (画像をクリックすると別ウィンドウに拡大図を表示します)
これがデータを1レコード入力するための画面になるので、次にこの画面をデータに紐付けてみる。DetailsViewの右上にある三角形のボタンをクリックすると、DetailViewタスクが開く。
そこでは、「データソースの選択 → 新しいデータソース」を選択し、データソース構成ウィザードを起動させる。続けて、データを取得する場所として「データベース」を選び、OKをクリックするとデータ接続の選択画面が開くので、データ接続先を設定する(図6)。
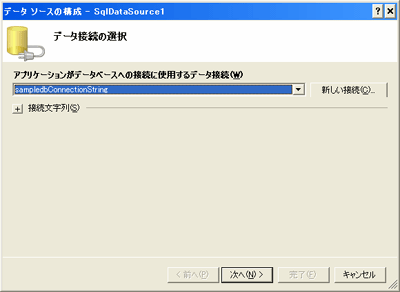
図6:データ接続先の設定 (画像をクリックすると別ウィンドウに拡大図を表示します)
次は、SELECTステートメントの構成画面で、「カスタムSQLステートメントまたはストアドプロシージャを指定する」を選択する。画面が進むと、SELECT・UPDATE・INSERT・DELETEそれぞれのSQLを定義することができる。新規登録画面なので、まずはSELECTとINSERTだけを定義しよう。
SQLの定義には「クエリビルダ」を使っていくので、「クエリビルダ」ボタンをクリックして起動し、取得する項目・更新する項目と値を定義していく(図7)。
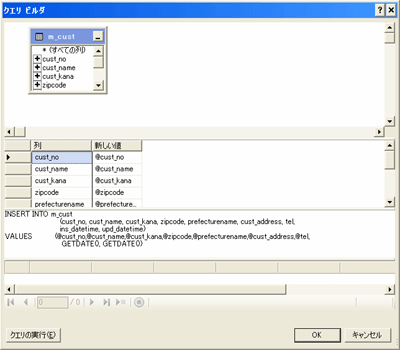
図7:クエリビルダ (画像をクリックすると別ウィンドウに拡大図を表示します)
登録日と更新日は画面入力ではなくシステム日付を登録するので、他の項目と異なりgetdate()関数を使用する(図8、図9)。
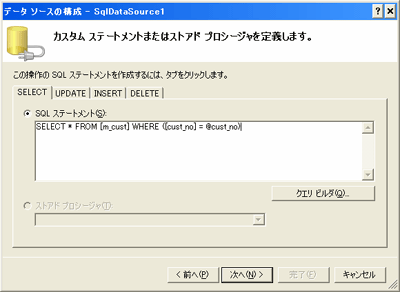
図8:SELECTの設定 (画像をクリックすると別ウィンドウに拡大図を表示します)
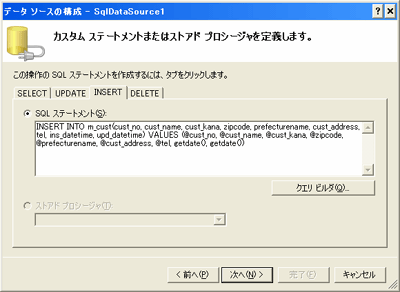
図9:INSERTの設定 (画像をクリックすると別ウィンドウに拡大図を表示します)
定義が終わり、次の画面に進んでゆくとDetailsViewがデータに紐付いて作成される(図10)。
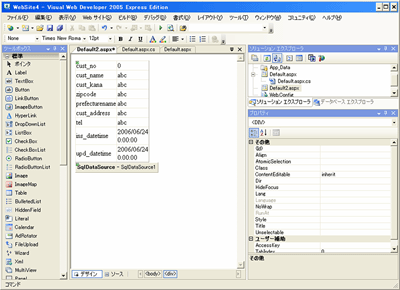
図10:DetailsViewの作成 (画像をクリックすると別ウィンドウに拡大図を表示します)
|