 |
|
|
| 前のページ 1 2 3
|
 |
| 監視項目の表示と設定
|
ZABBIXでは監視項目のことをアイテムと呼びます。ホストの登録を行った時点で、Unix_tに登録されているLinux/UNIX用の基本的な監視項目が追加されています。
|
| 監視データの表示 |
では、取得されたアイテムのデータを確認してみましょう。
「Monitoring → Latest Data」をクリックし、右上に表示された「Host」のドロップダウンリストから「localhost」をクリックします。すると、画面に現在取得されている項目と、その値の一覧が表示されます。
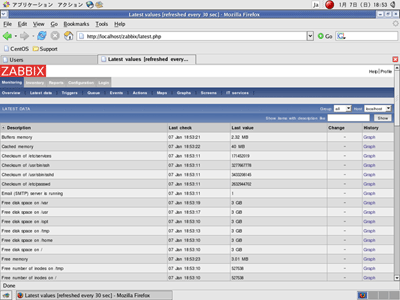
図3:取得項目の一覧 (画像をクリックすると別ウィンドウに拡大図を表示します)
一覧の「History」の列にある「Graph」をクリックすることで、簡易的なグラフを表示させることも可能です。
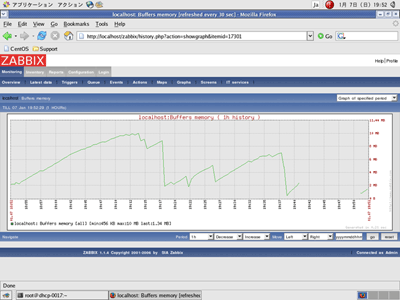
図4:取得項目のグラフ表示 (画像をクリックすると別ウィンドウに拡大図を表示します)
|
| 監視設定の確認 |
アイテムの設定は「Configuration → Items」をクリックし、右上の「Host」のドロップダウンリストから「localhost」を選択すると表示されます。
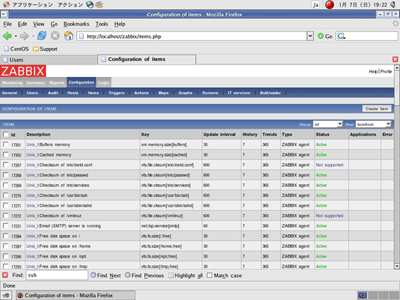
図5:アイテム設定の表示 (画像をクリックすると別ウィンドウに拡大図を表示します)
各項目の「Status」の列には以下のパターンがあり、各項目をクリックすることで、Active/Disableを切り替えることができます。監視の必要がない項目については、Disableに変更しておくことでディスク容量を節約することができます。
- Active
- 監視を行い、データが取得できている状態
- Not Supported
- 監視を行ったが、データが正常に受信できなかった状態
- Disable
- 監視を行わない状態
表2:アイテムの監視状態の切り替え
初期状態で「Not Supported」となっている項目がいくつかありますが、これは対象となるファイルやネットワークカードが存在しないか、カーネルが該当するデータを提供していないなどの理由でデータが取得できていないことが原因です。
|
| 監視設定の変更 |
この各アイテム設定はUnix_tテンプレートから継承されているものなので、設定を変更するためにはUnix_tテンプレートを変更する必要があります。では、初期状態で監視できていない項目のシステムログのファイルサイズ「Size of /var/log/syslog」を変更して、/var/log/messagesのファイルサイズを取得できるようにしてみましょう。
「Configuration → Items」をクリックし、右上に表示された「Host」のドロップダウンリストから「Unix_t」を選択すると、Unix_tテンプレートに登録されているアイテムの一覧が表示されます。
この一覧の「Description」の列にある「Size of /var/log/syslog」をクリックすると設定画面が表示されます。
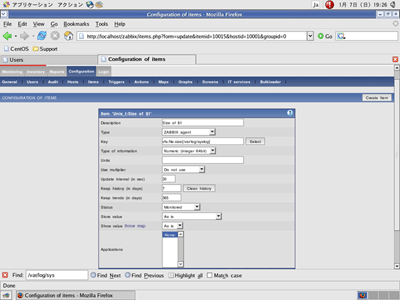
図6:Size of /var/log/syslogの設定画面 (画像をクリックすると別ウィンドウに拡大図を表示します)
この設定画面の「Key」の項目を以下のように変更し、「Save」をクリックします。
vfs.file.size[/var/log/syslog]
↓
vfs.file.siza[/var/log/messages]
次に「Configuration → Items」の画面で「localhost」を選択し、「Size of /var/log/messages」のアイテムが「Active」になっていることを確認してください。これで、「Monitoring → Latest Data」の画面で「localhost」を選択すると、「Size of /var/log/messages」のデータを取得できていることが確認できるはずです。
アイテムの新規追加は、「Configuration → Items」の画面の右上にある「Create Item」をクリックすることで行うことができます。各項目の説明については、ZABBIXのマニュアルやZABBIX-JPのサイトを参照してください。
|
| 次回は |
今回はWebフロントエンドから行うZABBIXサーバの基本設定と、監視対象ノード、テンプレートを用いた監視設定を説明しました。次回は、閾値の設定とメールによるアラート送信の設定を説明します。
|
前のページ 1 2 3
|

|

|

|
著者プロフィール
ZABBIX-JP 寺島 広大
システムインテグレーション、ネットワーク運用管理を経験後、現在は某Linuxディストリビュータに勤務。顧客の監視システム構築の際にZABBIXを知り、仕事の傍らZABBIX-JP Webサイトの作成、管理を行っている。
|
|

|
|
|