「mysql-gui-tools-5.0-r10-win32.msi」は、このファイル自体がWindowsインストーラパッケージですので、このファイルを実行することでインストールできます。ただし「mysql-gui-tools-5.0-r10-win32.msi」の中には、MySQL Administrator以外にMySQL Query BrowserとMySQL Migration Toolkitの2つのツールも含まれており、1回の作業で計3つのツールをインストールすることができます。
図5はインストール中の画面です。
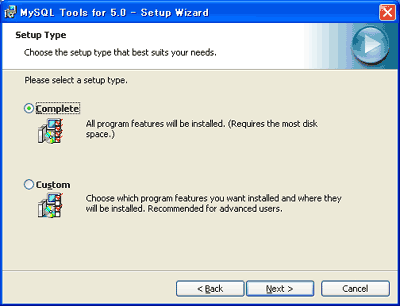
図5:MySQLAdministratorインストール画面 (画像をクリックすると別ウィンドウに拡大図を表示します)
ここで「Complete」を選択すると、上記3つのツールすべてがインストールされます。インストールするツールを選択する場合は、「Custom」を選択します。図6の表示がでたらインストール完了です。
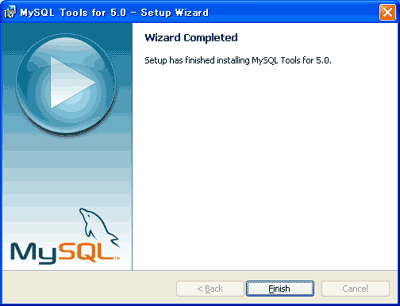
図6:MySQLAdministratorインストール完了画面 (画像をクリックすると別ウィンドウに拡大図を表示します)
MySQL Administratorは起動すると、まずはじめに図7のようなダイアログが表示され、接続先MySQLサーバの情報入力を求められます。ここで必要な情報を入力し、MySQLサーバに接続してください。
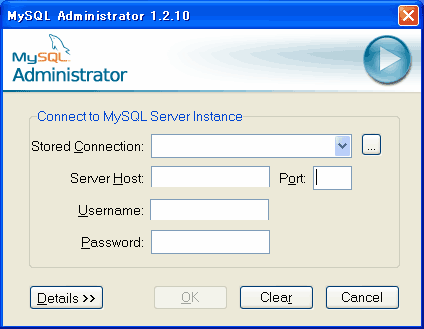
図7:MySQLAdministrator起動時のサーバ接続情報入力ダイアログ
接続に成功すると図8の画面が表示されます。これでMySQL Administratorの様々な機能を使用することが可能になります。
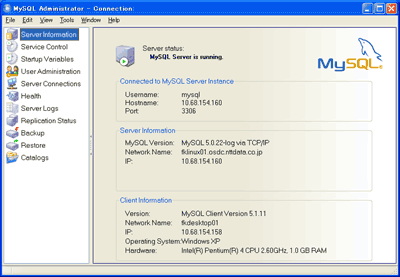
図8:MySQLAdministrator起動後初期画面 (画像をクリックすると別ウィンドウに拡大図を表示します)
|