 |

|
| CentOSでインターネットサーバを構築しよう |
第2回:イントラネットサーバをはじめよう
著者:オープンドリーム 池田 友子 2007/7/9
|
|
|
| 前のページ 1 2 3 次のページ
|
 |
| 言語の設定
|
次に利用する言語の設定を行います。Apacheの通常設定はUTF-8になっていますが、これを「EUC-JP」へ変更します。下記のようにUTF-8の一文にコメントを入れ、EUC-JPを一文挿入します。
#AddDefaultCharset UTF-8 ←コメントアウトします。
AddDefaultCharset EUC-JP ←挿入します。
|
| ドキュメントルートの設定
|
ドキュメントルートをphpGroupWareのソースを展開したディレクトリに合わせます。
DocumentRoot "/home/groupware/phpgroupware"
設定後、Apacheを再起動します。
#/etc/init.d/httpd restart
次に「http://www.xxx.co.jp/phpgroupware/setup/」へWebブラウザでアクセスし、動作するかを確認してください。このときURLはphpGroupWareをインストールしたマシンのアドレスとなります。
|
| phpGroupWareのセットアップ
|
phpGroupWareのセットアップを行うには、Webブラウザでアクセスし、コンフィギュレーションパスワードを設定しなくてはなりません。
セットアップにはこの他にデータベースの設定などがありますが、それぞれの環境に合わせて適切に設定をして保存します。今回はヘッダ設定管理用パスワードとコンフィギュレーションパスワードを設定し、データベース設定に「DBホスト名:192.168.xx.xx、DB名:phpgroupware、DBユーザ:phpgroupware、DBパスワード:opendream」を設定しましょう。
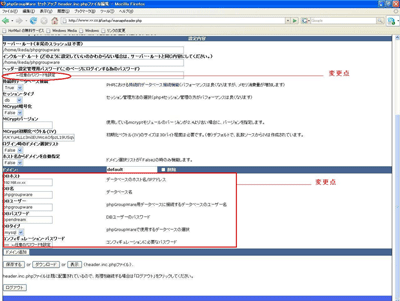
図2:変更する箇所 (画像をクリックすると別ウィンドウに拡大図を表示します)
設定が終わったら、再度「http://www.xxx.co.jp/phpgroupware/setup/」へWebブラウザでアクセスし、設定したコンフィギュレーションパスワードを入力してログインします。
|
| 1. テーブル作成
|
インストールボタンをクリックするだけでテーブルが作成されます。セットアップ画面で設定したDB名にテーブルが作成されます。
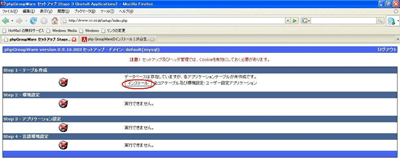
図3:インストールボタンをクリックしてテーブルを作成 (画像をクリックすると別ウィンドウに拡大図を表示します)
|
| 2. 環境設定
|
環境設定ボタンをクリックして次の画面へ進みます。ファイル管理用ディレクトリのパス名/home/groupware/phpgw/filesを指定して保存します。
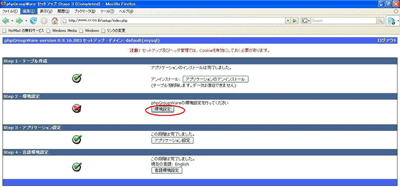
図4:環境設定ボタンをクリック (画像をクリックすると別ウィンドウに拡大図を表示します)
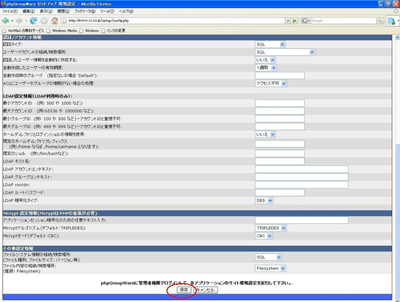
図5:ファイル管理用ディレクトリなどを設定する (画像をクリックすると別ウィンドウに拡大図を表示します)
|
| 3. アプリケーション設定
|
アプリケーション設定ボタンをクリックすると使用できるアプリケーションの一覧が表示されます。必要ない場合削除もできます(図6、7)。
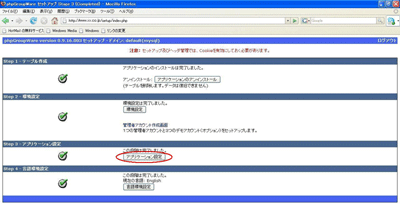
図6:アプリケーション設定ボタンをクリック (画像をクリックすると別ウィンドウに拡大図を表示します)
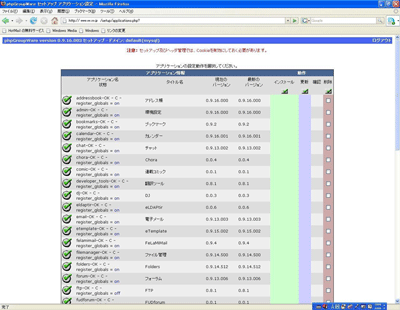
図7:アプリケーションの一覧が表示 (画像をクリックすると別ウィンドウに拡大図を表示します)
|
前のページ 1 2 3 次のページ
|

|

|

|
著者プロフィール
株式会社オープンドリーム 池田 友子
ネットワークに興味を持ち、IT業界に足を踏み入れた。Linuxを中心に学んできたが、知識・技術の幅を広げたくなり、オープンドリームに入社。その旺盛な好奇心から、Linux以外の分野にも積極的に取り組んでおり、OS・サーバ・データベース・プログラミングなど、オールマイティなオープンソース技術者を目指して日々修業を続けている。
|
|

|
|
|