 |

|
| CentOSでインターネットサーバを構築しよう |
第2回:イントラネットサーバをはじめよう
著者:オープンドリーム 池田 友子 2007/7/9
|
|
|
| 前のページ 1 2 3
|
 |
| 4. 言語環境設定
|
言語環境設定ボタンをクリックして、Japaneseを選択して現在の言語をすべて削除して、「選択した言語をインストールする」を選択してインストールボタンをクリックします。
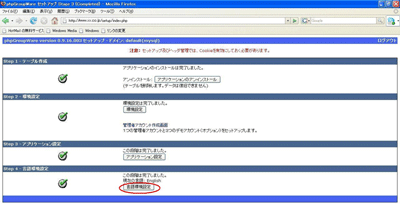
図8:言語を選択する (画像をクリックすると別ウィンドウに拡大図を表示します)
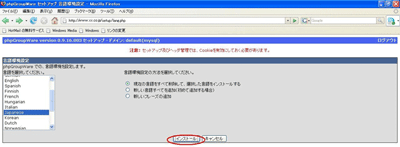
図9:「選択した言語をインストールする」を選択してインストールボタンをクリック (画像をクリックすると別ウィンドウに拡大図を表示します)
|
| 管理者アカウントの作成
|
ここまで終了したら一度ログアウトして、再度「http://www.mydomain.com/phpgroupware/setup」へWebブラウザでアクセスします。コンフィギュレーションにパスワードを入力してログインします。管理者アカウントを作成するには「環境設定 → 管理者アカウント作成画面」をクリックします。
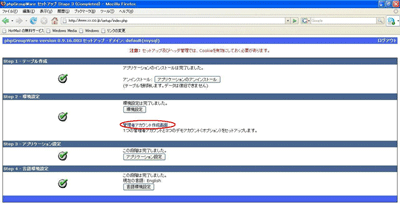
図10:管理者アカウント作成画面をクリック (画像をクリックすると別ウィンドウに拡大図を表示します)
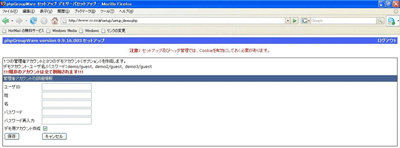
図11:管理者アカウントを入力する (画像をクリックすると別ウィンドウに拡大図を表示します)
| 項目 |
入力する情報 |
| ユーザID |
管理者IDを入力 |
| 姓 |
管理者姓を入力 |
| 名 |
管理者名を入力 |
| パスワード |
管理者passwordを入力 |
| パスワード再入力 |
passwordをもう一度入力 |
表1:管理者アカウントの入力情報
|
| 管理者でログインする
|
http://www.xx.co.jp/phpgroupware/へWebブラウザでアクセスします。
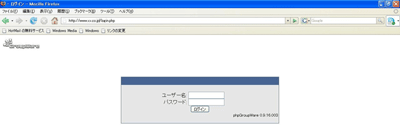
図12:ログイン画面 (画像をクリックすると別ウィンドウに拡大図を表示します)
|
| 利用ユーザを登録する
|
それではphpGroupWareを利用するユーザの登録を行います。ユーザ登録を行うには、phpGroupWareの画面の左上にあるアイコンをクリックします。次に表示された画面で「環境設定 → ユーザーアカウント」を選択します。ユーザー名を入力して、追加ボタンをクリックします。
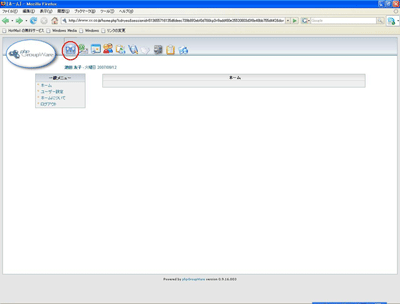
図13:ユーザーアカウントボタンをクリックする (画像をクリックすると別ウィンドウに拡大図を表示します)
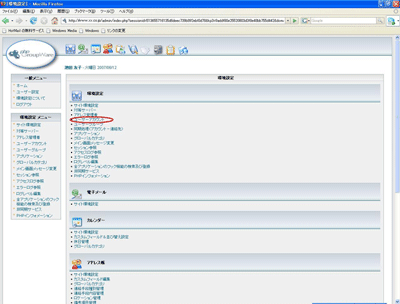
図14:ユーザーアカウントを設定する (画像をクリックすると別ウィンドウに拡大図を表示します)
アカウントの登録ができれば、それぞれのユーザごとに必要となる利用アプリケーションにチェックをして追加していきます。今回はファイル管理とアドレス帳、カレンダーを選択しました。ファイル管理はコンフィギュレーションの環境設定で、ファイルのパスを指定して設定します。
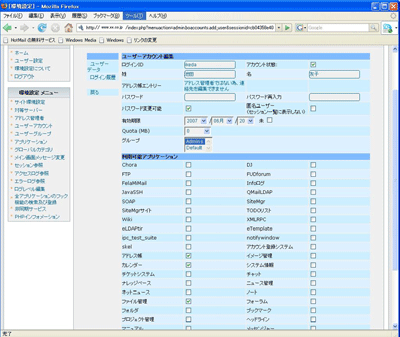
図15:利用アプリケーションを選択する (画像をクリックすると別ウィンドウに拡大図を表示します)
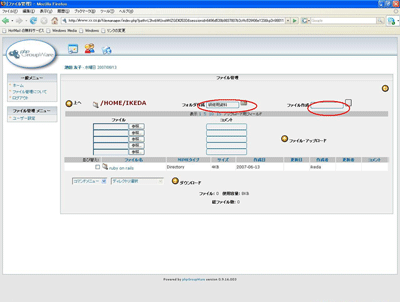
図16:ファイルのパスを指定 (画像をクリックすると別ウィンドウに拡大図を表示します)
フォルダ(ファイル)名を入力し、作成ボタンを押してフォルダの作成ができれば構築は完了です。「http://www.xxx.co.jp/phpgroupware/へWebブラウザでアクセスすれば、各ユーザがログインできるはずです。
次回はオフィス内でファイル共有を実現するファイルサーバをSambaで実現する手順を説明します。
|
前のページ 1 2 3
|

|

|

|
著者プロフィール
株式会社オープンドリーム 池田 友子
ネットワークに興味を持ち、IT業界に足を踏み入れた。Linuxを中心に学んできたが、知識・技術の幅を広げたくなり、オープンドリームに入社。その旺盛な好奇心から、Linux以外の分野にも積極的に取り組んでおり、OS・サーバ・データベース・プログラミングなど、オールマイティなオープンソース技術者を目指して日々修業を続けている。
|
|

|
|
|