 |

|
| DIxAOPコンテナ「Seasar2とSpring」
|
第2回:Seasar2とSpringのインストール
著者:豆蔵 長谷川 裕一、竹端 進 2005/11/2
|
|
|
| 前のページ 1 2 3 4
|
 |
| Springのインストール
|
それではSpringのインストールをしましょう。Springの導入の前に、Spring IDEについて解説します。
|
| Spring IDE
|
EclipseでSpringを利用した開発を行う場合は、Spring IDEをEclipseにプラグインするとアプリケーションを実行することなく、Springの定義ファイルのエラー検出が可能になり便利です。
- SpringのDTDに違反していないか?
- プロジェクトのクラスパス上に、指定されたBeanクラスが存在するか?
- "Bean"プロパティに一致する"Set"メソッドが存在するか?
表5:Springの定義ファイルのエラー検出
|
| Spring IDEのインストール
|
Spring IDEのインストールは、Eclipseのソフトウェア更新機能を使用します。まずEclipseを起動し、メニューバーの「Help → Software Updates → Find and Install」を選択し、Install/Updateウィンドウの「Search for new features to install」を指定して、「Next」ボタンを選択します。
次にInstallウィンドウ(Update sites to visit)の「New Remote Site」ボタンを選択し、「New Update Site」ウィンドウで表6の名前とURLを指定します。
- インストール時の指定する名前
- Spring IDE
- インストール指定URL(2005/9/22現在)
- ・Spring IDE:http://springframework.sourceforge.net/spring-ide/eclipse/updatesite/
表6:指定する名前とURL
Installウィンドウ(Update sites to visit)のツリーから以下のサイトを指定して、「Next」ボタンを選択します(図9)。
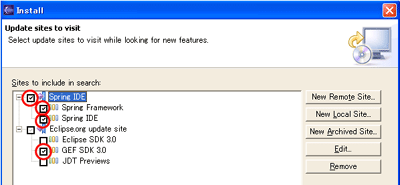
図9:Update Siteの指定 (画像をクリックすると別ウィンドウに拡大図を表示します)
表示されたInstallウィンドウ(Search Results)のチェックボックスから図10のようにフィーチャーを指定し、「Next」ボタンを選択します(図10)。
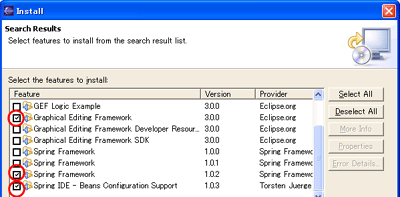
図10:フィーチャーの指定 (画像をクリックすると別ウィンドウに拡大図を表示します)
Installウィンドウ(Feature License)の「I accept the terms in the license agreements」を指定し、Nextボタンを選択します。続けてInstallウィンドウ(Install Location)の「Finish」ボタンを選択し、インストールを実行します。途中何度かWarningが表示されますが、「Install」ボタンを選択してください。
インストール完了後、リスタートを促す(正確には推奨)メッセージウィンドウが表示されますので、「Yes」ボタンを選択してください。ここまでの作業でSpring IDEのインストールは完了します。
|
| Spring IDEの使用方法
|
Eclipse上のプロジェクトにSpring IDEを適用するには、パッケージエクスプローラ(またはナビゲーター)のプロジェクトを右クリックで選択して、ポップアップの「Add Spring Beans Project Nature」を選択します。選択後、再度ポップアップを表示すると先ほど選択した箇所が「Remove Spring Beans Project Nature」に変わっています。
次にメニューバーの「Project → Properties」を選択し「Properteis for SpringIDE-Sample」ウィンドウを表示します。表示された画面の左側ツリーから「Spring Beans Project」を選択して、「Config Files」タブを選択します。「Add」ボタンを選択し「Spring Beans Config Selection」ウィンドウからバリデーション対象の定義ファイルを指定します(図11)。
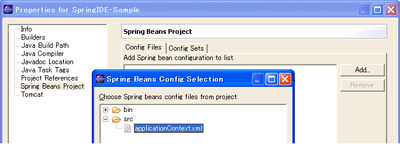
図11:Spring IDEの適用 (画像をクリックすると別ウィンドウに拡大図を表示します)
最後にSpring IDEが検出したバリデーションエラーをProblemsビューに表示するため、Problemsビューのフィルタをクリックし、表示されたFiltersダイアログの"Spring Problem Maker"をチェックします(図12)。
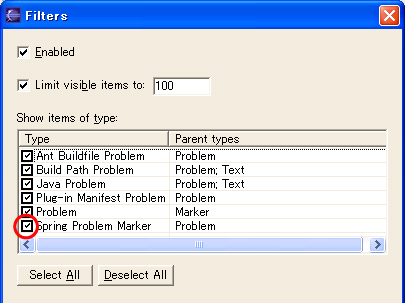
図12:Spring IDEのバリデーションエラー表示
今後、Springの定義ファイルに問題があった場合は、エラーの表示がされるようになります。
それぞれバリデーションエラーが発生した場合は、Problemsビューにエラーの説明が表示されます。バリデーションの実行タイミングは、定義ファイルを保存した時点です。Javaソースコードのみを変更した時点では、バリデーションが実行されない点に注意してください。
「Show View」ウィンドウ(メニューバーの「Window → Show View → Other」)のツリーから「Spring IDE → Spring Beans」を指定すると、「Spring Beans」ビューが表示されます。「Spring Beans」ビューのノード上でダブルクリックすると、該当する定義ファイルの場所に移動できます。定義ファイルのノード上で右クリックして「Show Graph」を選択すると、定義ファイルを視覚的に確認することが可能です(図13)。
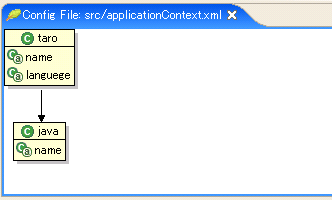
図13:定義ファイルのグラフ表示
これでSpring IDEの設定は完了です。
|
| Springのダウンロード
|
Springのダウンロードは以下のURLからダウンロードし、適当なディレクトリに解凍、Eclipseのプロジェクトに適用することにより行います。
本連載ではサンプルコード内に、Springおよび必要となるJarファイルを含めていますので参考にしてください。
|
| サンプルアプリケーションの導入
|
サンプルアプリケーション「従業員管理Webアプリケーション」のSeasar2版とSpring版をEclipseにインストールする手順を記述します。インストールする「従業員管理Webアプリケーション」は、次回以降で解説するDIを導入したものになります。DIをSeasar2とSpringでどのように利用するかの解説はまだですが、サンプルアプリケーションをインストールしてその動作を確認してください。
まずは、以下のURLからSeasar2版もしくはSpring版のサンプルアプリケーションを適当な場所にダウンロードしてください。
|
Seasar2版
 sample_apli_seasar2.zip (ZIPファイル/3.44/MB) sample_apli_seasar2.zip (ZIPファイル/3.44/MB)
Spring版
 sample_apli_spring.zip (ZIPファイル/4.70/MB) sample_apli_spring.zip (ZIPファイル/4.70/MB)
|
 |
その後、ダウンロードしたファイルを適当な場所に解凍し、Eclipseのプロジェクトとしてインポートしてください(図14)。
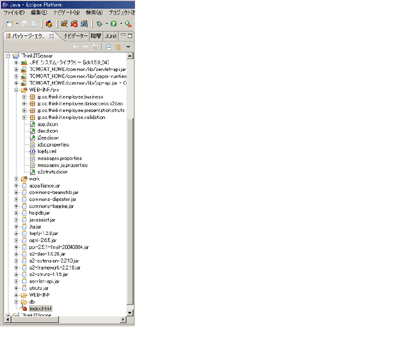
図14:解凍後のフォルダ構成(Seasar2版の場合) (画像をクリックすると別ウィンドウに拡大図を表示します)
なお、サンプルコードをコンパイル、動作させるためには表1に記載した開発環境を導入する必要があります。
連載ではJ2SEとTomcatの導入手順は割愛させていただきます。またHSQLDBはダウンロードしたサンプルアプリケーションのdbフォルダに、データベース本体とデータファイルなど必要なものが一式格納されていますのでそれをご利用ください。
dbフォルダに移動し"server.bat"を実行することによりデータベースが起動されます。その後、"manager.bat"を実行するとHSQLDBの"Database Manager"が起動しますので、"Employee.sql"内のCREATE文とINSERT文を"Database Manager"から実行してください(図15)。これでデータベースが起動し必要なテーブルも存在した状態になるので、サンプルアプリケーションの実行が可能となります。
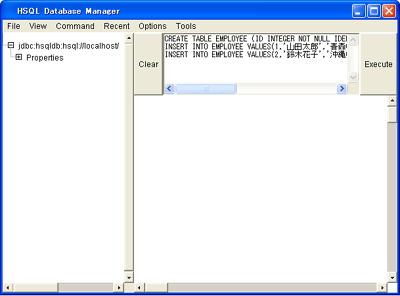
図15:managerからの実行 (画像をクリックすると別ウィンドウに拡大図を表示します)
上記の手順でHSQLDBを起動後、Tomcatを起動します。
Webブラウザを立ち上げて、URLを入力します。Seasar2の場合は「http://localhost:8080/EmployeeSeasar/」、Springの場合は「http://localhost:8080/EmployeeSpring/」と入力します。
Seasar2の場合であれば図16の画面がWebブラウザに表示されればサンプルアプリケーションの導入は完了です。Springの場合も同様です(図16と違い画面にSpring版という表示があります)。
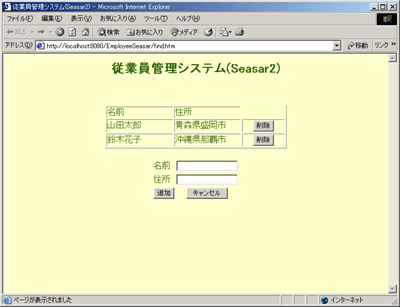
図16:サンプルアプリケーション(Seasar2版の場合) (画像をクリックすると別ウィンドウに拡大図を表示します)
|
| 次回は
|
次回の連載ではサンプルアプリケーションのSeasar2版の解説を、その次の回でSpring版の解説をおこないます。
|
前のページ 1 2 3 4
|

|

|

|
著者プロフィール
株式会社豆蔵 長谷川 裕一
XMLの技術開発やCORBA、EJBを使用したシステム開発などを経て、現在はアジャイル開発プロセスの導入から工学的なソフトウエアプロセスの策定、オープンソースプロダクトに関するコンサルタント、アーキテクトとして常に第一線で活躍。共著として「プログラムの育てかた 現場で使えるリファクタリング(ソフトバンク)」、「Spring入門(技術評論社)」。
|

|
著者プロフィール
株式会社豆蔵 竹端 進
鉄鋼系SIerを経て現職に。現在はオープンソースプロダクトに関するコンサティング、開発支援、教育を行うチームに所属。日々、新たな技術をどのように生かしていくかを考える毎日。現在の注目対象はSeasar2とMaven。
|
|

|
|
|