 |

|
| DIxAOPコンテナ「Seasar2とSpring」
|
第2回:Seasar2とSpringのインストール
著者:豆蔵 長谷川 裕一、竹端 進 2005/11/2
|
|
|
| 前のページ 1 2 3 4 次のページ
|
 |
| Seasar2のインストール
|
それではSeasar2のインストールをしましょう。Seasar2の導入の前に、Kijimunaについて解説します。
|
| Kijimuna
|
Eclipse上でSeasar2を利用した開発を行う場合は、KijimunaというEclipseプラグインを利用することで定義ファイル(拡張子".dicon"からダイコンファイルと呼びます)の編集効率があがります。
Kijimunaの主な機能は以下の通りです。
- コンポーネント定義の記述補完
- 定義ファイル内で「Ctrl+スペース」キーにより、その箇所で入力可能なタグやクラスなどの入力候補が示されます。
- コンポーネント定義の検証
- コンポーネント定義の記述上のミス(DTD違反や存在しないクラスの記述など)を検証します。
- コンポーネント定義に記述されたクラスの表示
- コンポーネント定義に記述されているクラスをエディタに表示することができます。
表4:Kijimunaの主な機能
|
| Kijimunaのインストール
|
Kijimunaのインストールは、Eclipseのソフトウェア更新機能を使用します。
Eclipseを起動し、メニューバーの「Help → Software Updates → Find and Install」を選択し、Install/Updateウィンドウの「Search for new features to install」を指定、「Next」ボタンを選択します。
次にInstallウィンドウ(Update sites to visit)の「New Remote Site」ボタンを選択し、New Update Siteウィンドウで表4の名前とURLを指定します。
表4:指定する名前とURL
Installウィンドウ(Update sites to visit)のツリーから図2のようにサイトを指定して、Nextボタンを選択します。
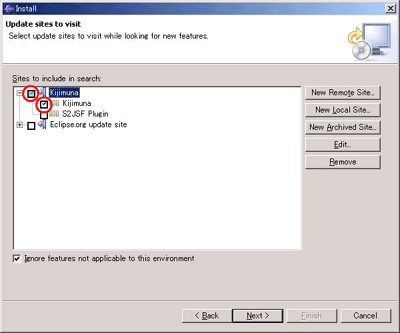
図2:「Update Site」の指定 (画像をクリックすると別ウィンドウに拡大図を表示します)
表示されたInstallウィンドウ(Search Results)のチェックボックスから図3のようにフィーチャーを指定し、Nextボタンを選択します。
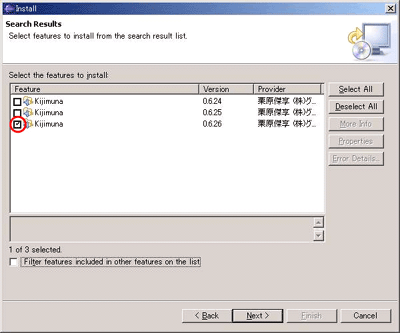
図3:フィーチャーの指定 (画像をクリックすると別ウィンドウに拡大図を表示します)
最後にInstallウィンドウ(Feature License)の「I accept the terms in the license agreements」を指定し、「Next」ボタンを選択します。続けてInstallウィンドウ(Install Location)の「Finish」ボタンを選択し、インストールを実行します。
ここまでの作業でKijimunaのインストールは完了です。
|
| Kijimunaの使用方法
|
KijimunaがインストールされたEclipseのプロパティには「Kijimuna」メニューが追加されます。このメニューの「Seasar2 プロジェクト」チェックボックスをオンにすることで、プロジェクトにKijimunaを適用することができます(図4)。
またエラーマーカーによってエラー種別ごとの出力レベルを設定することが可能です。
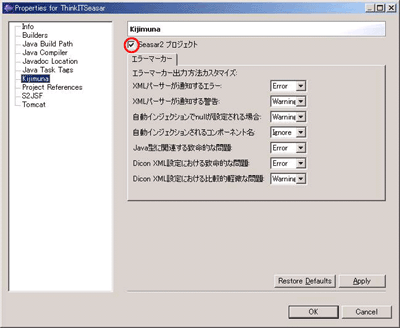
図4:Kijimunaの適用 (画像をクリックすると別ウィンドウに拡大図を表示します)
Kijimunaが適用されたプロジェクト、およびコンポーネント定義ファイルの一覧などはDiconツリービュー(図5)やアウトラインビューで確認できます(図6)。
Diconツリービューは「ウィンドウ → ビューの表示 → その他 → Kijimuna → Diconツリー」から表示できます。
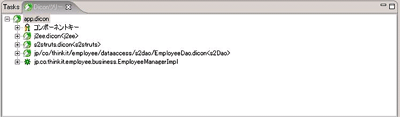
図5:Diconツリービューでの定義ファイル表示 (画像をクリックすると別ウィンドウに拡大図を表示します)
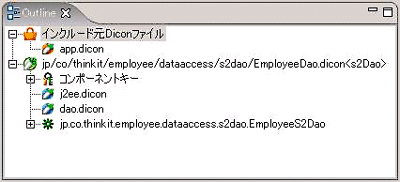
図6:アウトラインビューでの定義ファイル表示 (画像をクリックすると別ウィンドウに拡大図を表示します)
またProblemsビューにKijimunaが定義ファイルを検証した結果を表示することができます。検証結果を表示するためには、Problemsビューのフィルタ設定の変更が必要です。
それではフィルタ設定の変更を行いましょう。Problemsビューのフィルタ設定を呼び出し、表示されたフィルタの中のDicon XMLエラーマーカー、Diconバリデーションマーカーのチェックボックスをオンにします(図7)。
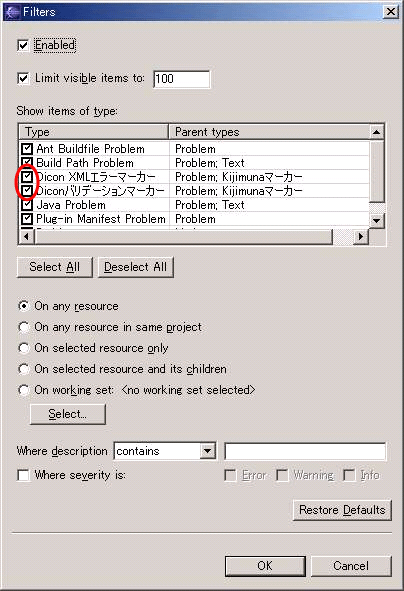
図7:Problemsビューのフィルタ設定
以上でKujimunaを使用するための準備が完了しました。
|
前のページ 1 2 3 4 次のページ
|

|

|

|
著者プロフィール
株式会社豆蔵 長谷川 裕一
XMLの技術開発やCORBA、EJBを使用したシステム開発などを経て、現在はアジャイル開発プロセスの導入から工学的なソフトウエアプロセスの策定、オープンソースプロダクトに関するコンサルタント、アーキテクトとして常に第一線で活躍。共著として「プログラムの育てかた 現場で使えるリファクタリング(ソフトバンク)」、「Spring入門(技術評論社)」。
|

|
著者プロフィール
株式会社豆蔵 竹端 進
鉄鋼系SIerを経て現職に。現在はオープンソースプロダクトに関するコンサティング、開発支援、教育を行うチームに所属。日々、新たな技術をどのように生かしていくかを考える毎日。現在の注目対象はSeasar2とMaven。
|
|

|
|
|