 |
|
|
| 前のページ 1 2 3 次のページ
|
 |
| 簡単なアプリケーションの作成
|
Eclipseの環境設定が終わったら、テストをかねて、Javaでは定番の、「Hello World」をコンソールに出力するアプリケーションを作ってみましょう。Eclipseを起動し、次の手順で行います。
まず、メニューバーの左上から、「ファイル → 新規 → プロジェクト」を選択します(図4)。
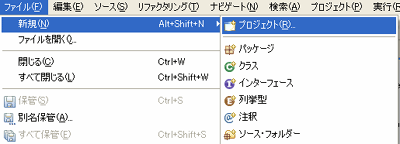
図4:プロジェクトの作成 (画像をクリックすると別ウィンドウに拡大図を表示します)
起動された新規プロジェクトウィンドウの右画面で「Javaプロジェクト」を選択して、「次へ」をクリックします(図5)。

図5:新規プロジェクトのウィザード
「プロジェクト名」に適当なプロジェクトの名称を入力します(図6)。今回は「Hello World」と入力します。「目次」でプロジェクトのデフォルトの保存場所が指定されていますが、「外部リソースからプロジェクトを作成」を選択することで、別な場所に変更することも可能です。
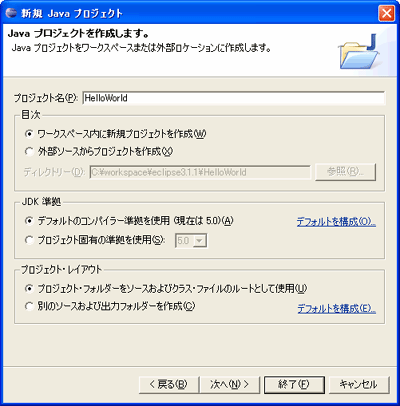
図6:プロジェクトの設定
「終了」をクリックします。図4〜6の作業を行うと、図7の画面に切り替わります。
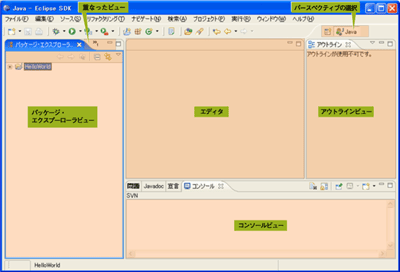
図7:ワークベンチ・ビューの構成 (画像をクリックすると別ウィンドウに拡大図を表示します)
図7の起動した後に表示されたウィンドウ全体を「ワークベンチ」、中央部にあるソースが表示される部分を「エディター」と呼びます。エディターの周囲には、「パッケージ・エクスプローラー」や「アウトライン」「コンソール」など、様々な種類の「ビュー」があります。
パッケージ・エクスプローラービューの左上に「>>」が見えますが、これをクリックすると重ねられたビューを選択できます。ビューは、そのタイトルバーをドラッグ&ドロップすることで、様々な位置に置くことができます。
例えばアウトラインビューのタイトルバーをドラッグして、パッケージ・エクスプローラービュー上部にドロップしてみると、重なったビューの1つとなります。また、下段にドロップすると2分割され、上下にビューが表示されます。
ビューにはこのほかにも、様々な機能を持ったものがあります。これらのビューの組み合わせを「パースペクティブ」といい、右上段に選択用のアイコンが用意されています。開発の場面ごとに用意されたパースペクティブを用いて、適したビューの構成で作業できるようになっています。次に、パッケージとクラスを作成します。
|
前のページ 1 2 3 次のページ
|

|

|

|
著者プロフィール
株式会社DTS システム開発本部 産業事業部
木村 真幸(KIMURA, Masayuki)
開発プロセス、Strutsベースのフレームワーク開発担当。プロジェクトの技術支援やセミナー講師も行う。多忙な毎日で子供には「たまに来る優しいおじさん」と思われている。
|
|

|
|
|