 |
|
|
| 前のページ 1 2 3
|
 |
| パッケージとクラスの作成
|
メニューバーの左上から、「ファイル → 新規 →「クラス」を選択します(図8)。
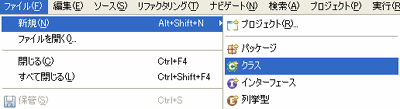
図8:新規クラスの作成
Javaクラスの作成ウィンドウの左画面で「名前」にクラスの名称を入力します(図9)。ここでも先ほどと同様、「Hello World」を入力します。パッケージにしたい場合は、適宜「パッケージ」にも入力します(ここでは"jp.co.impress.example"を入力しています)。
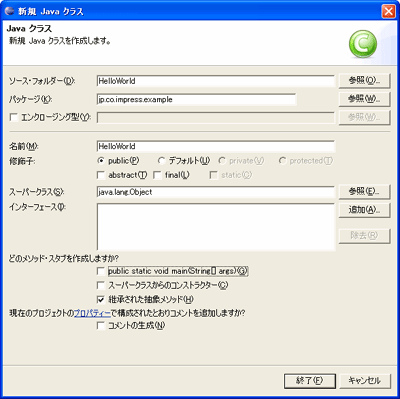
図9:新規クラスの作成
このクラスにmain()を作成するため、[public staticvoid main(String[] args)]にチェックします(図10)。

図10:mainメソッドの作成
「終了」をクリックします。図8〜10の作業を行うと、クラスが作成されて図11のようになります。
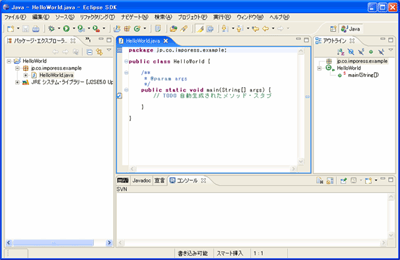
図11:クラスを作成した初期画面 (画像をクリックすると別ウィンドウに拡大図を表示します)
|
| クラスの実装
|
次にHelloWorldクラスを実装します。
mainメソッド内に「System.out.println("HelloWorld");」と入力します。
HelloWorldの実装
public static void main(String[] args) {
System.out.println("HelloWorld");
}
メニューバーから「ファイル → 保管」を選択(または「Control + S」キーを入力)して保存します(図12)。
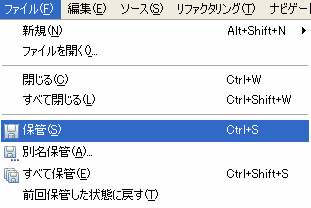
図12:ファイルの保存
保存すると同時に、Eclipseによって自動的にHelloWorld.javaがコンパイルされます。コンパイルに失敗した場合には、エディターの左隅にマークが表示されるとともに、画面下の「タスク」にエラー情報が表示されます(図13)。
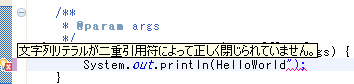
図13:コンパイルに失敗したHelloWorld
エラー情報を基に修正してください。なお、「sysout」と入力した後に「Control + Space」キーを入力すると「System.out.println();」に変換され、「System.」とドットを入力した後に「Control + Space」キーを入力するとSystemの持つメソッド一覧が表示されて選択することもできます。
入力変換のパターンは設定ウィンドウの「java → エディタ → テンプレート」から確認できます。新規に追加することもできるので、よく使う定型文は追加しておくと便利です。
|
| アプリケーションの実行
|
最後にHelloWorldを実行します。
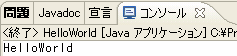
図14:HelloWorldの実行結果
メニューバーの「実行 → 実行 → Javaアプリケーション」を選択します。実行すると、図14のように「HelloWorld」がコンソールビューに表示されます。なお、ここで紹介したような基本的な操作は、メニューの「ヘルプ」→「ヘルプ目次」で丁寧に紹介されているので、適宜参照することをお勧めします。
|
前のページ 1 2 3
|

|

|

|
著者プロフィール
株式会社DTS システム開発本部 産業事業部
木村 真幸(KIMURA, Masayuki)
開発プロセス、Strutsベースのフレームワーク開発担当。プロジェクトの技術支援やセミナー講師も行う。多忙な毎日で子供には「たまに来る優しいおじさん」と思われている。
|
|

|
|
|