 |

|
| Sun Java Studio CreatorでWebアプリケーションを作ろう |
第1回:Sun Java Studio Creatorをインストールする
著者:ビーブレイクシステムズ 横井 朗 2005/6/2
|
|
|
| 前のページ 1 2 3
|
 |
| 起動
|
インストールが終わったところで、Sun Java Studio Creatorに含まれる各コンポーネントの起動方法を紹介します。アプリケーションサーバーはSun Java Studio Creatorの実行時に自動で起動されるため、ここではSun Java Studio Creatorとデータベースサーバーを起動しておきます。
|
| Solarisの場合
|
ここではSun Java Studio Creatorのインストール先を$INSTALL_DIRとします。デフォルトでは/opt/Creatorになります。
Sun Java Studio Creatorを起動するには、次のコマンドを実行します。
|
$ $INSTALL_DIR/bin/runide.sh
|
アプリケーションサーバー(Sun Java Application Server)を起動するには、次のコマンドを実行します。
|
# $INSTALL_DIR/SunAppServer8/bin/asadmin start-domain creator
|
データベースサーバー(PointBase)を起動するには、次のコマンドを実行します。
|
# $INSTALL_DIR/SunAppServer8/pointbase/tools/serveroption/startserver.sh
|
 |
| Windowsの場合
|
Sun Java Studio Creatorを起動するには、メニューから次のように操作します。
|
|
「スタート → プログラム → Sun Microsystems → Sun Java Studio Creator → Sun Java Studio Creator」
|
アプリケーションサーバー(Sun Java Application Server)を起動するには、メニューから次のように操作します。
|
「スタート → プログラム → Sun Microsystems → Sun Java Studio Creator → Sun Java Application Serverを起動」
|
データベースサーバー(PointBase)を起動するには、メニューから次のように操作します。
|
|
「スタート → プログラム → Sun Microsystems → J2EE 1.4 SDK → Start PointBase」
|
 |
| 画面構成
|
Sun Java Studio Creatorが起動したところで、画面構成を見てみましょう。以下の画面はSun Java Studio Creatorを起動し、プロジェクトを生成した状態の画面です。
|
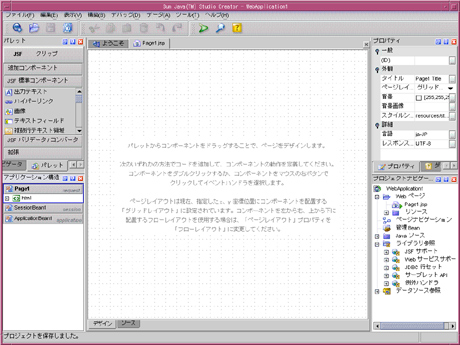
図5:新規プロジェクト
|
| パレット/サーバーナビゲータ
|
パレットとサーバーナビゲータをタブで切り替えて使用します。
パレットで「JSF」を選択すると、画面の作成時に使用する各種JSFコンポーネントが表示されます。これを編集エリアへドラッグ&ドロップすることで画面をデザインできます。また、「クリップ」を選択すると、コードクリップが表示されます。コードクリップとはソースコードの一部分を抜き出したもので、ソースエディタ上にドラッグ&ドロップすることでソースコードを挿入できます。
「JSF」を選択すると、「JSF 標準コンポーネント」や「JSF バリデータ/コンバータ」が表示されます。JSF標準コンポーネントは、JSF に標準でついているUIコンポーネントです。このコンポーネントを配置して画面を作成します。また、バリデータは入力値の検証を行ない、コンバータは入力値の変換を行ないます。バリデータやコンバータは、「編集エリア」上に配置されているJSF標準コンポーネント上にドラッグ&ドロップすることで設定します。
一方、サーバーナビゲータでは、データソースやWebサービスなどのサーバーのサービスが表示されます(図6)。
|
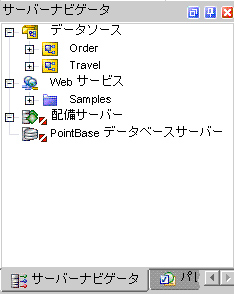
図6:サーバーナビゲータ
|
| アプリケーション構造
|
現在開いているアプリケーションに含まれる画面やBeanの情報が表示されます。
画面の表示ではHTMLなどのタグが階層化されて表示され、展開していくとバリデータやコンバータなど「編集エリア」に表示されないコンポーネントも選択できます(図7)。
|
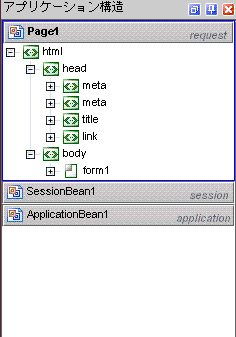
図7:アプリケーション構造
|
| 編集エリア
|
ソースコードの編集、画面のデザイン、画面遷移などの編集を行なうエリアです。上端に表示されるタブを切り替えることで、作業内容を切り替えます。また、下端に表示されるタブを切り替えることで、画面を編集するデザインモードと、ソースコードを表示するソース編集モードを切り替えることができます。
|
| プロパティ/ダイナミックヘルプ
|
プロパティとダイナミックヘルプをタブで切り替えて使用します。
プロパティでは選択されているコンポーネントのプロパティが表示されます。プロパティは一般、概観、データ、イベント、JavaScriptといったカテゴリに分かれています。
ダイナミックヘルプでは、Sun Java Studio Creator上でそのとき選択されている対象についてヘルプを表示します(図8)。ヘルプにはローカル環境で参照できるものと、インターネットに接続されていないと参照できないものがあります。
|
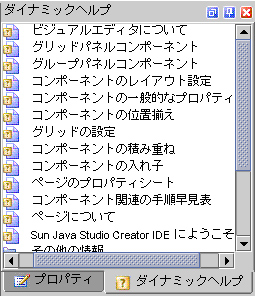
図8:ダイナミックヘルプ
|
| プロジェクトナビゲータ
|
プロジェクトに関連したリソースが表示されます。リソースにプロパティが存在する場合は、リソース選択時にプロパティが表示されます。
|
前のページ 1 2 3
|
書籍紹介
Solaris 10 完全攻略ガイド
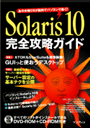 本格UNIX OSを無償でパソコンにインストール!
本格UNIX OSを無償でパソコンにインストール!
世界中の大規模商用システムで使われている本格UNIX OS「Solaris」が、無償でパソコンにインストールして使える! デスクトップ利用からサーバー設定、Solaris 9からの移行まで解説。ソフトがすべて入ったインストールDVD-ROM&CD-ROM付き。Linuxの次はSolarisに挑戦しよう!
発売日:2005/06/09発売
販売価格:\2,363(本体 \2,250+税)
|

|

|
著者プロフィール
株式会社ビーブレイクシステムズ 横井 朗
オープンソース指向技術コンサルタント。Java専門のソフトウェアハウス〜フリーエンジニアを経て現職。帳票開発のみならず、オープンソースを用いたシステム構築を日々提案。なによりもお客様の真のニーズを求めるため社内外でオープンソースに関する啓蒙活動を行う。
|
|

|
|
|