 |

|
| Eclipse3ではじめるJava Webアプリケーション開発 |
第2回:Eclipse3の基本機能
著者:宮本 信二 2005/1/26
|
|
|
| 前のページ 1 2 3
|
 |
| Javaのクラスを実行
|
次に作成したHelloクラス実行します。実行は、「パッケージ・エクスプローラ」ビュー上でHello.javaを選択し、「右クリック→実行→Javaアプリケーション」を選択します(図11)。
|
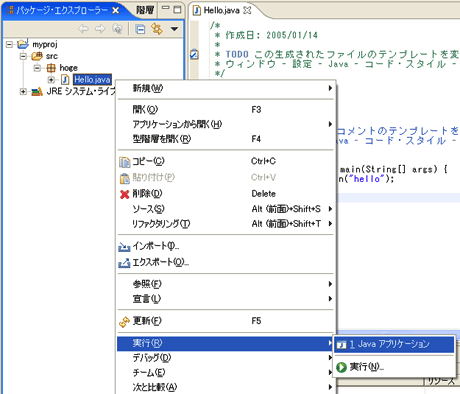
図11:Javaの実行
|
Helloクラスが実行され、標準出力は、下のウィンドウの「コンソールビュー」に表示されます(図12)。
|
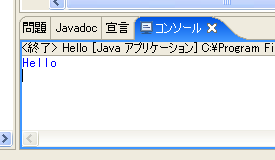
図12:コンソールビュー
|
| Javaのデバッグを実行
|
ブレークポイントをかけてのソースデバッグも簡単に行えます。
|
| ブレークポイントの設定
|
まずブレークポイントをかけるには、Javaエディタ上のルーラー部分をダブルクリックします。青い丸印がブレークポイントです(図13)。設定したブレークポイントを解除するには、同じ箇所をダブルクリックすればよいです。
|
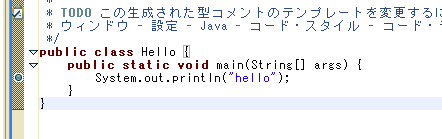
図13:ブレークポイントの設定
|
| デバッグを実行する
|
次にブレークポイントを設定した状態で、デバッグ実行を行います。「パッケージ・エクスプローラ」ビュー上で、Hello.javaを選択し、「右クリック→デバッグ→Javaアプリケーション」を選択します。
パースペクティブ切り替えのダイアログが表示されるので、「はい」を選択します。すると、デバッグモードでアプリケーションが実行され、ブレークポイントで処理が停止します。デバッグ画面(デバッグ・パースペクティブと呼ばれます)(図14)の左真ん中のウィンドウ(Javaエディター)で、停止している行が表示されます。右上のウィンドウ(変数ビュー)では、フィールドやローカル変数の値を確認できます。左上のウィンドウ(デバッグビュー)では、実行中のJavaスレッドが表示され、再開やステップオーバーなどのアイコンをクリックすることで、デバッグ中の処理が可能です。
|
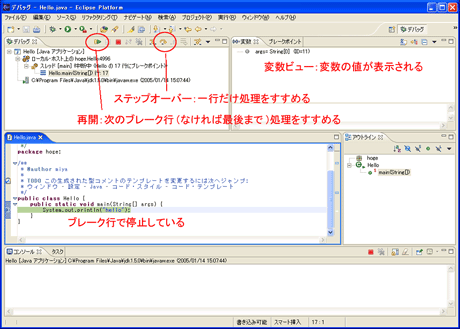
図14:デバッグ画面
(画像をクリックすると別ウィンドウに拡大図を表示します)
|
デバッグ画面では、様々な機能が提供されていますが、とりあえず、変数ビューで変数の値を確認するのと、「ステップ実行」と「再開」を憶えておけばよいでしょう。ここでは、「再開」ボタンを押して処理を終了させます(プログラムの最後まで処理を進めます)。
|
| デバッグ画面から元に戻す
|
デバッグ画面から元の画面に戻すには、ワークベンチウィンドウ(Eclipse全体のウィンドウ)の右上のJava(パースペクティブ)アイコンを押します。画面サイズによっては表示されていない場合がありますが、その場合は、右側の「>>」をクリックしてJava(パースペクティブ)ボタンを押します(図15)。これで元の画面に戻ります。
|
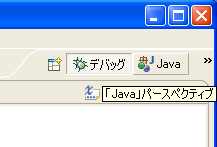
図15:パースペクティブの切り替え
|
| まとめ
|
今回は、細かいことは抜きにして、とりあえずJavaクラスを作成して実行してみました。しかし、Eclipseを初めて使う方は、パースペクティブって何?といった疑問もあったかと思います。次回はそのあたりも含め、Eclipseを利用する上で最低限必要な基礎知識について説明します。
|
前のページ 1 2 3
|

|

|

|
著者プロフィール
宮本 信二 http://muimi.com/
テクニカルライター。Ja-Jakartaコミッタ。Java Webアプリケーション開発業務を経て、現在、主にJavaやOSS関連の調査、執筆を行っている。著書に「Eclipse 3 完全攻略」、「JavaデベロッパーのためのApacheAnt入門」(ソフトバンクパブリッシング)、「徹底解説!JSFのすべて」(秀和システム)などがある。
|
|

|
|
|