 |

|
| Eclipse3ではじめるJava Webアプリケーション開発 |
第2回:Eclipse3の基本機能
著者:宮本 信二 2005/1/26
|
|
|
| 1 2 3 次のページ
|
 |
| Javaプロジェクトの作成
|
Eclipseでファイルを作成する場合は、まずファイルの入れ物となる「プロジェクト」を作成する必要があります。「プロジェクト」には「Javaプロジェクト」、「プラグイン開発プロジェクト」といった、作成したいアプリケーションによっていくつかの種類があります。今回はJavaアプリケーションを作成しますので、「Javaプロジェクト」を作成します。
Javaプロジェクトの作成は次のように行います(図1)。
|
- Eclipseのメニューからファイル→新規→プロジェクトを選択する。
- 新規プロジェクト画面で「Javaプロジェクト」を選択し「次へ」ボタンを押す。
- Javaプロジェクトの作成画面で以下を指定する。
- プロジェクト名:myproj(名前は任意です)。
- プロジェクト・レイアウト:別のソースおよび出力フォルダーを作成。
- 「終了」ボタンを押す。
|
 |
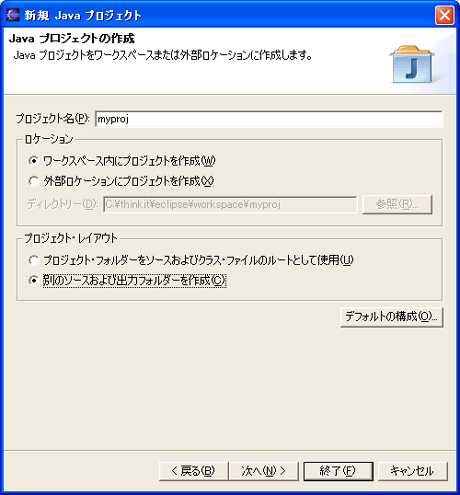
図1:Javaプロジェクトの作成
|
「パースペクティブの切り替え」ダイアログが表示されるので、「はい」を選択します。なお、プロジェクト・レイアウトはデフォルトでは、ソース・フォルダーとクラスフォルダが同じ場所に作られるので、通常は上記(図1)のように「別のソースおよび出力フォルダーを作成」を指定しておいた方がよいでしょう。作成されたプロジェクトは以下のように表示されます(図2)。
|
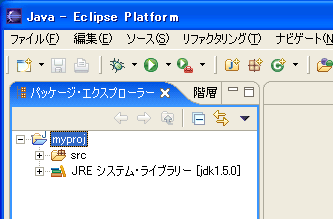
図2:プロジェクトが作成されたところ
|
| Javaのクラスを作成
|
次にJavaクラスを作成します。myprojのsrcを右クリック→新規→クラスを選択します(図3)。
|
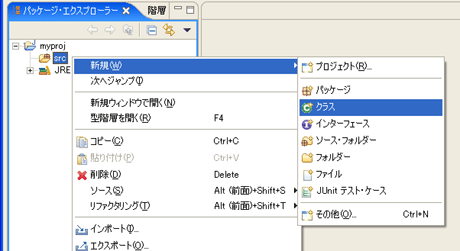
図3:クラスの作成
|
Javaクラス画面(図4)で以下を指定します。
|
- ソース・フォルダー:myproj/src (デフォルトで指定されています)
- パッケージ:hoge (任意のパッケージ名)
- 名前:Hello (任意のクラス名)
|
そして「終了」ボタンを押すとクラスが作成されます。
|

図4:クラスの作成2
|
作成されたクラス(Javaファイル)は図5のように表示されます。
|
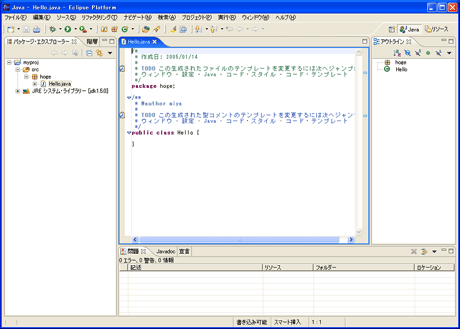
図5:クラスの作成3
(画像をクリックすると別ウィンドウに拡大図を表示します)
|
画面左のツリーに「Hello.java」というファイルが作成され、画面真ん中のウィンドウにHello.javaというファイルの中身が表示されているのが分かります。
なお、左側のツリーのウィンドウのことは、「パッケージ・エクスプローラ」、真ん中のJavaファイルの中身を表示しているウィンドウのことを「Javaエディタ」と呼ばれています。パッケージ・エクスプローラは、Javaファイルを階層的に表示するファイルビューアで、Javaエディタは、Javaファイルを編集するエディタです。以降、この呼び名で説明していきますので、憶えておいてください。
|
1 2 3 次のページ
|

|

|

|
著者プロフィール
宮本 信二 http://muimi.com/
テクニカルライター。Ja-Jakartaコミッタ。Java Webアプリケーション開発業務を経て、現在、主にJavaやOSS関連の調査、執筆を行っている。著書に「Eclipse 3 完全攻略」、「JavaデベロッパーのためのApacheAnt入門」(ソフトバンクパブリッシング)、「徹底解説!JSFのすべて」(秀和システム)などがある。
|
|

|
|
|