次にFTPクライアントからFTPサーバにアップロードするサンプルコンテンツを作成します。サンプルコンテンツはechoコマンドなどでテキストファイルを作成しておきます。
# echo 'Hello vsftp server'> /tmp/vsftptest.txt
FTPクライアントからFTPサーバへ接続するには「lftpコマンド」を使います。このコマンドは以下のように用います。
# lftp -u ユーザ名 FTPサーバのIPアドレスまたはホスト名
今回は一般ユーザtestuserでFTPサーバ(IPアドレスは、172.16.10.50)にアクセスしますので、以下のようになります。
# lftp -u testuser 172.16.10.50
パスワードを入力後、FTPのプロンプトが表示されます。この状態ではFTPサーバにログインできていますので、ファイルをFTPサーバにアップロードしてみましょう。ここではアップロードを行う「putコマンド」を利用します。
lftp testuser@172.16.10.50:~> put /tmp/vsftptest.txt
すると転送されたバイト数が表示されると、FTPサーバにファイルがアップロードされたことを意味します。正しくファイルがFTPサーバにアップロードされたかを確認するには、lftpコマンドプロンプト上でlsコマンドを入力します。するとvsftptest.txtファイルがあることが表示されます。
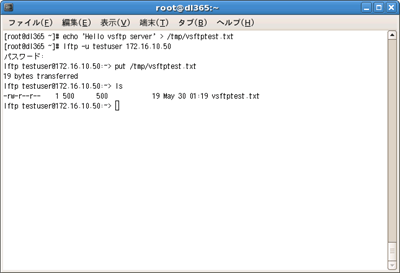
図2:lsコマンドでsftptest.txtファイルがあることを確認 (画像をクリックすると別ウィンドウに拡大図を表示します)
今回は一般ユーザであるtestuserアカウントでログインしてファイルをアップロードしました。FTPサーバの「/home/testuser」ディレクトリにアップロードしたファイルが保管されますので、FTPサーバ側でも確認しておきましょう。
FTPサーバ上で「su - testuser」コマンドを実行してtestuserアカウントに移行し、「/home/testuser」ディレクトリのファイルをlsコマンドで確認します。図3のようにアップロードされたvsftptest.txtファイルが存在していればFTPサーバは稼動しています。
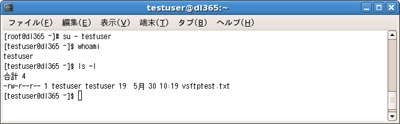
図3:FTPサーバ側でも確認する (画像をクリックすると別ウィンドウに拡大図を表示します)
|