 |
|
|
| 1 2 3 4 次のページ
|
 |
| はじめに
|
今回からEclipseの機能を拡張する方法を説明していきます。今回はメニューバーとツールバー(図1の赤い文字部分)、およびポップアップ・メニュー(コンテキスト・メニュー)を拡張する方法を説明します。
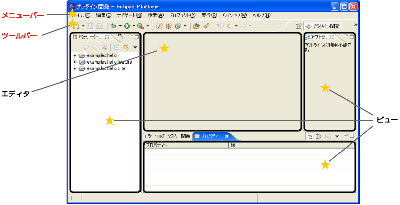 図1:ワークベンチ・ウィンドウ
図1:ワークベンチ・ウィンドウ
(画像をクリックすると別ウィンドウに拡大図を表示します)
|
| メニューの追加
|
メニューは追加しただけでは何の機能も果たしません。ここではメニューと、ツールバー・ボタン、およびユーザがメニューやツールバー・ボタンをクリックしたときの動作(アクションと呼びます)を追加する方法について説明します。
連載第1回で作成した「Hello プラグイン」は、テンプレートを使用してメニューとツールバー・ボタンからメッセージ・ダイアログを表示させるプラグインを作成しましたが、今回はマニフェスト・エディターを使用して「Hello プラグイン」と同じプラグイン(プラグイン名は、「Hello2 プラグイン」)を作成します。
 図2:実行例
図2:実行例
(画像をクリックすると別ウィンドウに拡大図を表示します)
プラグイン開発の流れを以下に示します。
- 1. プロジェクトの作成
- 「プラグイン・プロジェクト」を作成します
- 2. マニフェスト・ファイルplugin.xmlの編集
- マニフェスト・エディターを使用します
- 3. Javaクラスの作成
- Eclipseに組み込む機能を実装します
- 4. テスト
- ランタイム・ワークベンチを使用します
それでは「Hello2 プラグイン」を作成しましょう。
はじめにプラグイン・プロジェクトを作成します。プロジェクト名は「examples.hello2」とし、デフォルトのままウィザードを終了します。
次にplugin.xmlの編集を行います。まず拡張を追加します。マニフェスト・エディターの「拡張」ページを表示し、「すべての拡張」の「追加」ボタンをクリックします。表示された「新規拡張」ウィザードの「拡張ポイント」タグの「使用可能な拡張ポイント」から「org.eclipse.ui.actionSets」を選択し、「終了」ボタンをクリックします。
|
| "actionSet"のパラメータ設定
|
アクション・セット(メニューとアクションの組み合わせ)を追加します。「すべての拡張」の「org.eclipse.ui.actionSets」上で右クリックし、表示されたポップアップ・メニューから「新規」 - 「actionSet」を選択します。「拡張エレメント詳細」に"actionSet"のパラメータを以下のように設定し、保管します(この作業からplugin.xmlのextension要素以下の要素を記述する作業です)。
|
| プロパティ |
値 |
| 内容 |
| id |
値:examples.hello2.actionSet |
| アクション・セット(メニューとアクションの組み合わせ)を識別するためのID |
| label |
値:サンプル・アクション・セット2 |
| アクション・セットの名前 |
| visible |
値:true |
| パースペクティブが最初に開かれたときに表示するかを指定 |
| description |
値:なし |
| アクション・セットの説明 |
|
 |
1 2 3 4 次のページ
|

|

|

|
著者プロフィール
ビーブレイクシステムズ社 大森 洋行
中堅システム開発会社にて、データベース検索ソフトの開発・導入コンサルティング・セミナー講師に従事。その現場の中で、Java及びオープンソースを用いたシステム開発は今後のシステム開発の主流になると考え、それらを独学で学ぶ。本格的にそれらを用いた開発に携わるため、ビーブレイクシステムズに入社。現在、データ項目やその流れの分析に重点をおきながら、Javaやオープンソースを用いたシステム開発に携わる。
|
|

|
|
|