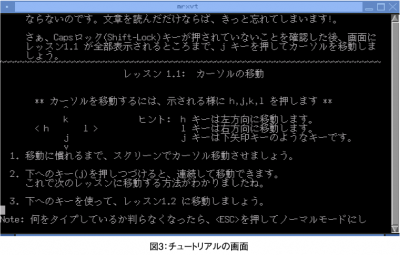今さらながらのVim!
基本的な使い方
モードもわかったところで、Vimに用意されているチュートリアルを使ってみよう。
$ vimtutor
上記を実行するとチュートリアル(図3)が起動する。チュートリアルを読み進めると、「各種カーソル移動」「文字の挿入、削除、コピー、ペースト、変更」「検索や置換」「対応するカッコの表示」「外部コマンドの結果や、ほかのファイルの読み込み」「ヘルプの表示」「Vimの設定ファイルの書き方」「TABやCtrl-Dを使ったコマンドの補完」などが学べる。つまり、ひととおり使えるようになるわけだ。
ふだんWindowsを使っていて、どうしてもWindowsでVimを使いたい場合は、KaoriYa.net(http://www.kaoriya.net/)からWindows版のVimをダウンロードして使うとよいだろう。Windowsの場合はCUIの方をコマンドプロンプトで使うより、ウインドーやメニューが付いたGUIの方を使う方が便利かもしれない。メニューには、例えば「保存(S)」の横にちゃんと「:w」と表示されており、慣れないうちはマウスを使いつつ、そのうち覚えたコマンドを使っていこう。
ちなみにLinuxでもGUI版がインストールされていれば、以下のコマンドでGUI版が起動する。
$ gvim
「メニューで覚えるの良いかも」と思ったらこっちを使ってください。でもあくまでもマウスは最初の慣れるまでに限って使う方が良いのでそのつもりで。ずっとメニューからマウスで項目を選択するぐらいなら、ほかのエディター使う方がたぶんマシだ。ホームポジションのままでいろんな操作ができるのがVimのメリット(のうちの1つ)なのだから。
なおWindows版では、「:」をタイプして「コマンドモード」に入ってから「Tutorial」とタイプしてエンターを押すとチュートリアルが始まる。
ところでVimは「TABキー」でコマンドの補完ができるので、「コマンドモード」に入ったら、つまり「ノーマルモード」で「:」をタイプしたら、「tu」ぐらいまで入力したところでおもむろに「TABキー」を押してみよう。すると、例えば僕のところでは「Tutorial」と「tunmenu」というのが候補になったので、適当に何回か「TABキー」を押して「Tutorial」を選択、エンターで確定する。そうするとめでたくチュートリアルが始まる。
さて「TABキー」で選択してる途中で、やっぱりチュートリアルをやる気がなくなったら?
「我慢してチュートリアルに励む」というのも良いが、ここでも「Escキー」を使う。こうすると問答無用に「ノーマルモード」に戻る。
小粋な機能を1つ
基本的な使い方はチュートリアルに任せたが、やっぱりVimの便利な使い方を1つ紹介しよう。
「コマンドモード」で「:E」を入力する。すると、Vimがファイラーになる。カレントディレクトリの内容がエディターの中に表示されるので、「j」でカーソルを下に、「k」でカーソルを上に移動。カーソルが編集したいファイルの上に来たらエンターを押すとそのファイルが編集対象になる。
あと、ファイラーの画面の上部にも説明があるが、ファイルの上で「D」をタイプすればファイルを消せるし、「R」をタイプすればファイルのリネームが可能。Vim好きな僕は、「Windowsユーザーからもらった圧縮ファイルを解凍したら日本語のファイル名が化けちゃった」といった時に、おもむろにVimを起動して、この画面でリネームしている。
さて次回は、もう少し実際の使い方の説明していく。よろしくどうぞ。