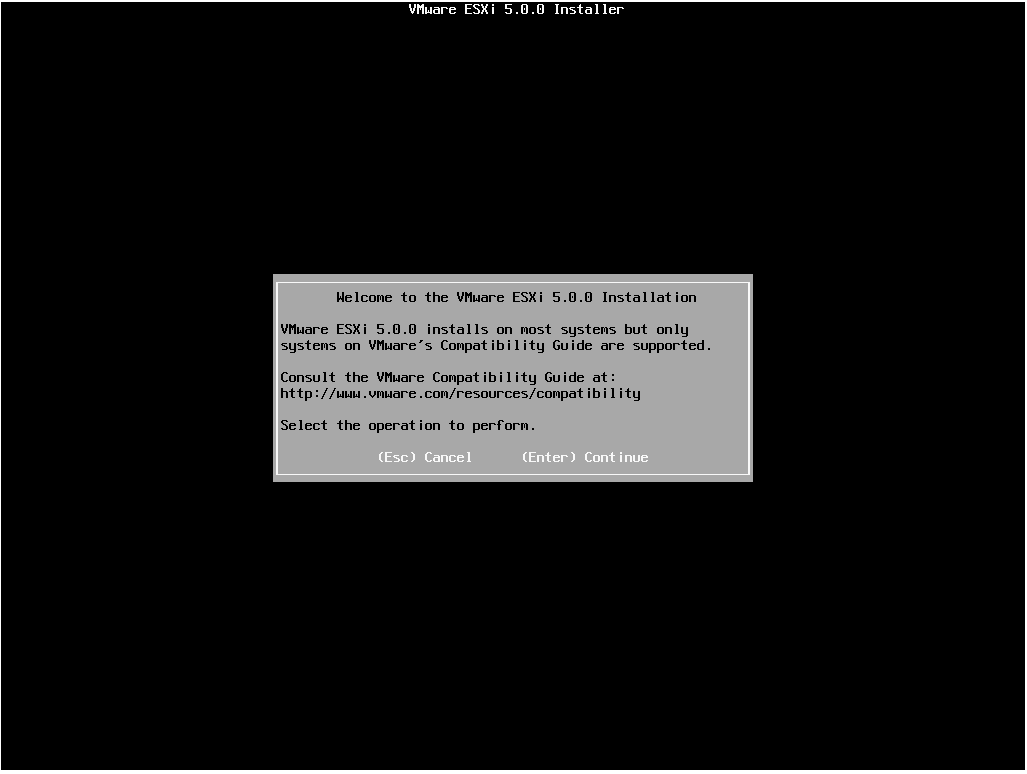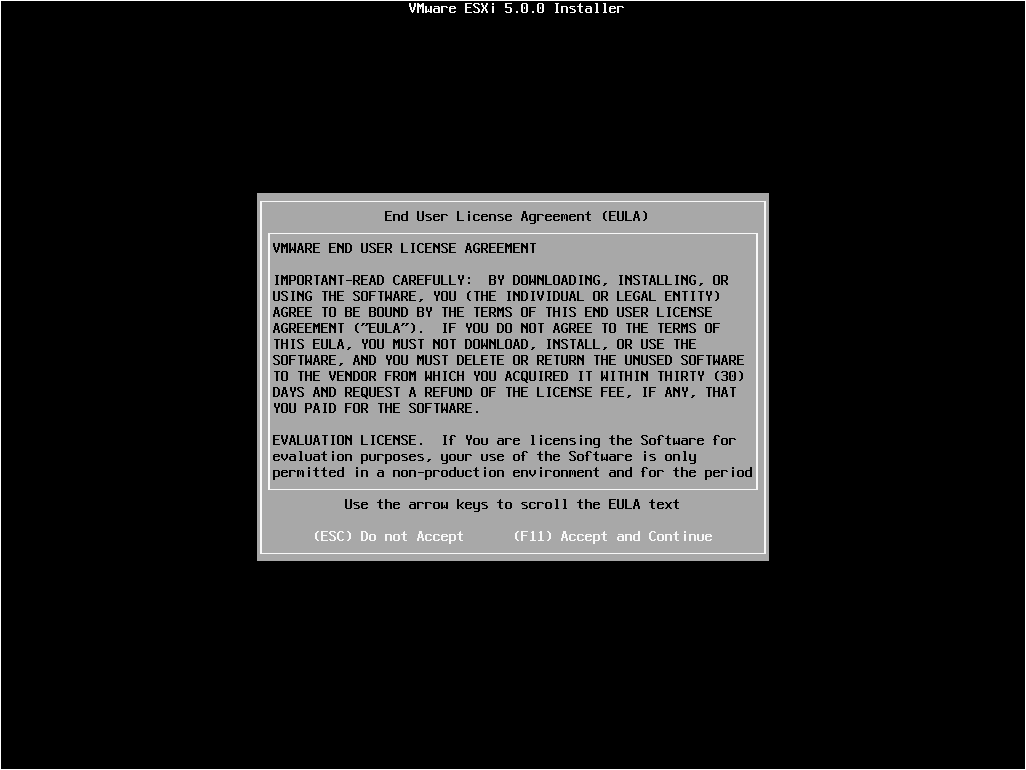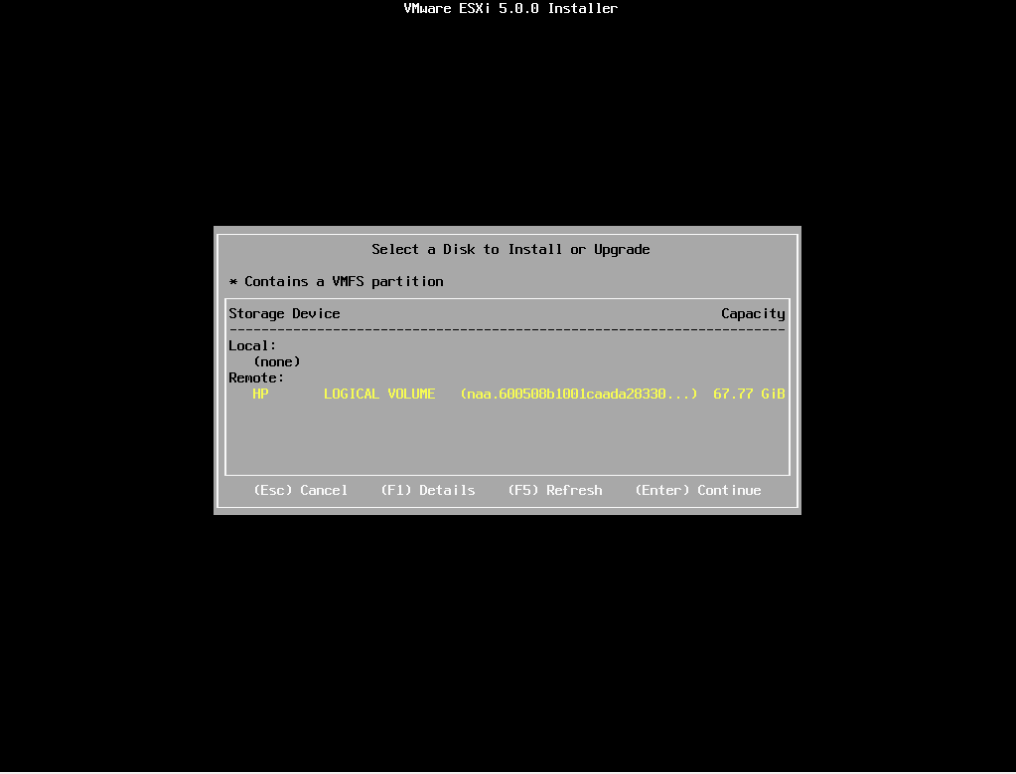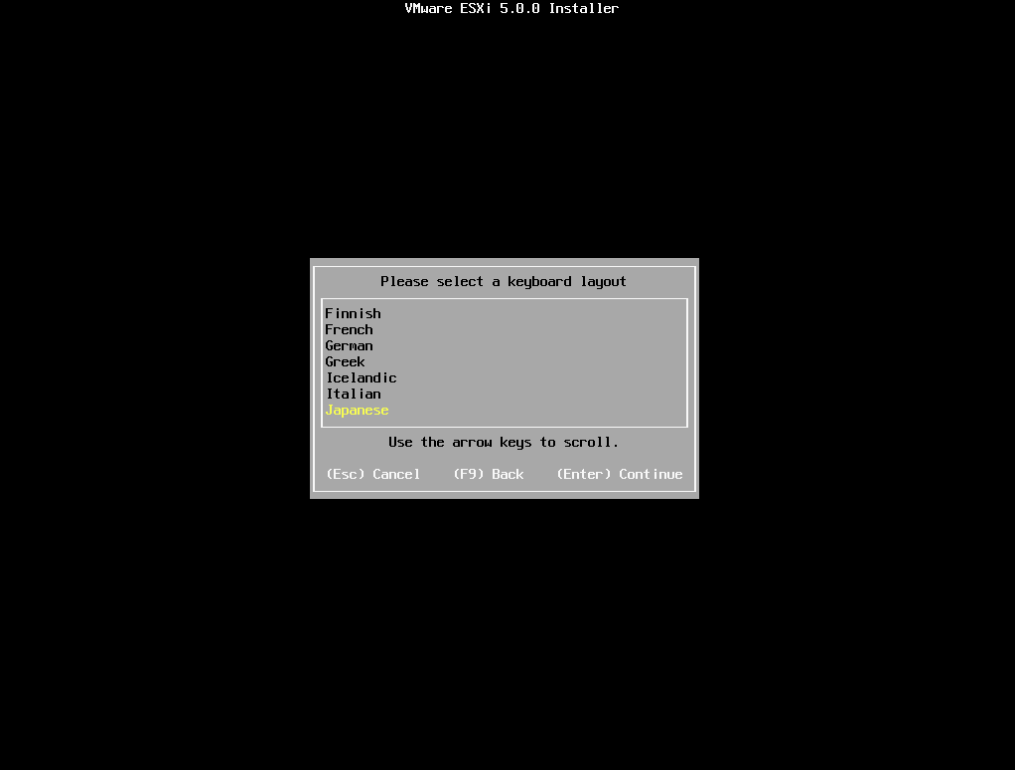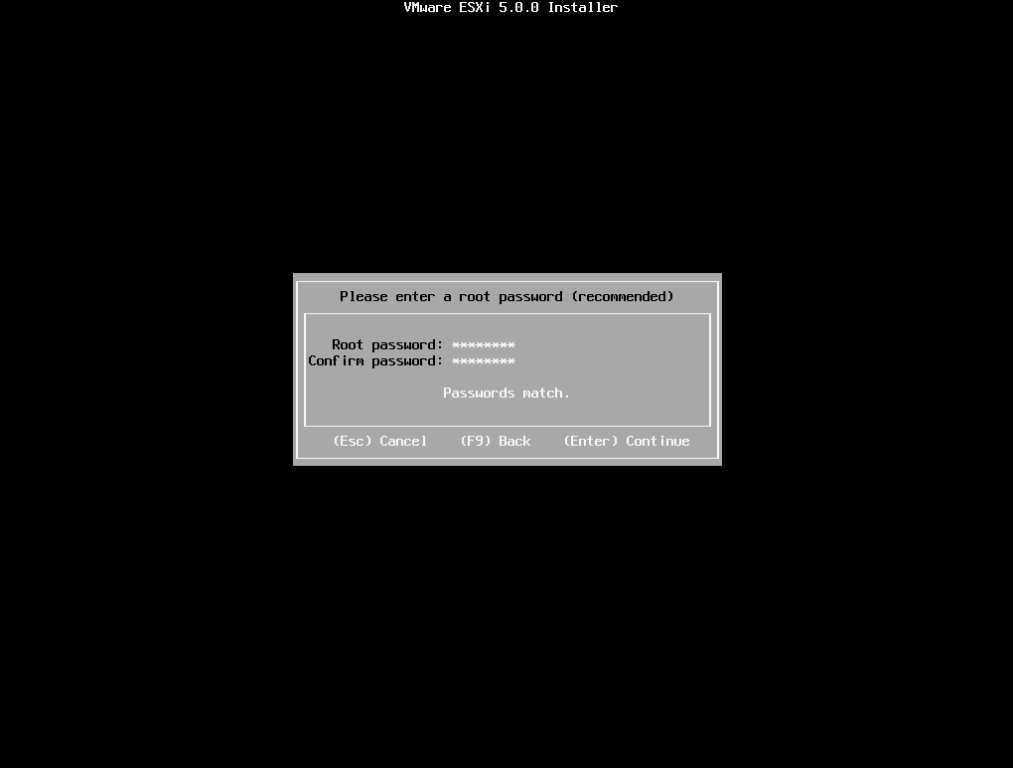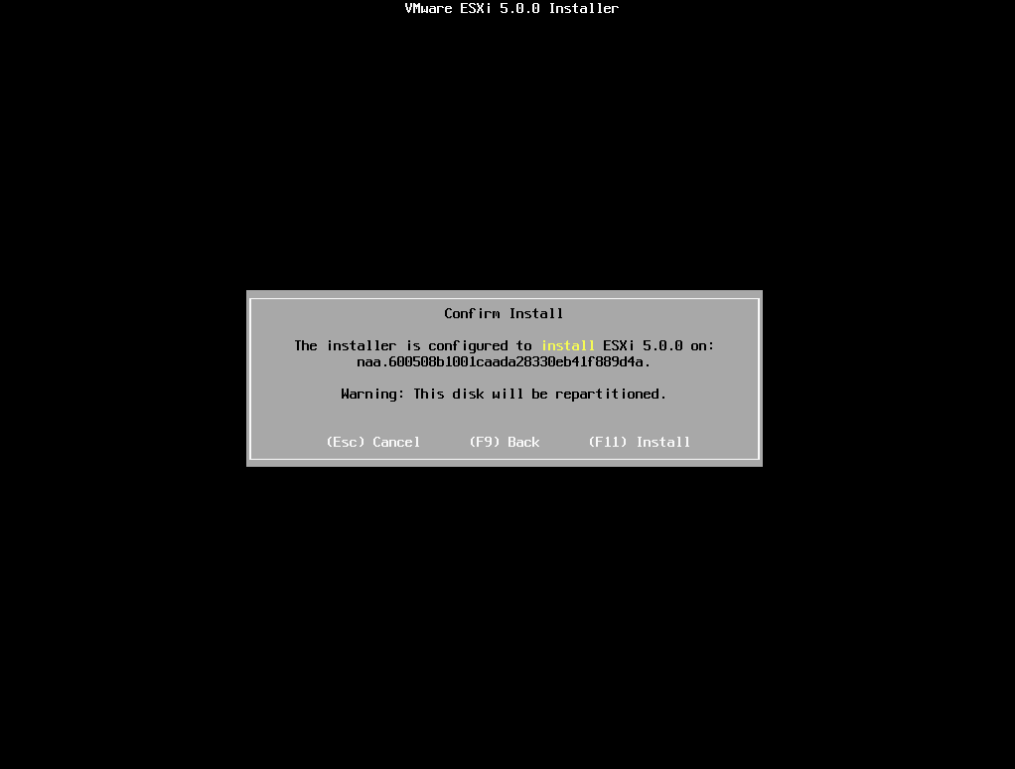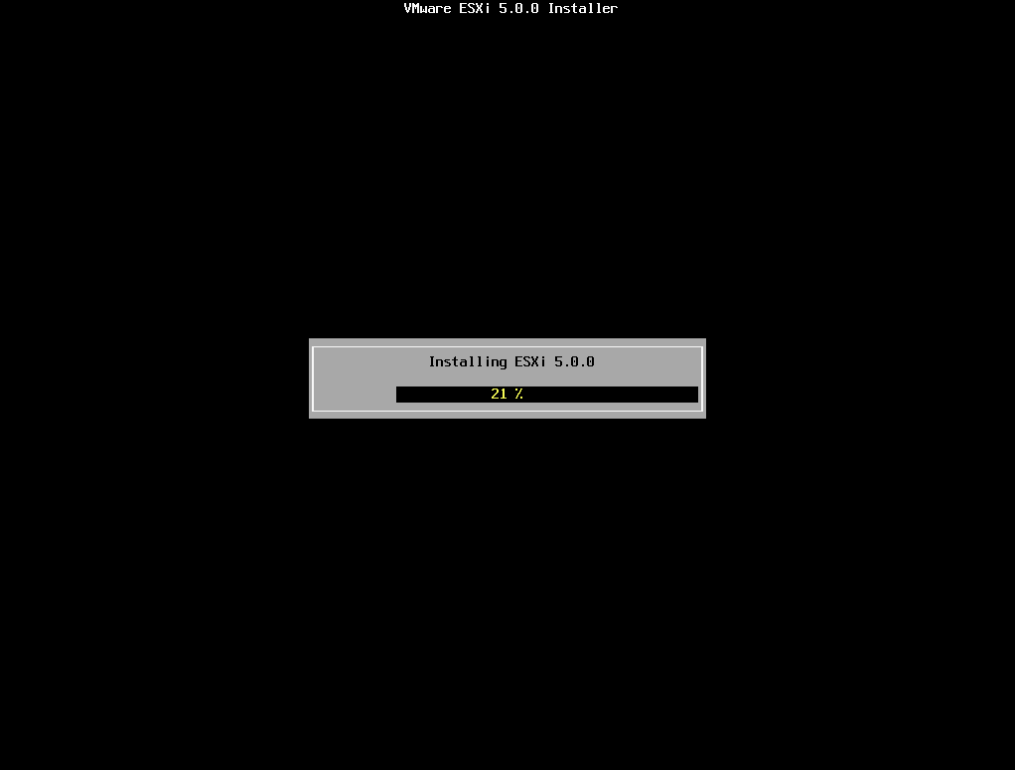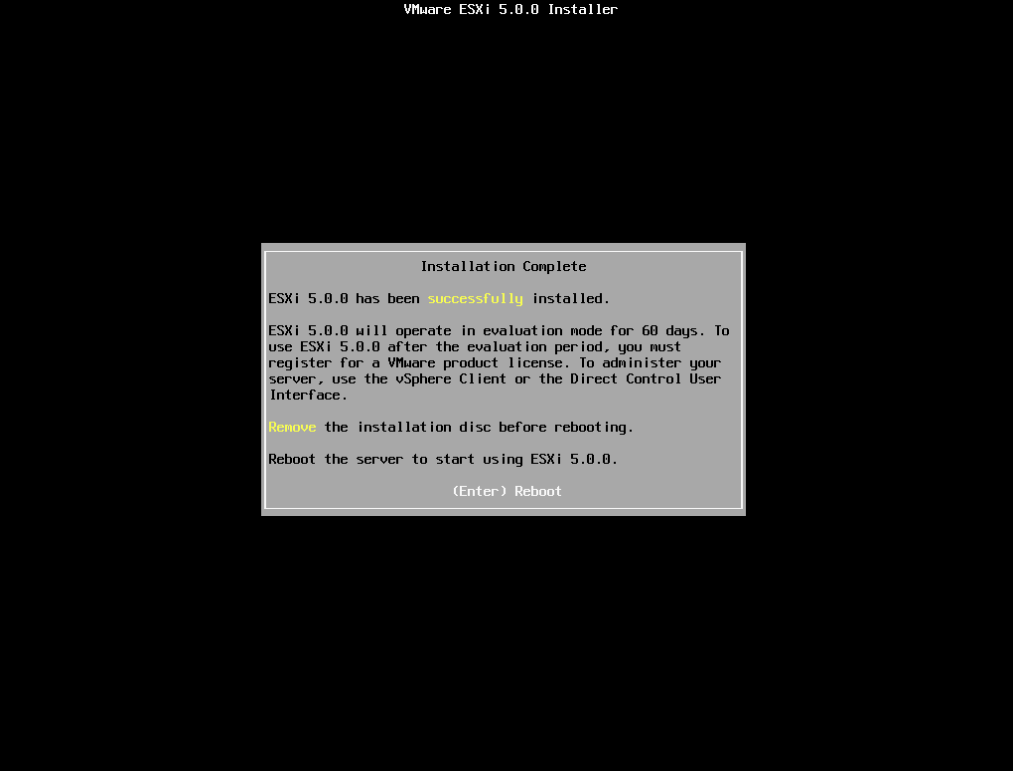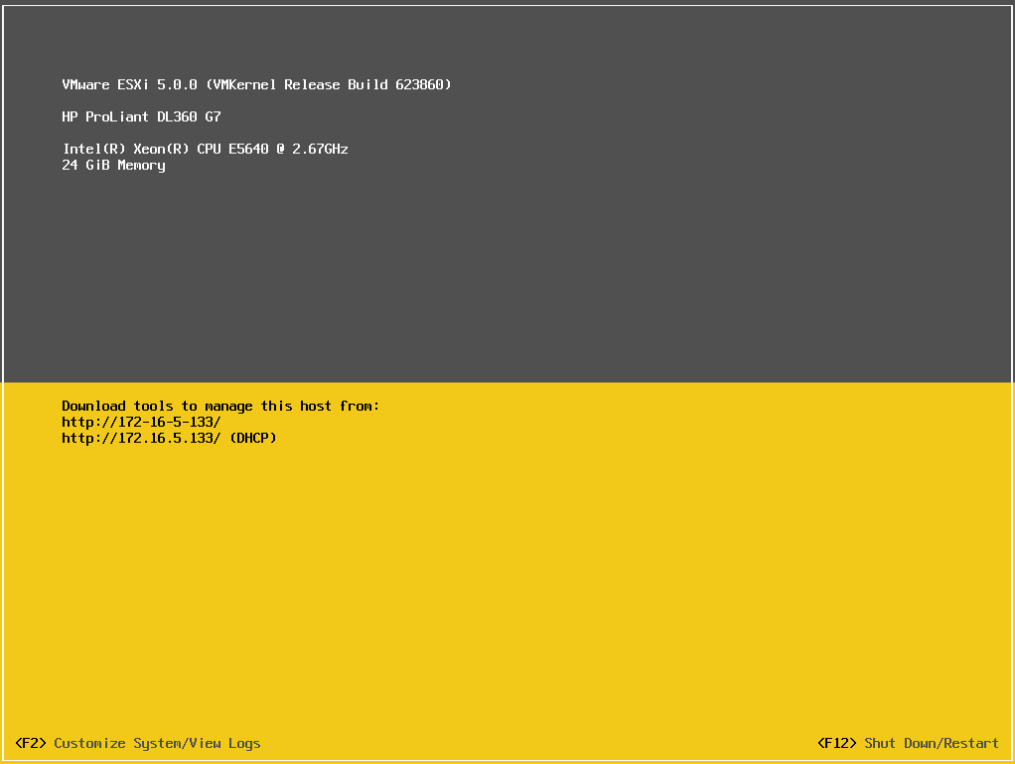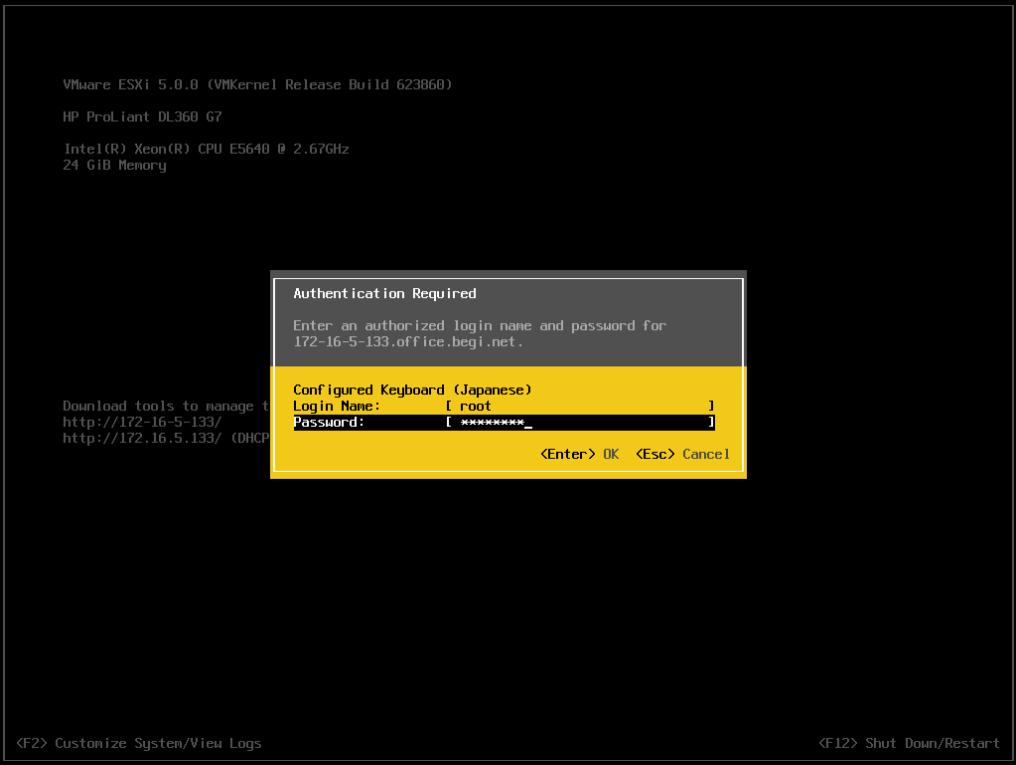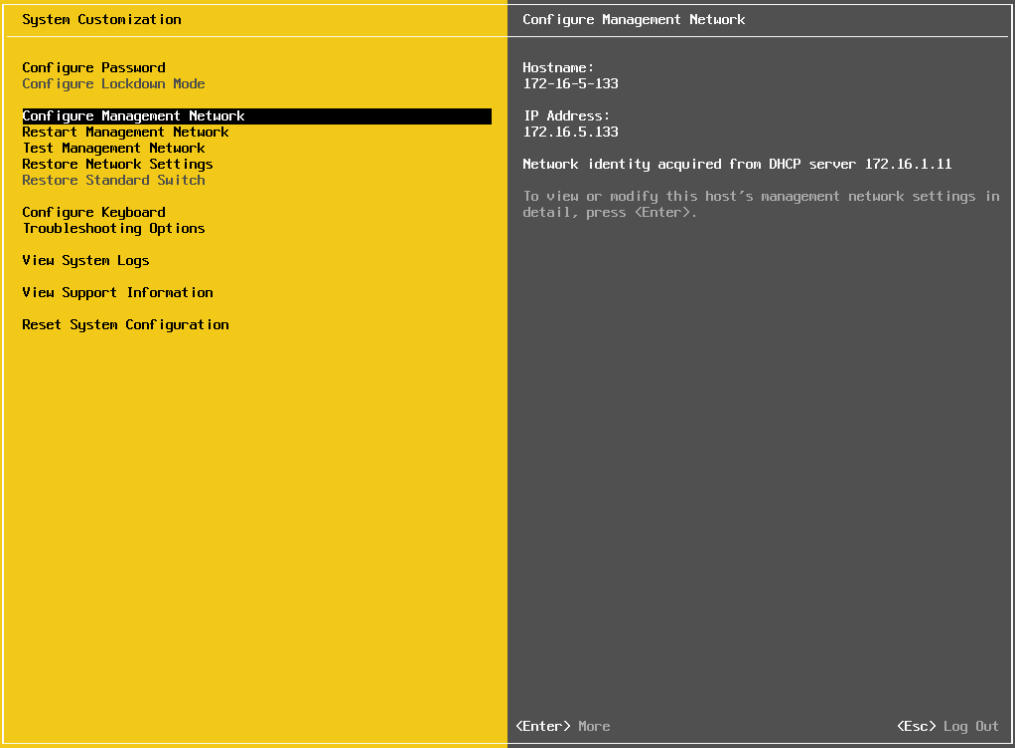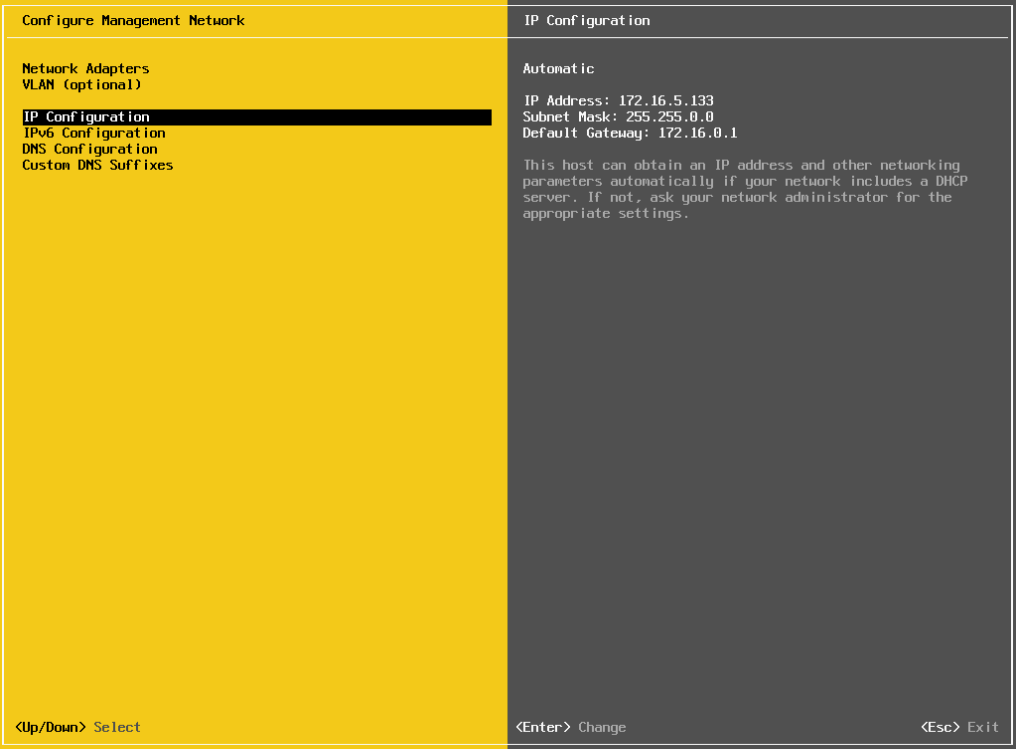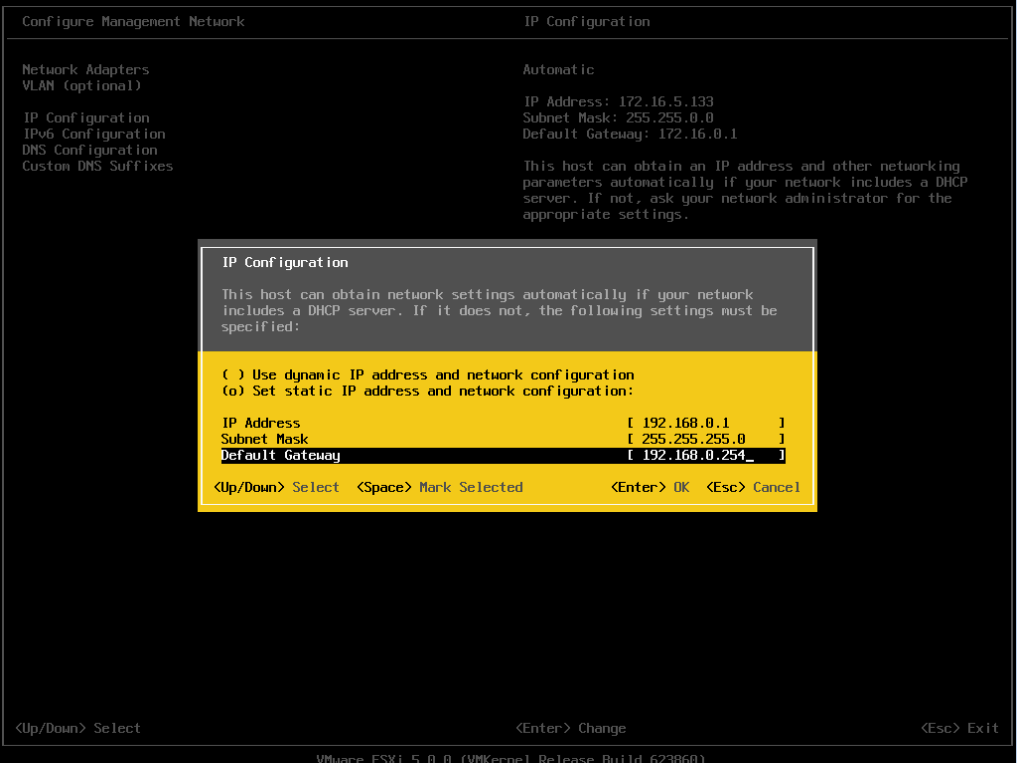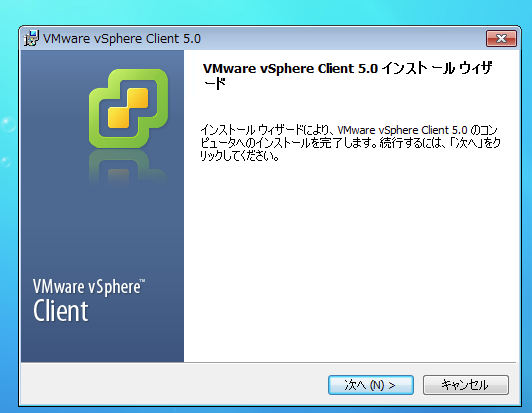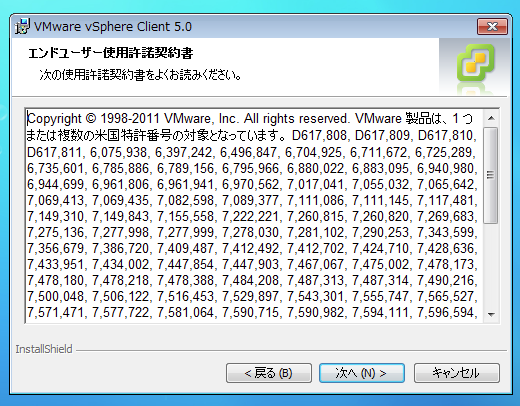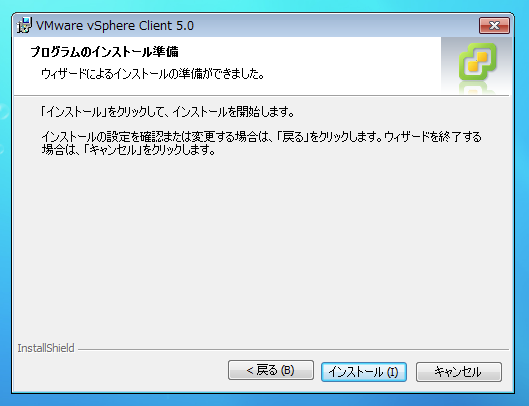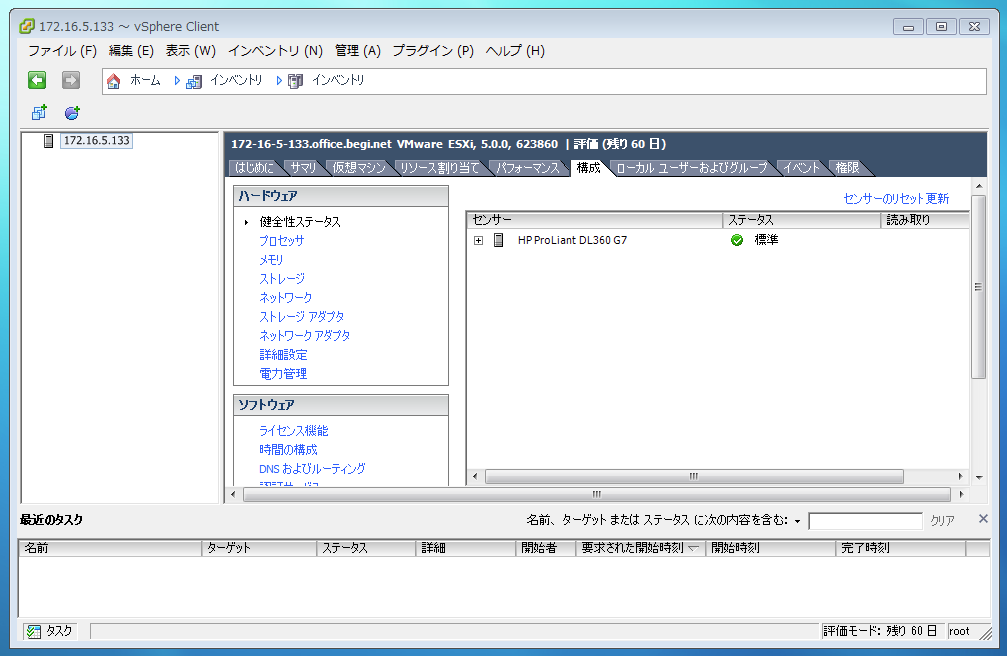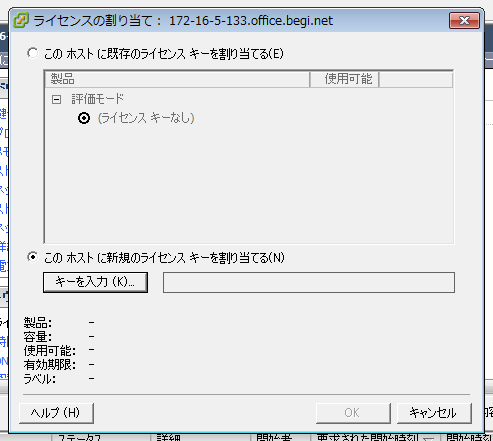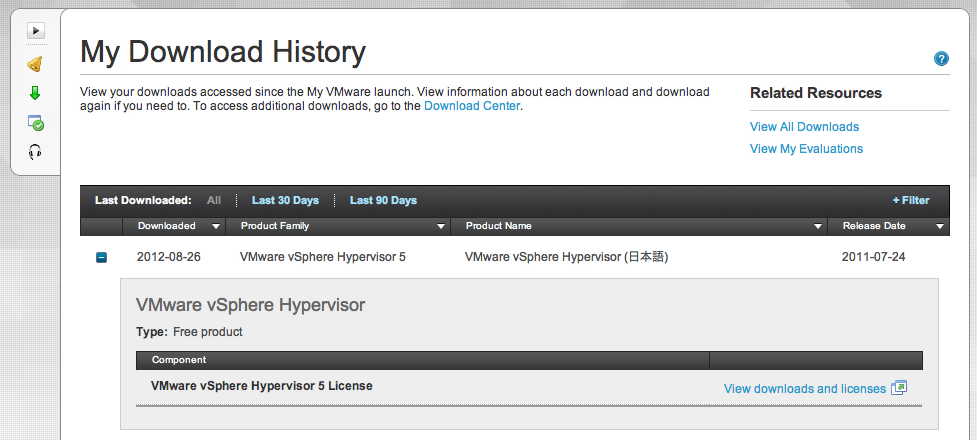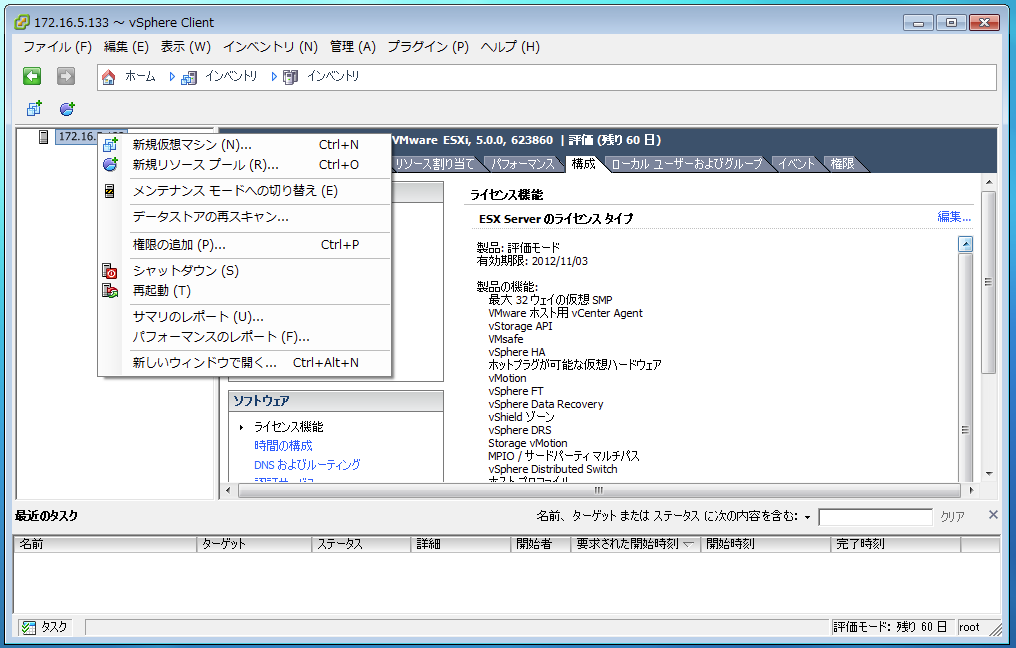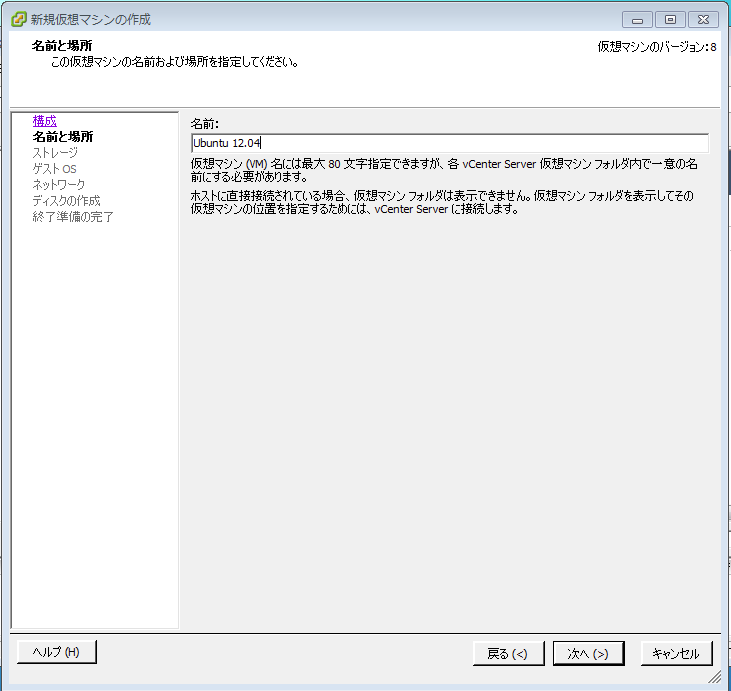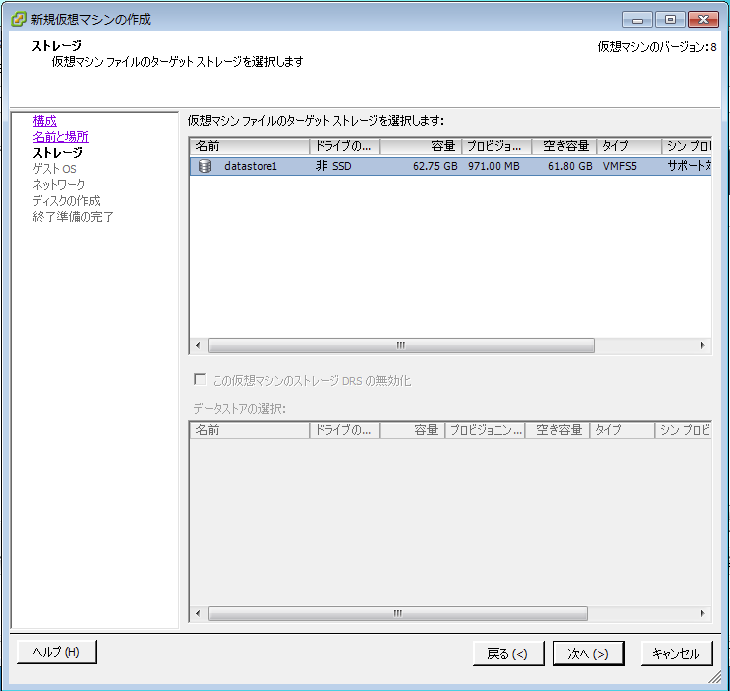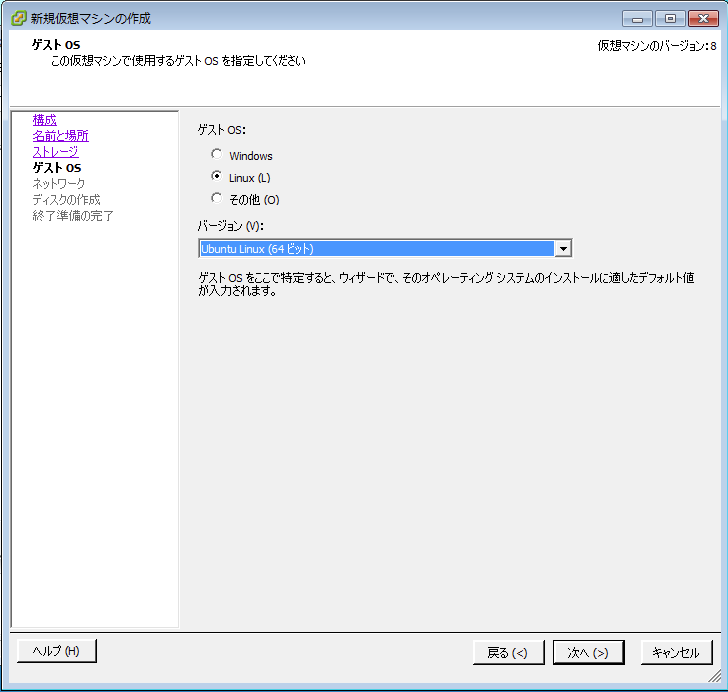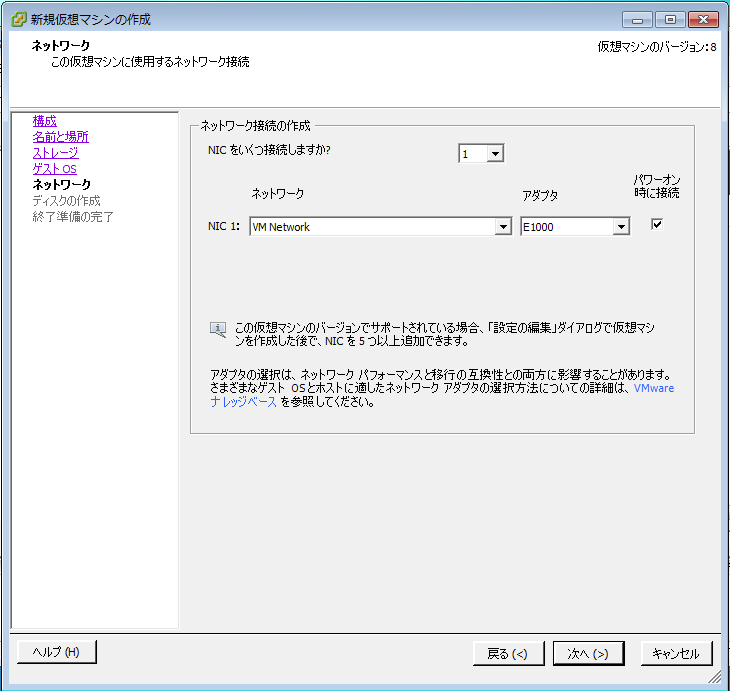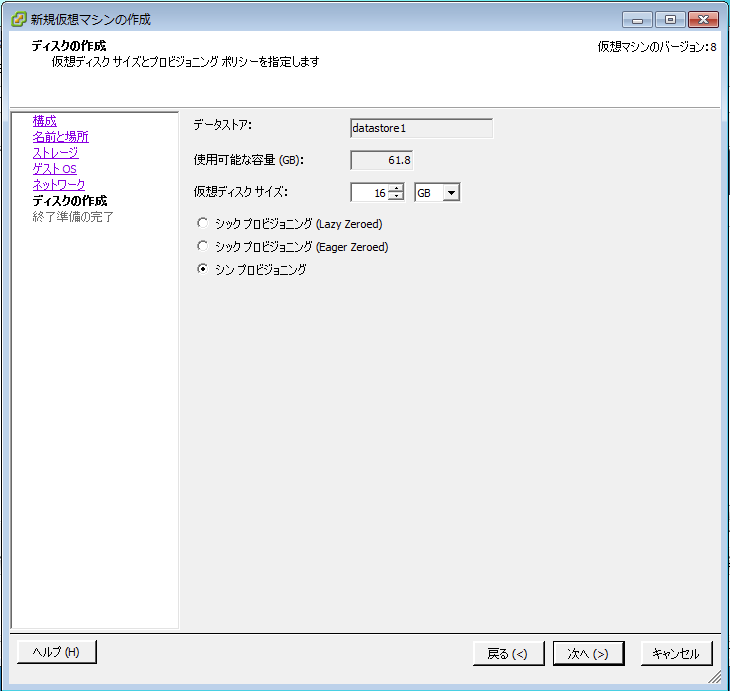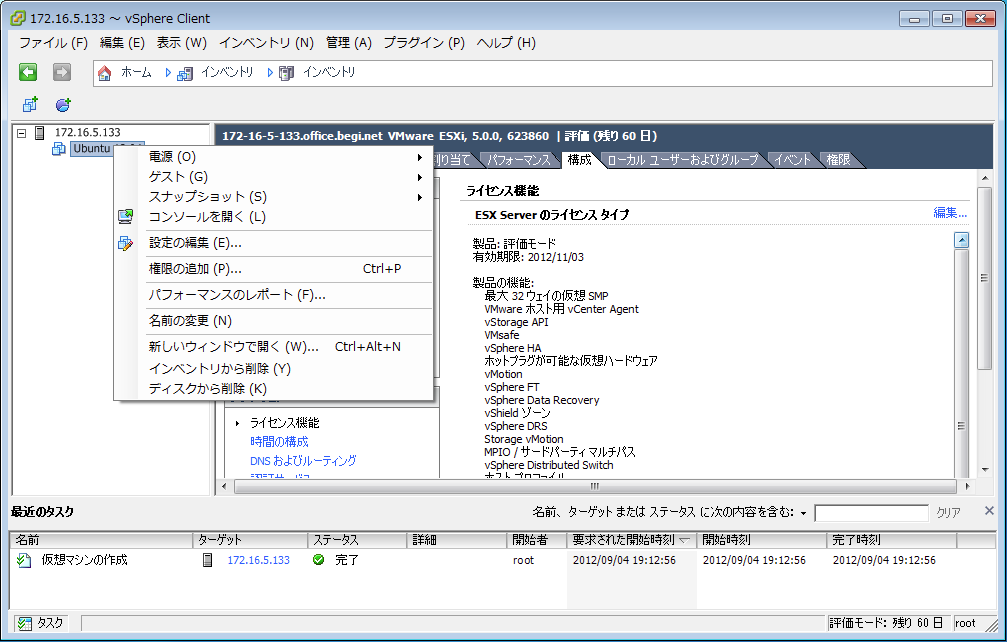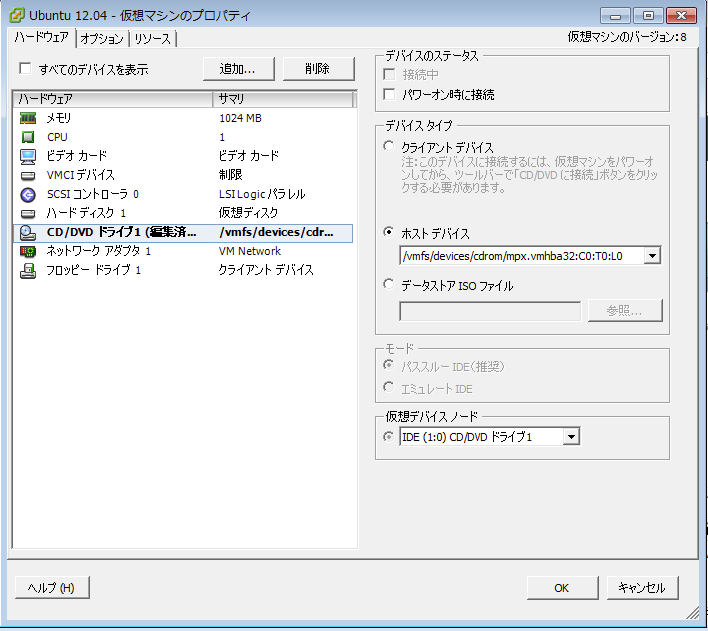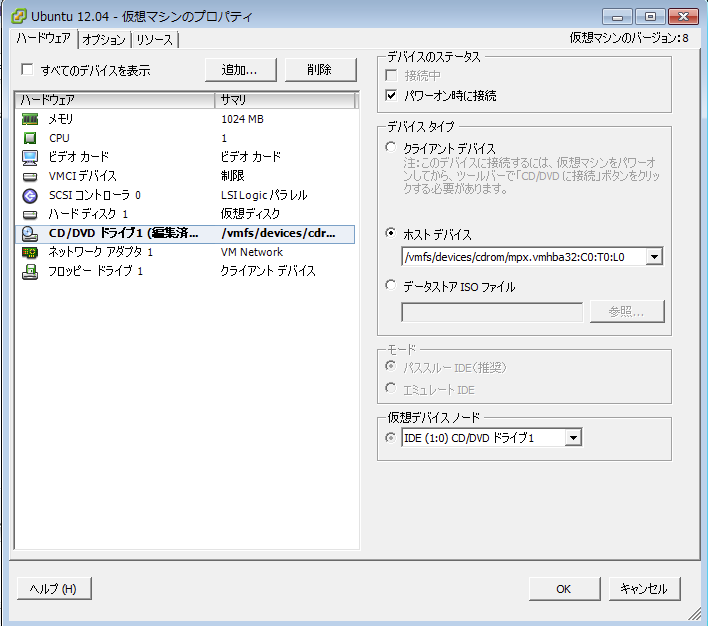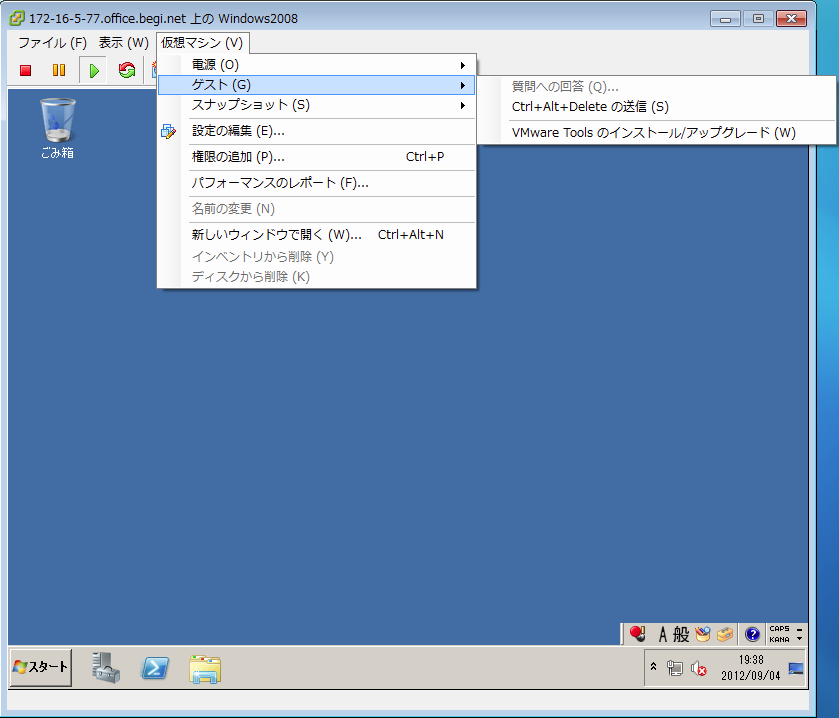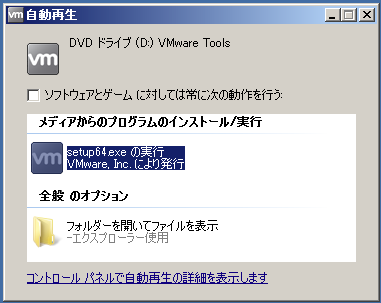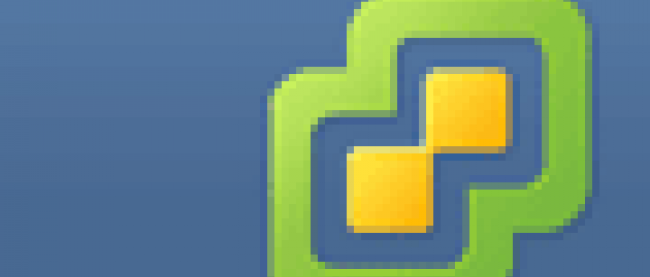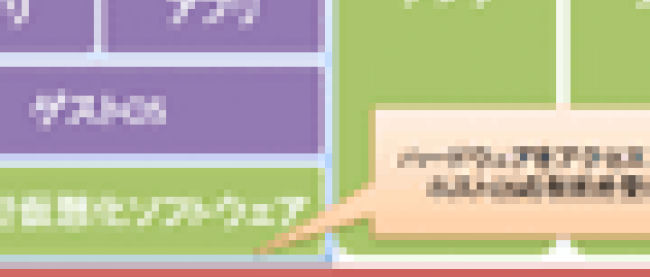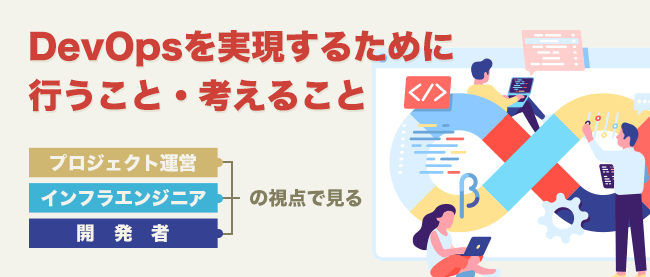VMware vSphere Hypervisor(ESXi)のインストール

前回では ESXi の仕組みやリソース管理方法について説明しました。今回は実際に環境を構築し仮想マシンを作成してみましょう。
2.1. ESXi のハードウェア要件
ESXi は以下の要件に満たしていれば大抵のマシンにインストールすることが可能です。
- 64bit 対応している x86 CPU
- より快適に利用するにはハードウェア仮想化のサポート(Intel VTxまたはAMD-V)を搭載したCPUを推奨 - 2つ以上のコアを持つホストマシン
- 2GB以上の物理メモリ(8GB以上を推奨)
- ギガビットまたは10Gbイーサネットコントローラ
- 2GB以上のインストール領域(HDD/SDカード/USBメモリ)
ただし、一部のNICやチップセット等の環境の相性で正常に利用できない場合があります。VMware社では正式にサポートするプラットフォームをWebサイトで公開していますので、一度お使いのハードウェア構成で動作するか確認してみましょう。
→ VMware Compatibility Guide(VMware)
また、ESXiの操作はvSphere Clientというクライアントソフトウェアから行います。Windows XP以降のバージョンのPCが必要ですので準備してください。
2.2. ESXi インストールイメージのダウンロード
環境が整いましたら、ESXiのインストールイメージを入手しましょう。インストールイメージは VMware 社のダウンロードサイトから入手可能です。
→ VMware vSphere Hypervisor(VMware)
※なお、はじめてVMware社のサイトより製品をダウンロードされる場合は My VMwareアカウントが必要となります。指示に従いユーザー登録を行ってください。
ログインすると無償ライセンスキーとインストーラーパッケージの一覧が表示されますので、「VMware ESXi 」(ISOイメージ)と「VMware vSphere Client」(exeファイル)をダウンロードし、ライセンスキーを控えておきます。
ダウンロードしたISOイメージをCD/DVDメディアに書き込めばインストールの準備は完了です。
2.3. ESXi のインストール
それでは、ESXi をインストールしてみましょう。
サーバーの電源を投入し、インストーラーを書き込んだCD/DVDメディアから起動します。しばらくするとインストール開始を促す画面が表示されますのでEnterキーを押します。
エンドユーザー使用許諾契約書が表示されますので、許諾する場合はF11を押します。
インストール先の選択画面が表示されますので、インストール先を選びます。USBブートが可能な環境であればSDカードやUSBメモリを選択することもできます。
キーボードレイアウト選択画面が表示されますので、いまお使いのキーボードの種類を選びます。
rootアカウントのパスワード設定画面が表示されますので、パスワードを設定します。
最後にインストールの確認画面が表示されますのでF11を押します。
インストールの所要時間は、スペックに依存しますがおおむね5分程度で完了します。
インストールが完了すると再起動を要求しますので Enter キーを押して再起動します。
2.4. インストール直後の初期設定
再起動が完了すると以下のような画面になります。
ESXiの操作は基本的にvSphereクライアントからリモートで行います。
初回起動時はDHCPでIPアドレスを取得しますが、ESXiを利用するにあたってIPアドレスは固定にするのが望ましいので設定しましょう。
まず、ESXiの起動画面でF2を押しrootアカウントでログインします。
「System Customization」画面が表示されます。メニューより「Configure Management Network」を選択します。
メニューより「IP Configuration」を選択します。
「Set static IP address and network configuration」を選択し、IPアドレスを入力します。
以上で IPアドレスの固定化の設定は終わりです。
2.5. vSphere Client のインストール
vSphere Client のインストールは、ダウンロードしたexeファイルをWindows上で起動し、ウィザードの指示に従うだけでインストールすることができます。
「エンドユーザー使用許諾契約書」を確認し、「次へ」を押します。
「使用許諾契約書」を確認し、同意される場合は「同意します」を選択し「次へ」を押します。
「プログラムのインストール準備」画面で「インストール」ボタンを押すとインストールが開始されます。
「インストール完了」の画面が表示されたら「終了」ボタンを押します。
インストールが完了したら、vSphere Clientを起動してみましょう。
接続先とアカウントの入力を求めてきますので、ESXiサーバーのIPアドレスを入力し、rootアカウントにてログインします。
クライアントからESXiホストへ接続する際にSSL証明書に関する警告のダイアログが表示されますが、初期段階では無視して構いません。
2.6. ライセンスキーの登録
ESXi のインストール直後は試用ライセンスが適用された状態となっています。入手したライセンスを登録する場合は以下の手順が必要です。
vSphere Clientのホーム画面から「インベントリ」をクリックします。
右上ペインより「構成」をクリックし「ソフトウェア」の中から「ライセンス機能」をクリックします。
画面にライセンス情報が表示されますので、右上の「編集」ボタンをクリックします。
「ライセンスの割り当て」ダイアログにて、「このホストに新規のライセンスを割り当てる」を選び、ライセンスキーを入力します。
なお、ダウンロードの際に割り当てられた無償版ライセンスキーは、ダウンロードサイトへアクセスすることで何度でも確認することができます。
ライセンスを登録しなくてもESXiを評価することはできますが、使用期間の60日をすぎると仮想マシンの起動ができなくなるため、適切なライセンスを登録してください
2.7. 仮想マシンの作成
ESXiの環境が整ったら、仮想マシンを作成してみましょう。仮想マシンを作成するには、vSphere Clientで操作します。
インベントリ画面の左ペインのサーバーアイコンを右クリックし「新規仮想マシン」を選び、ウィザードを開きます。
「構成」の項目では一般的な構成設定を利用する「標準」と、CPUやメモリなど詳細に設定できる「カスタム」の2つから選ぶことができます。特にカスタマイズする必要なければ「標準」を選びます。
「名前と場所」では任意のマシン名を入力します。
「ストレージ」では「仮想マシンの作成先」を指定します。
「ゲストOS」ではインストールしようとしているOSの種別やバージョンを指定します。ここで的確な設定をするとゲストOSに最適化されたパラメータが設定されます。
ネットワークでは作成する仮想NICの個数を指定します。
「ディスクの作成」では仮想ディスクに割り当てるサイズとフォーマット形式を指定します(フォーマット形式の違いについては前回の記事をご参照ください)。
最後に設定のサマリーがでてきますので、問題がなければ「終了」ボタンをクリックします。
2.8. ゲストOSのインストール
仮想マシンへOSをインストールしてみましょう。
まず、仮想マシンにインストールメディアを指定します。インストールメディアの指定方法は以下の4つがあります。
- ESXiをインストールしたマシン(ホスト)のCD/DVDドライブを指定
- ESXi上のデータストアにあるISOイメージファイルを指定
- クライアントマシンのCD/DVDドライブを指定
- クライアント上のHDDにあるISOイメージファイルを指定
例としてホストのCD/DVDドライブを指定する方法を紹介します。
- インベントリ画面で対象の仮想マシンを右クリックし設定の編集を選びます。
- 「ハードウェア」タブの一覧から「CD/DVDドライブ」を選びます。
- デバイスタイプから「ホストデバイス」を選び、デバイスのステータスの「パワーオン時に接続」を有効にします。
- OKボタンを押しプロパティを閉じます。
いずれかの方法でインストールメディアを指定し仮想マシンを起動すると、通常のPCやサーバーと同じ要領でOSをインストールすることができます。
OSのインストールが完了したら、ゲストOSへVMware Toolsをインストールします。VMware Toolsは、前回紹介したバルーンドライバー以外にもグラフィック、マウス操作、ネットワーク通信の最適化などが行われ操作性が向上します。忘れずにインストールを行ってください。
例としてWindows版VMware Toolsのインストール方法を紹介します。
- 対象の仮想マシンを起動します。
- ゲストOSが起動されたらコンソール画面のツールバーより[仮想マシン]-[ゲスト]-[VMware Toolsのインストール/アップグレード]を選びます。
VMware Toolsをインストールされていない状態では、仮想マシンとvSphereクライアントマシン間でマウスカーソルをシームレスに移動することができません。仮想マシンからカーソルを解放するには Ctrl+Alt を押します。
- 仮想マシンにVMware ToolsのISOイメージがマウントされます。
- 仮想マシンのWindowsに「自動再生」ダイアログが表示されたら「setup64.exeの実行」をクリックします(CDドライブの自動実行を無効化されている場合は、エクスプローラを開きCDドライブをダブルクリックします)。
- インストールウィザードの指示に従いVMware Toolsのインストールを行います。
- インストールが完了したら、仮想マシンを再起動します。
---------------------------
いかがでしたでしょうか。ESXiは無償でも手軽に環境を構築できることがわかっていただけたかと思います。
近年、仮想化環境は急速に浸透してきており、今後導入を検討されている方も多数いらっしゃるかと思います。本連載をきっかけにまずは気軽に検証していただき、ESXiの環境を楽しんでいただけたら幸いです。