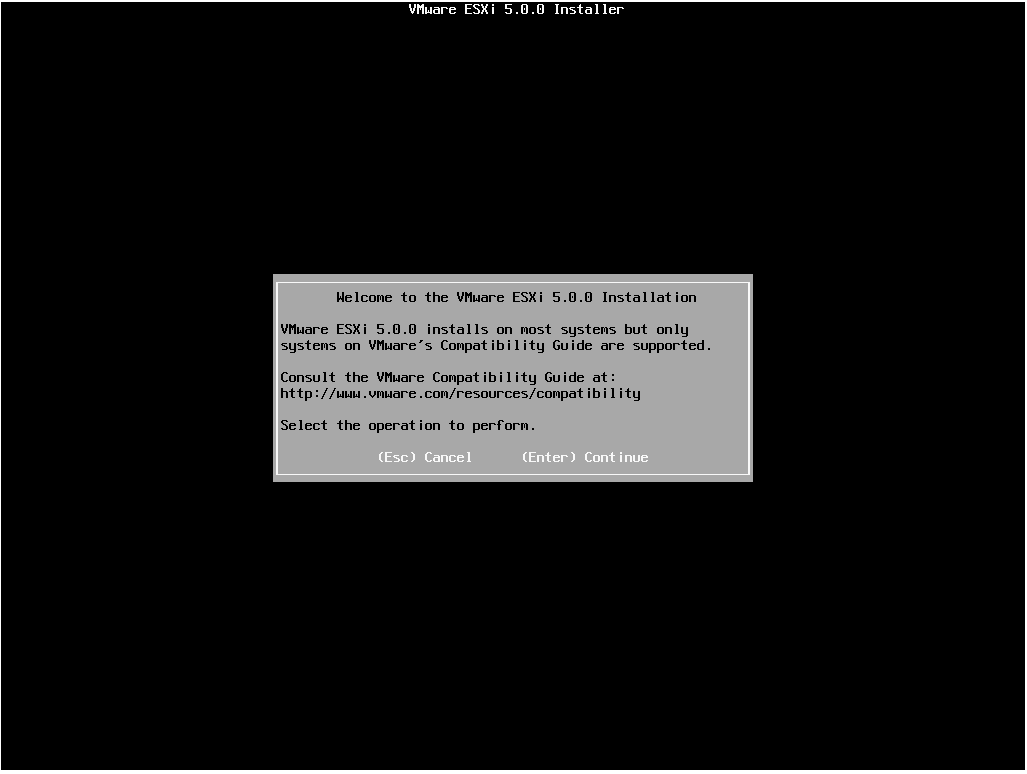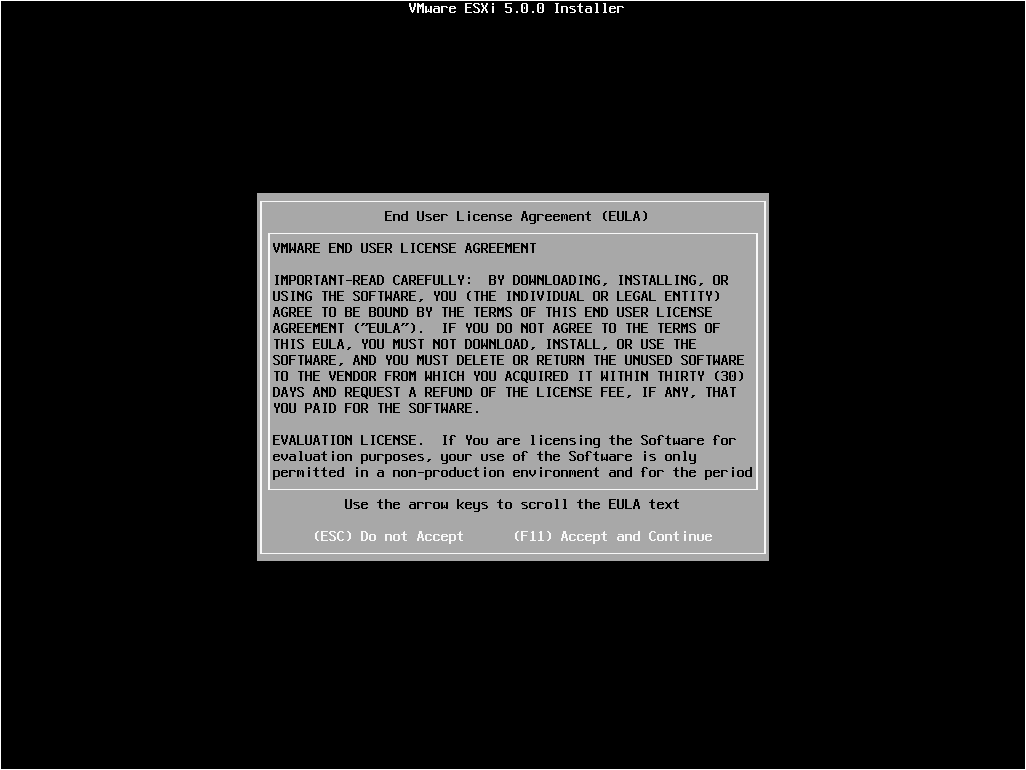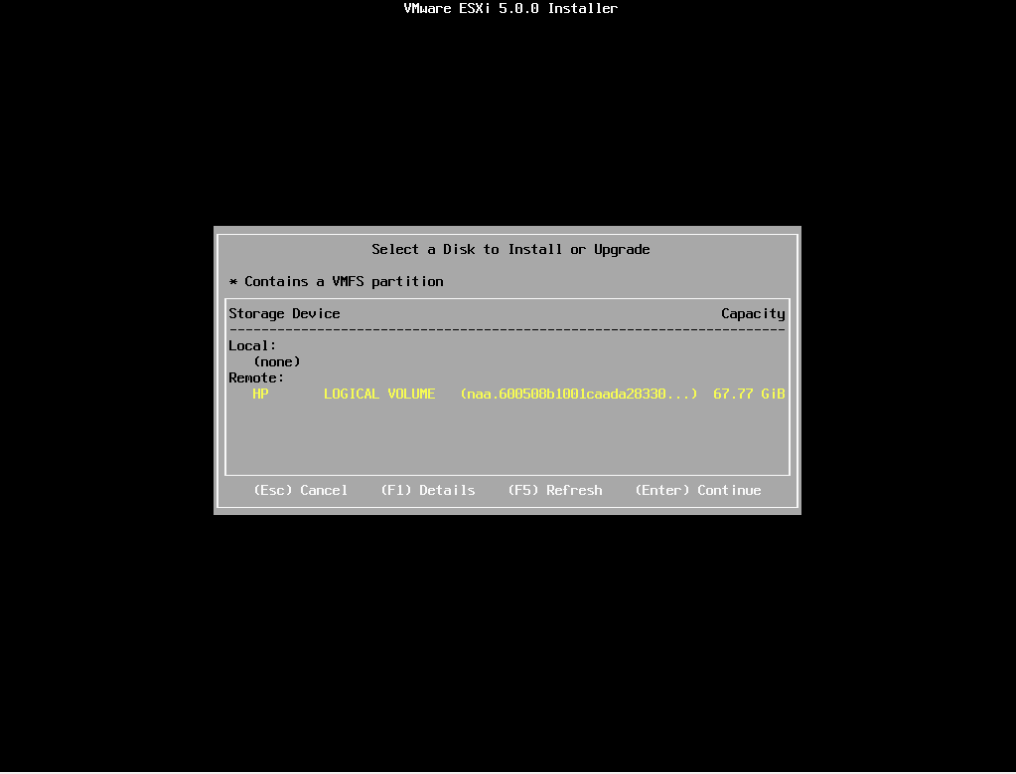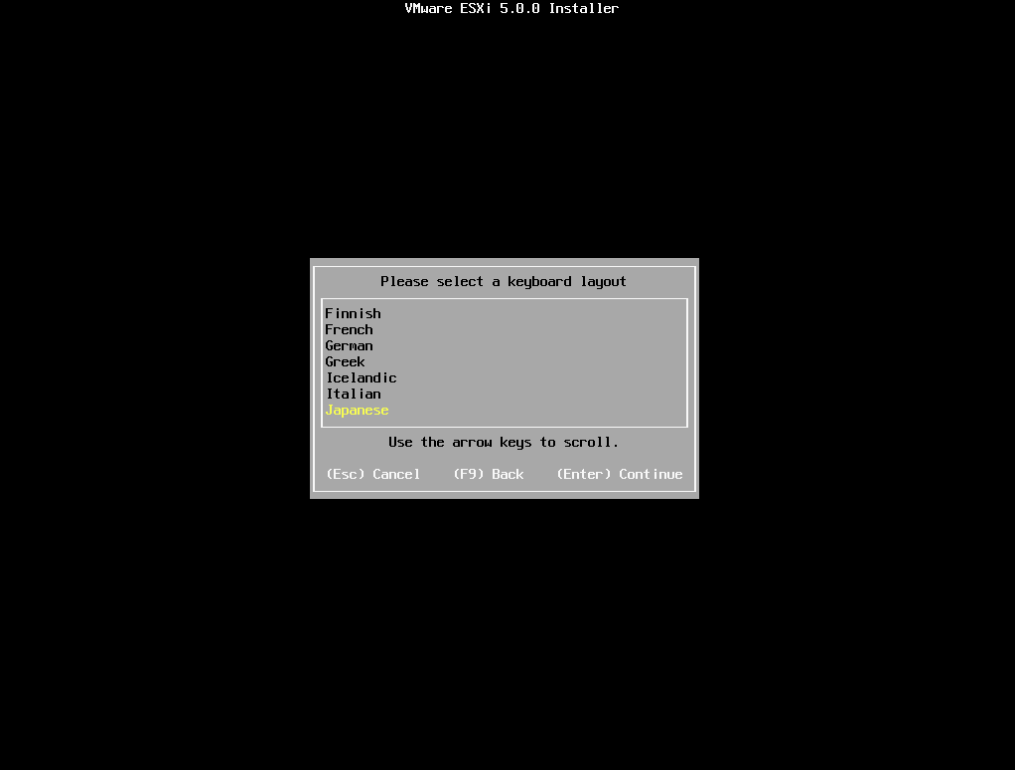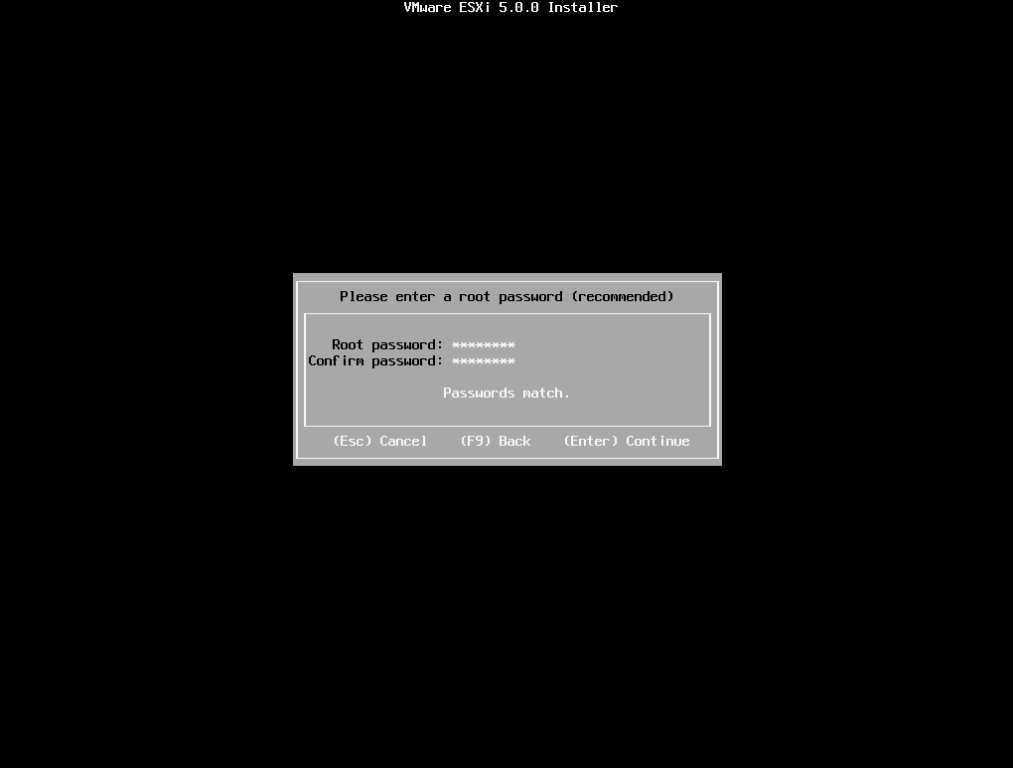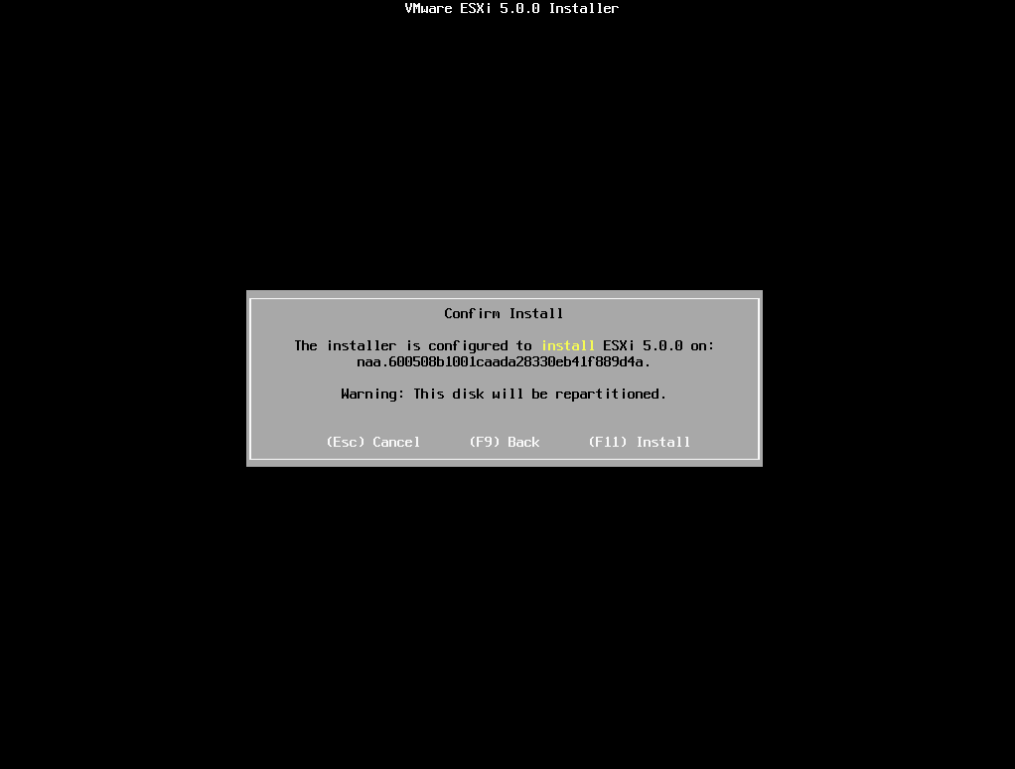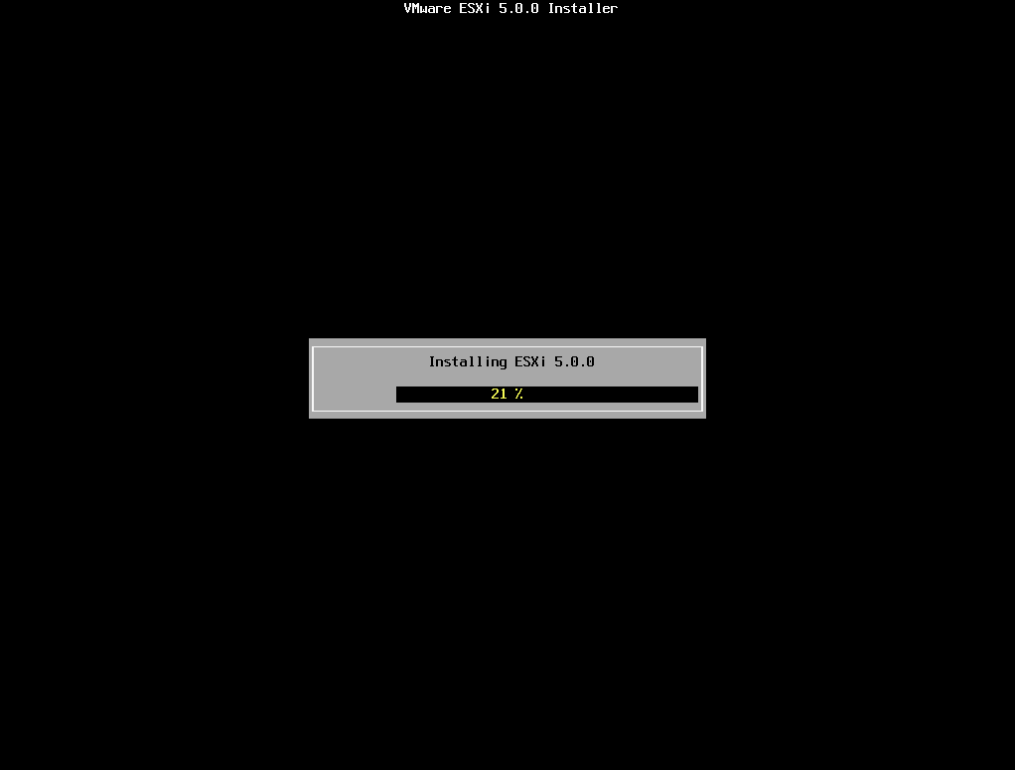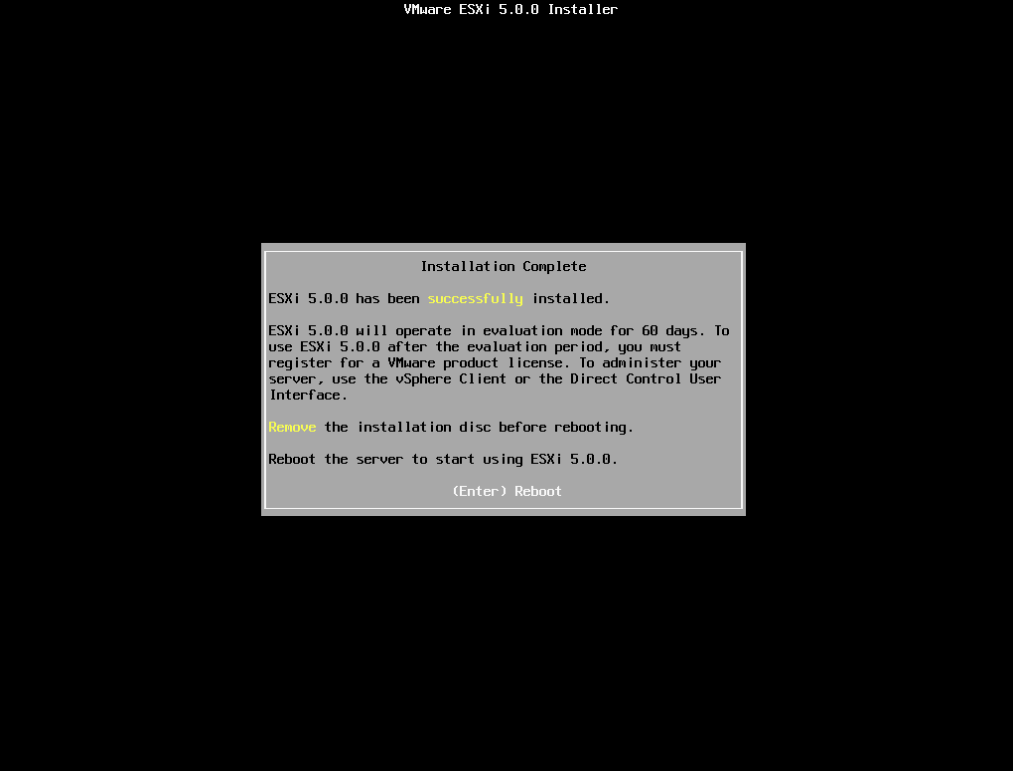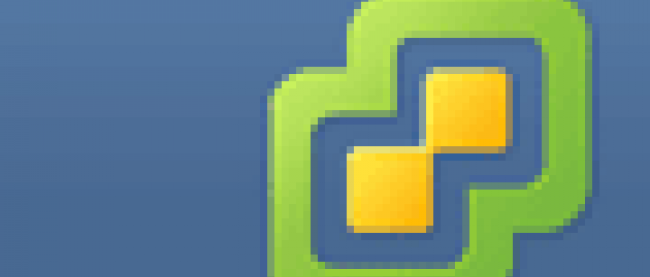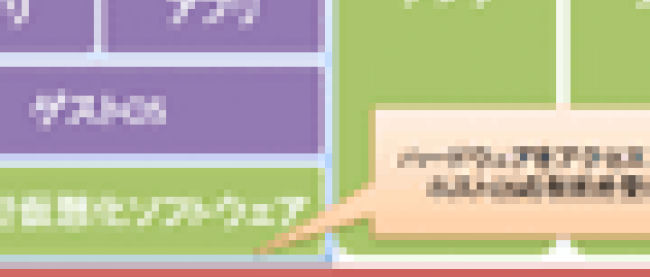VMware vSphere Hypervisor(ESXi)のインストール

前回では ESXi の仕組みやリソース管理方法について説明しました。今回は実際に環境を構築し仮想マシンを作成してみましょう。
2.1. ESXi のハードウェア要件
ESXi は以下の要件に満たしていれば大抵のマシンにインストールすることが可能です。
- 64bit 対応している x86 CPU
- より快適に利用するにはハードウェア仮想化のサポート(Intel VTxまたはAMD-V)を搭載したCPUを推奨 - 2つ以上のコアを持つホストマシン
- 2GB以上の物理メモリ(8GB以上を推奨)
- ギガビットまたは10Gbイーサネットコントローラ
- 2GB以上のインストール領域(HDD/SDカード/USBメモリ)
ただし、一部のNICやチップセット等の環境の相性で正常に利用できない場合があります。VMware社では正式にサポートするプラットフォームをWebサイトで公開していますので、一度お使いのハードウェア構成で動作するか確認してみましょう。
→ VMware Compatibility Guide(VMware)
また、ESXiの操作はvSphere Clientというクライアントソフトウェアから行います。Windows XP以降のバージョンのPCが必要ですので準備してください。
2.2. ESXi インストールイメージのダウンロード
環境が整いましたら、ESXiのインストールイメージを入手しましょう。インストールイメージは VMware 社のダウンロードサイトから入手可能です。
→ VMware vSphere Hypervisor(VMware)
※なお、はじめてVMware社のサイトより製品をダウンロードされる場合は My VMwareアカウントが必要となります。指示に従いユーザー登録を行ってください。
ログインすると無償ライセンスキーとインストーラーパッケージの一覧が表示されますので、「VMware ESXi 」(ISOイメージ)と「VMware vSphere Client」(exeファイル)をダウンロードし、ライセンスキーを控えておきます。
ダウンロードしたISOイメージをCD/DVDメディアに書き込めばインストールの準備は完了です。
2.3. ESXi のインストール
それでは、ESXi をインストールしてみましょう。
サーバーの電源を投入し、インストーラーを書き込んだCD/DVDメディアから起動します。しばらくするとインストール開始を促す画面が表示されますのでEnterキーを押します。
エンドユーザー使用許諾契約書が表示されますので、許諾する場合はF11を押します。
インストール先の選択画面が表示されますので、インストール先を選びます。USBブートが可能な環境であればSDカードやUSBメモリを選択することもできます。
キーボードレイアウト選択画面が表示されますので、いまお使いのキーボードの種類を選びます。
rootアカウントのパスワード設定画面が表示されますので、パスワードを設定します。
最後にインストールの確認画面が表示されますのでF11を押します。
インストールの所要時間は、スペックに依存しますがおおむね5分程度で完了します。
インストールが完了すると再起動を要求しますので Enter キーを押して再起動します。