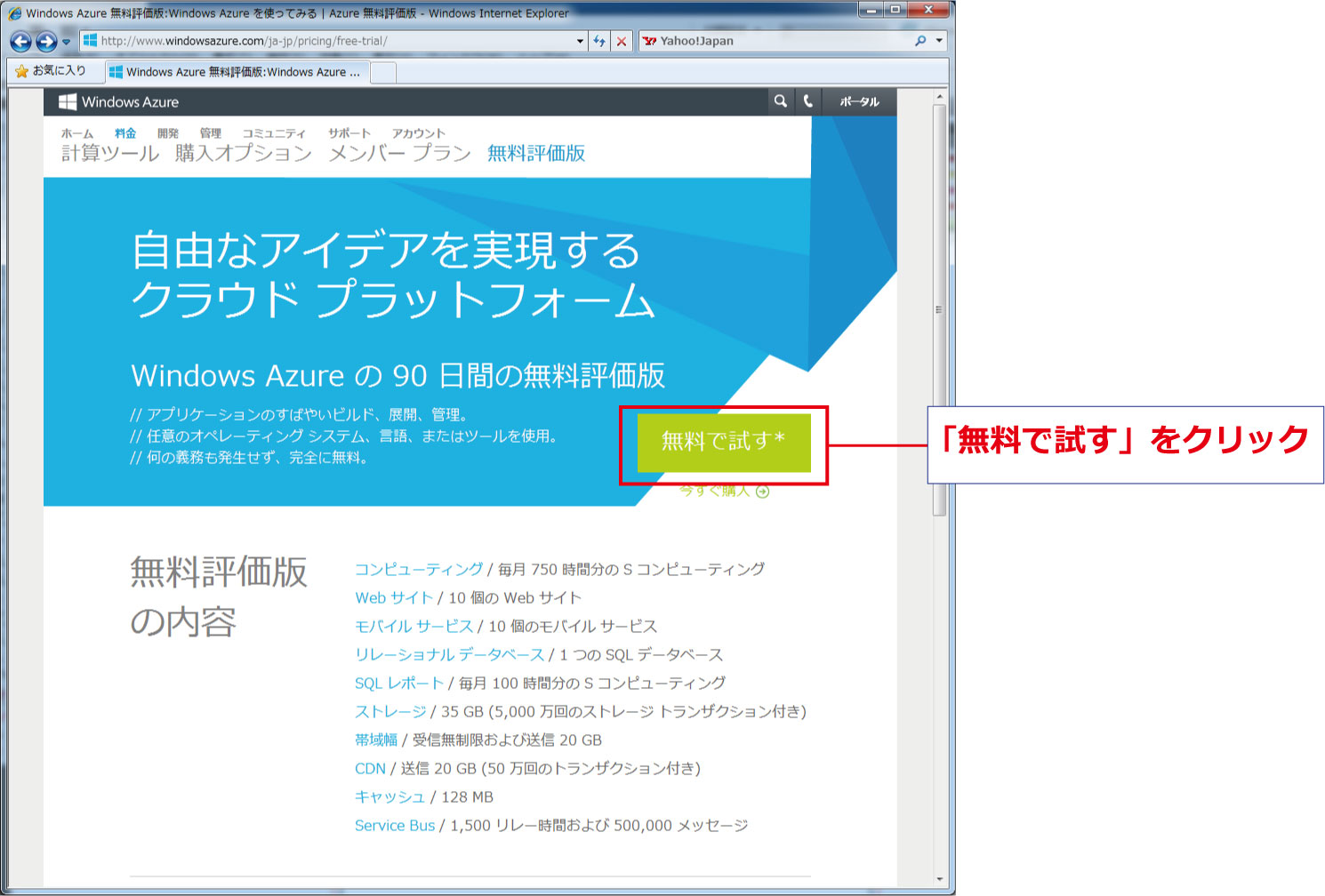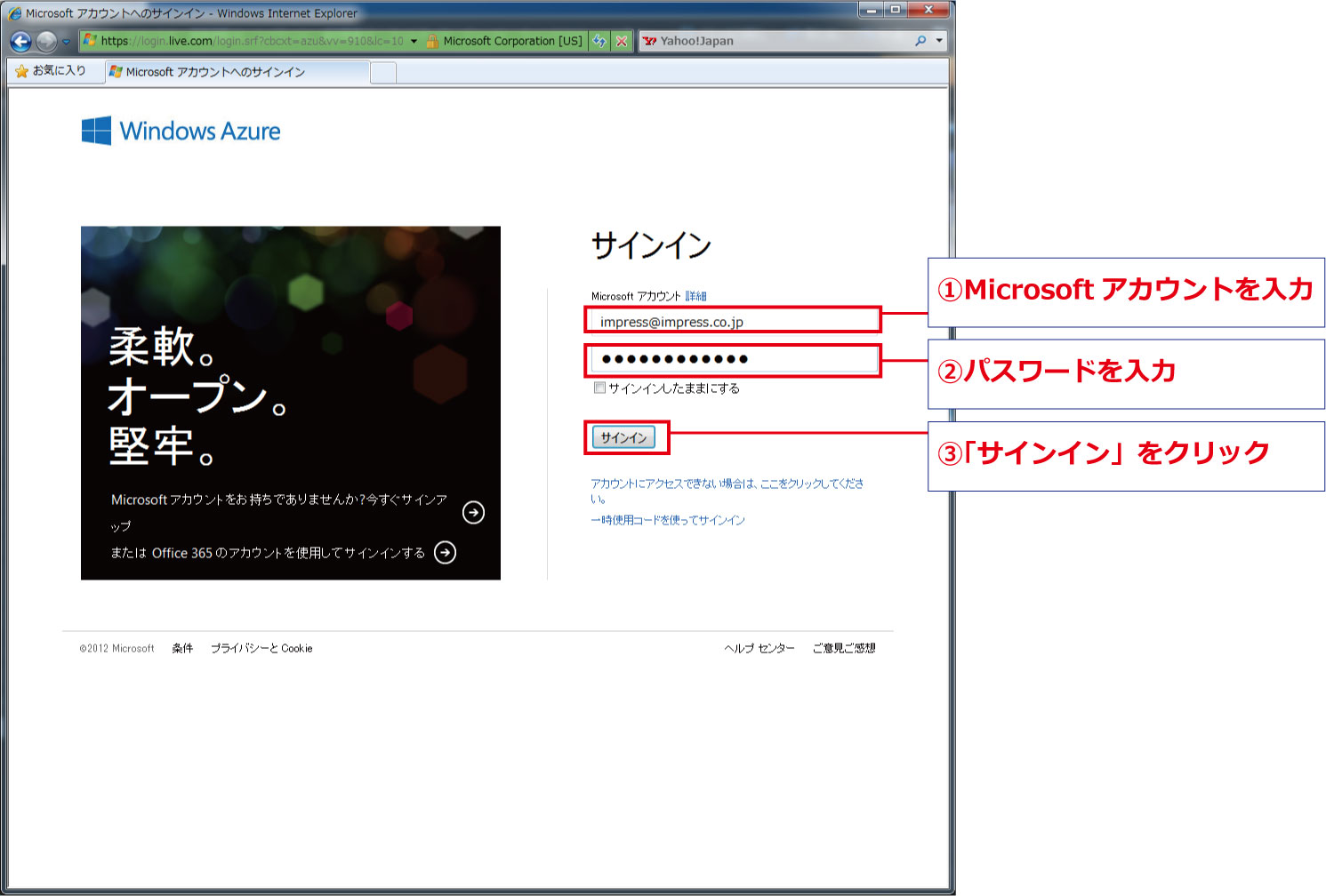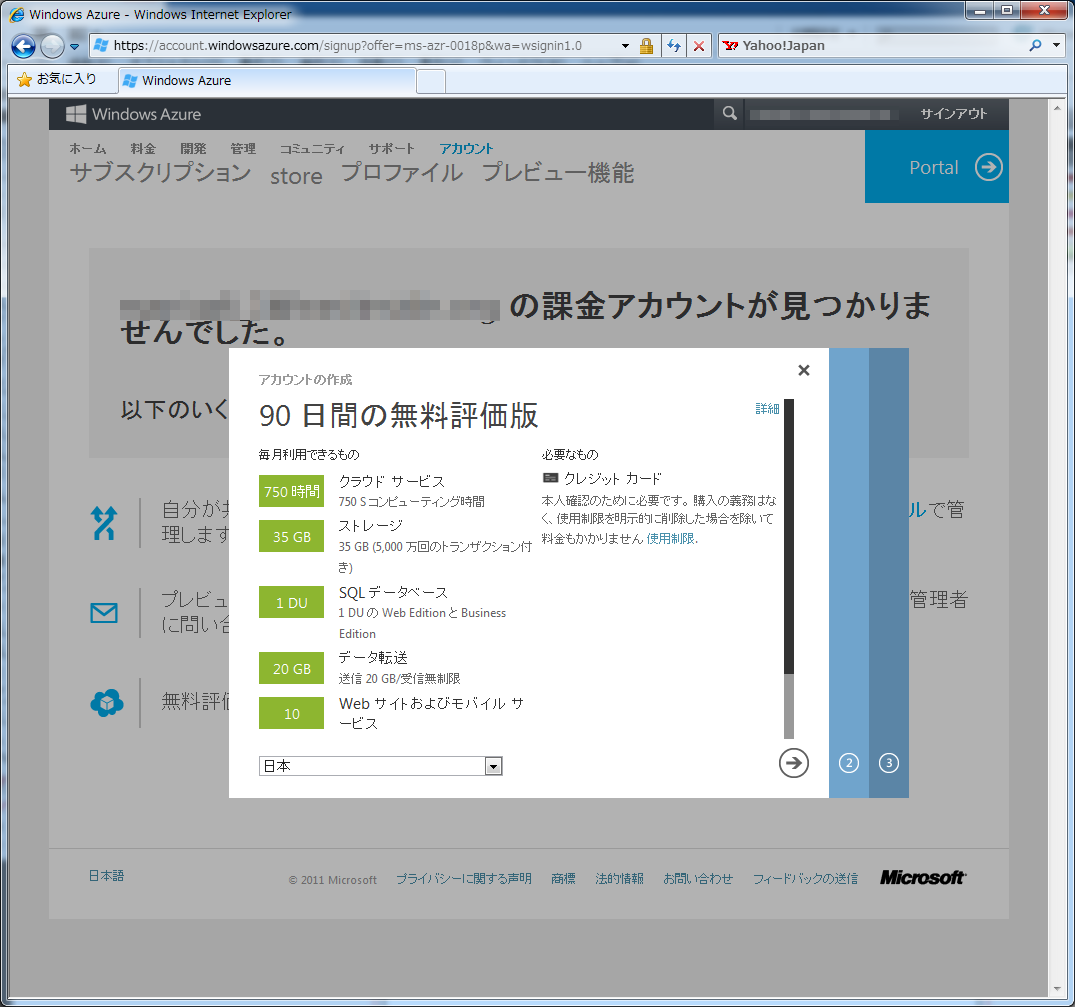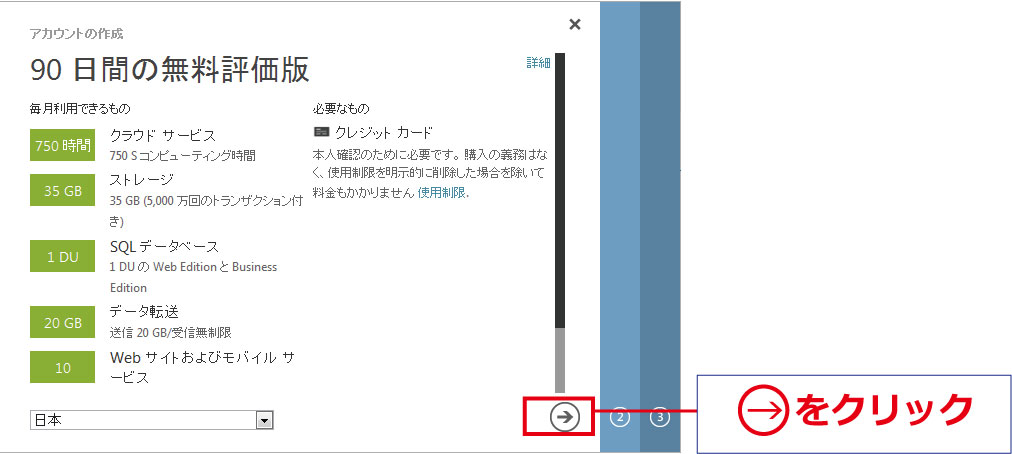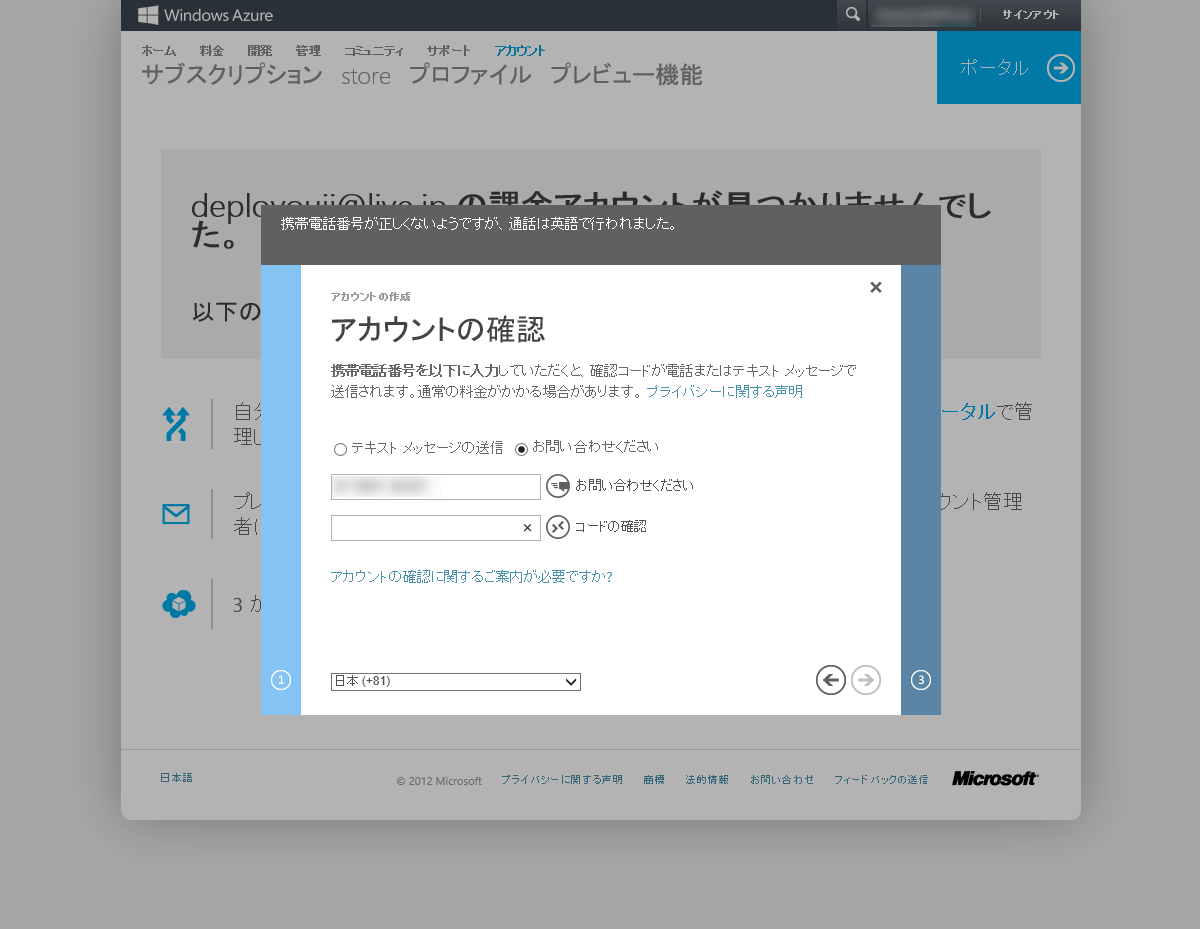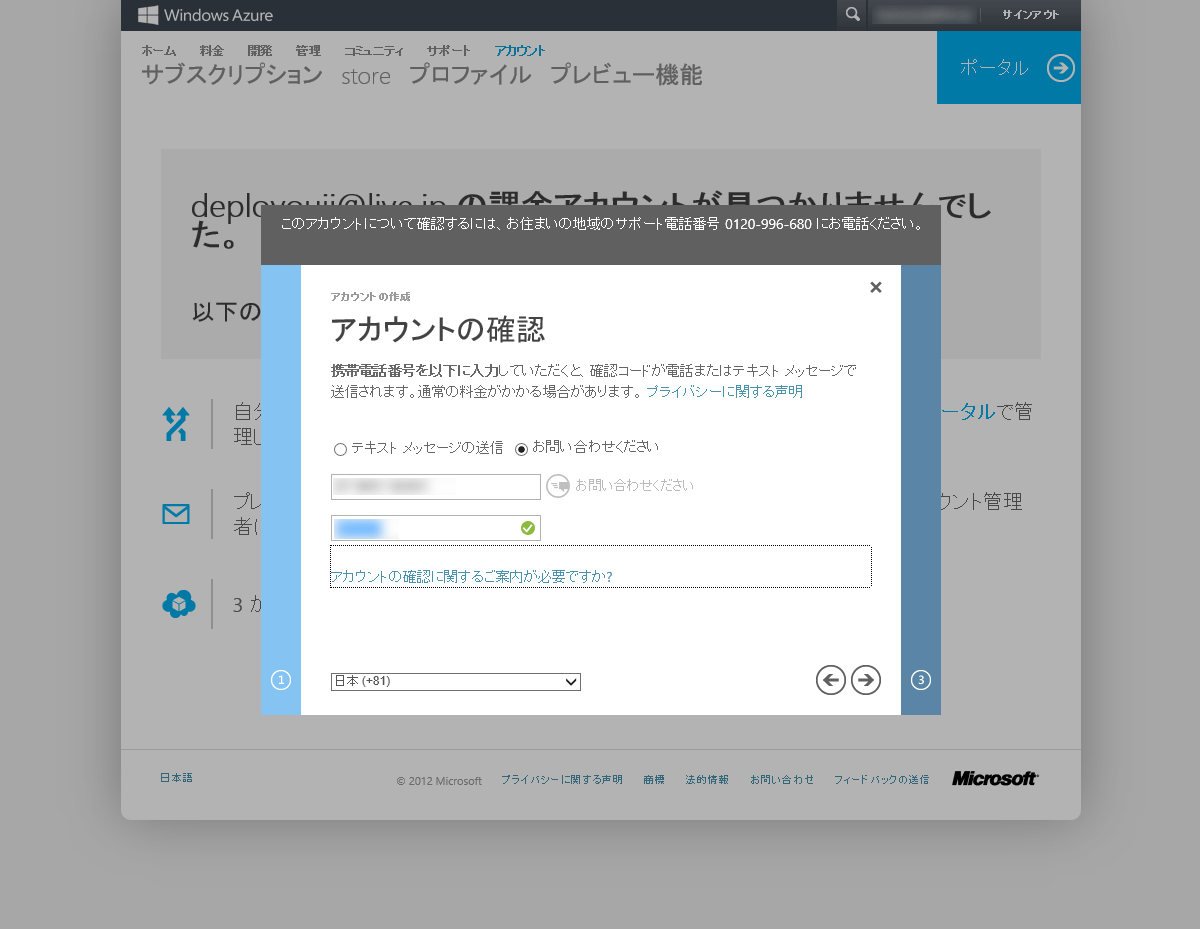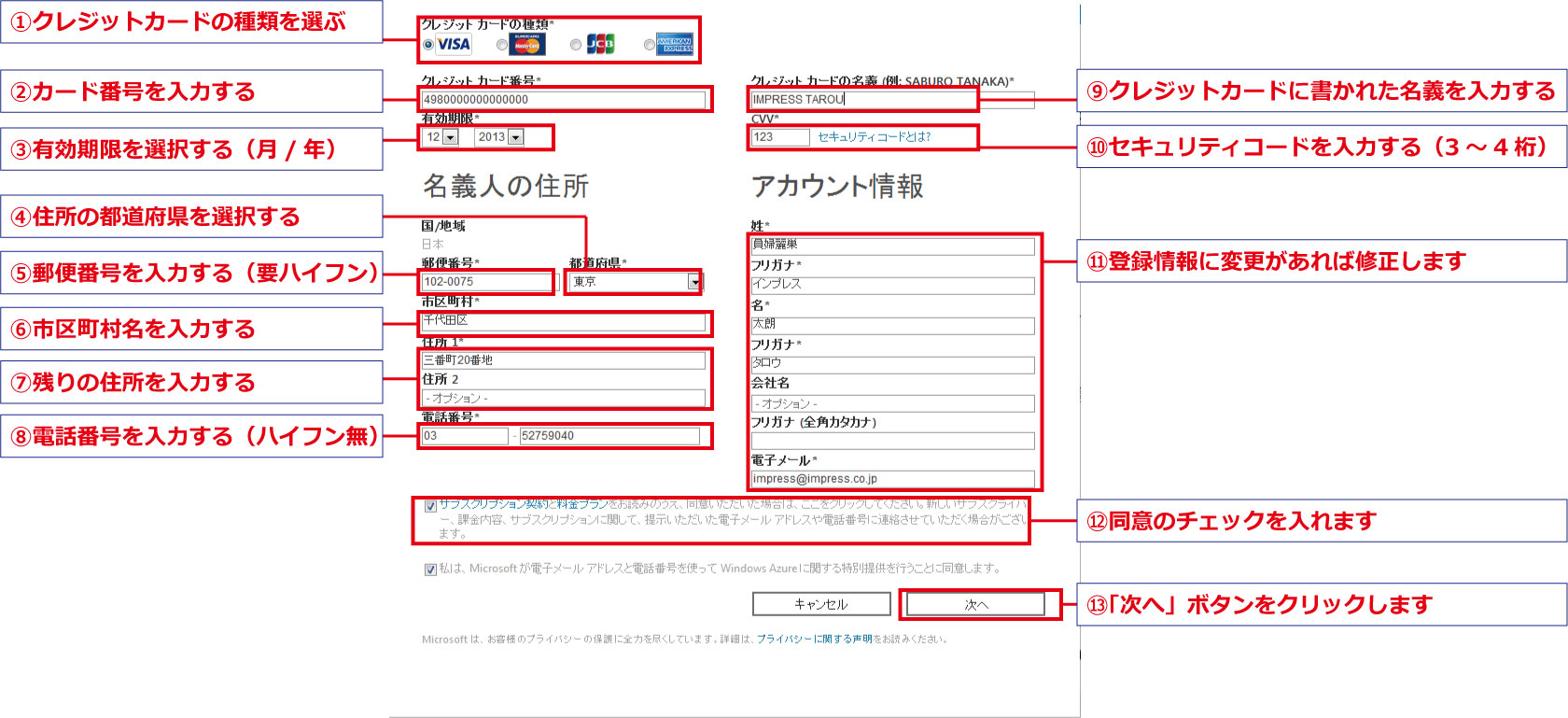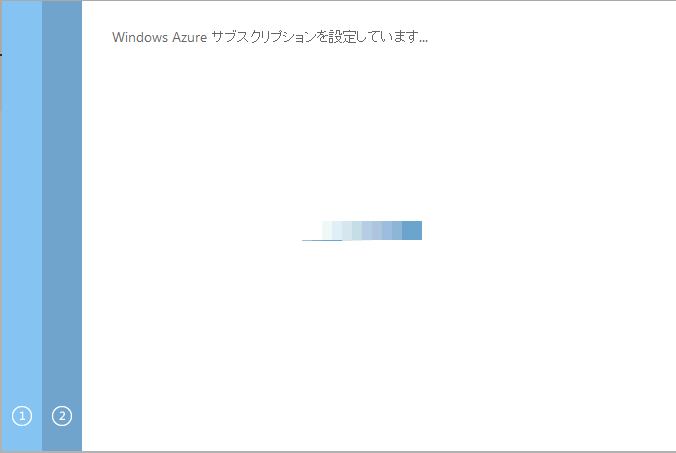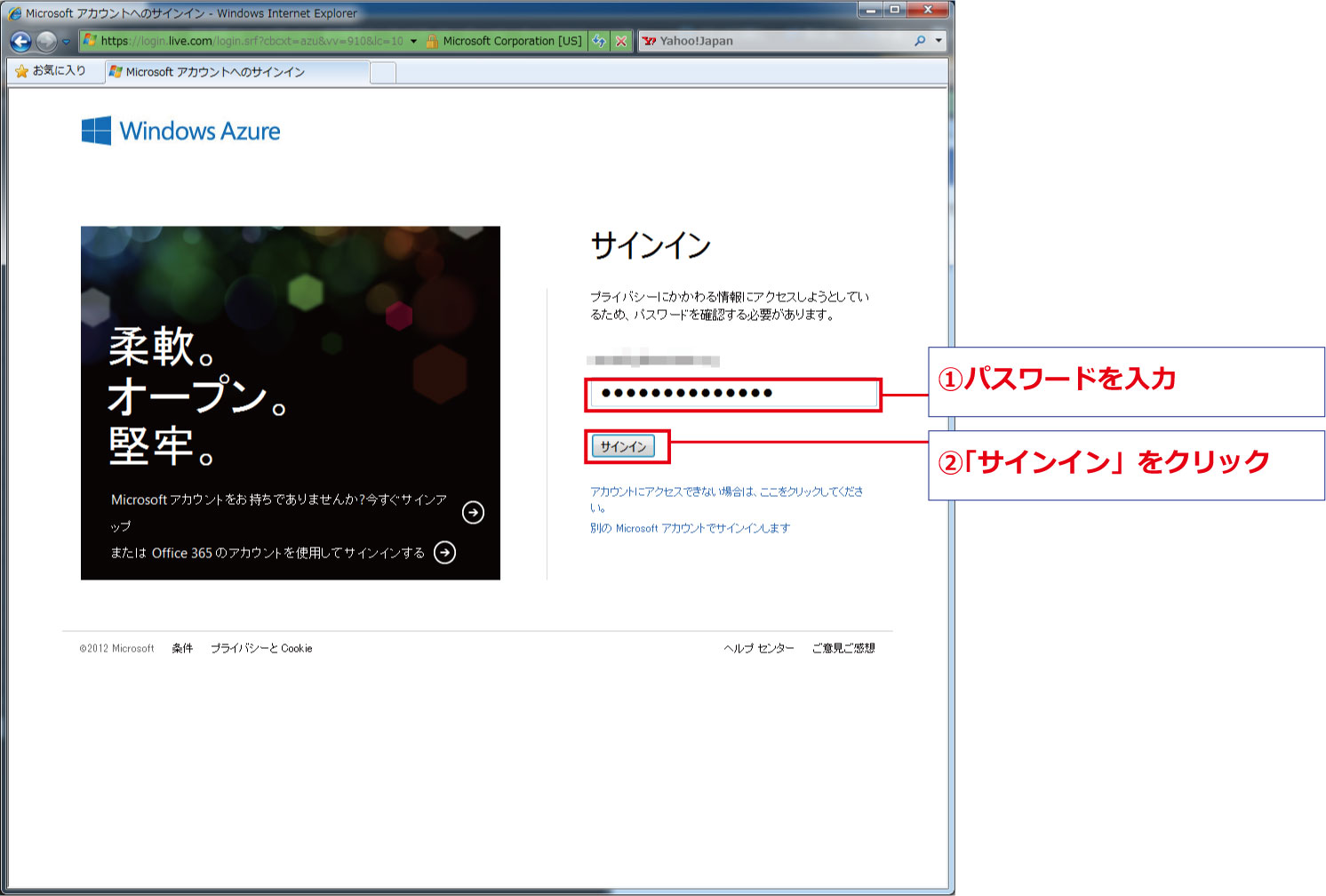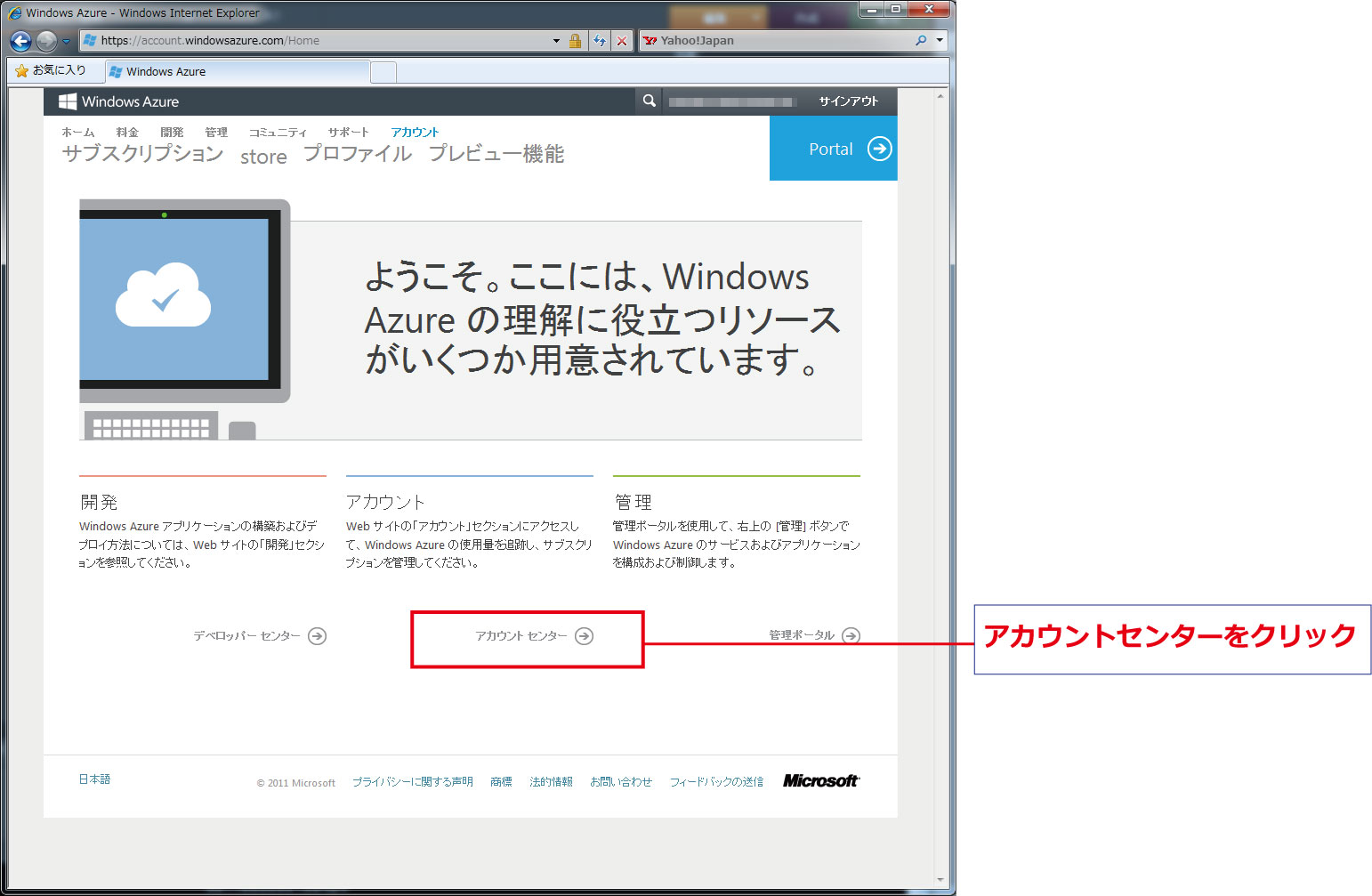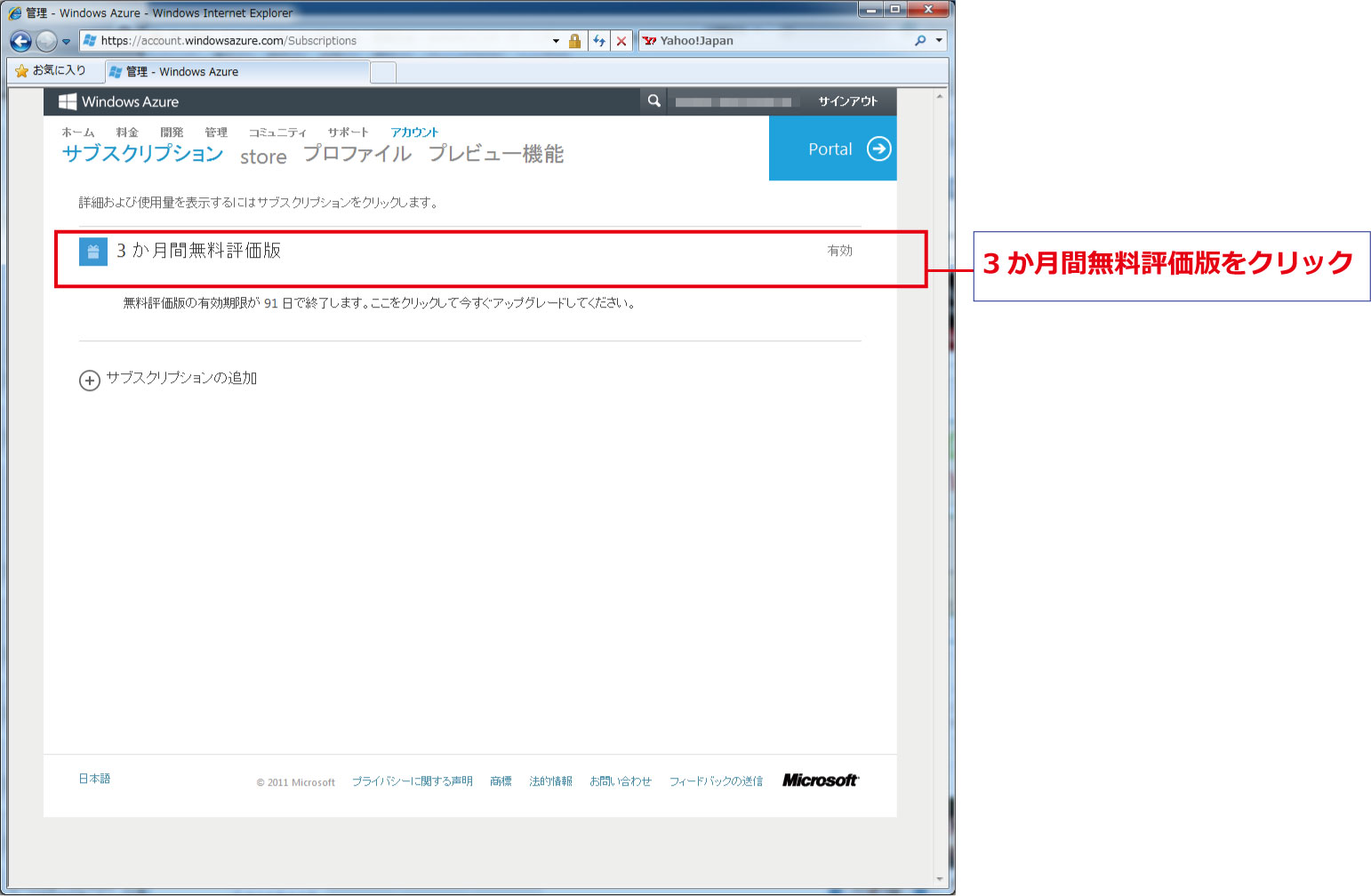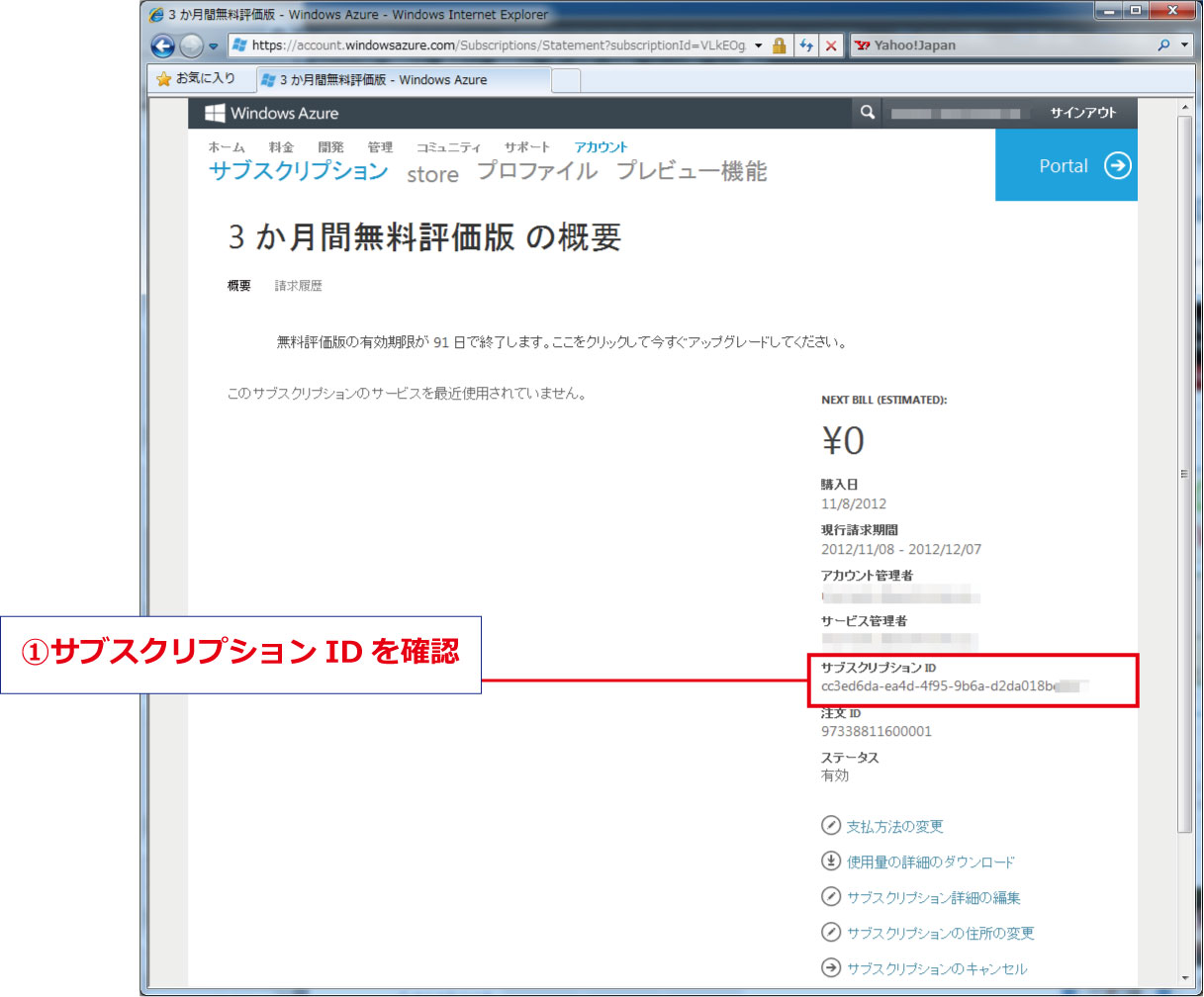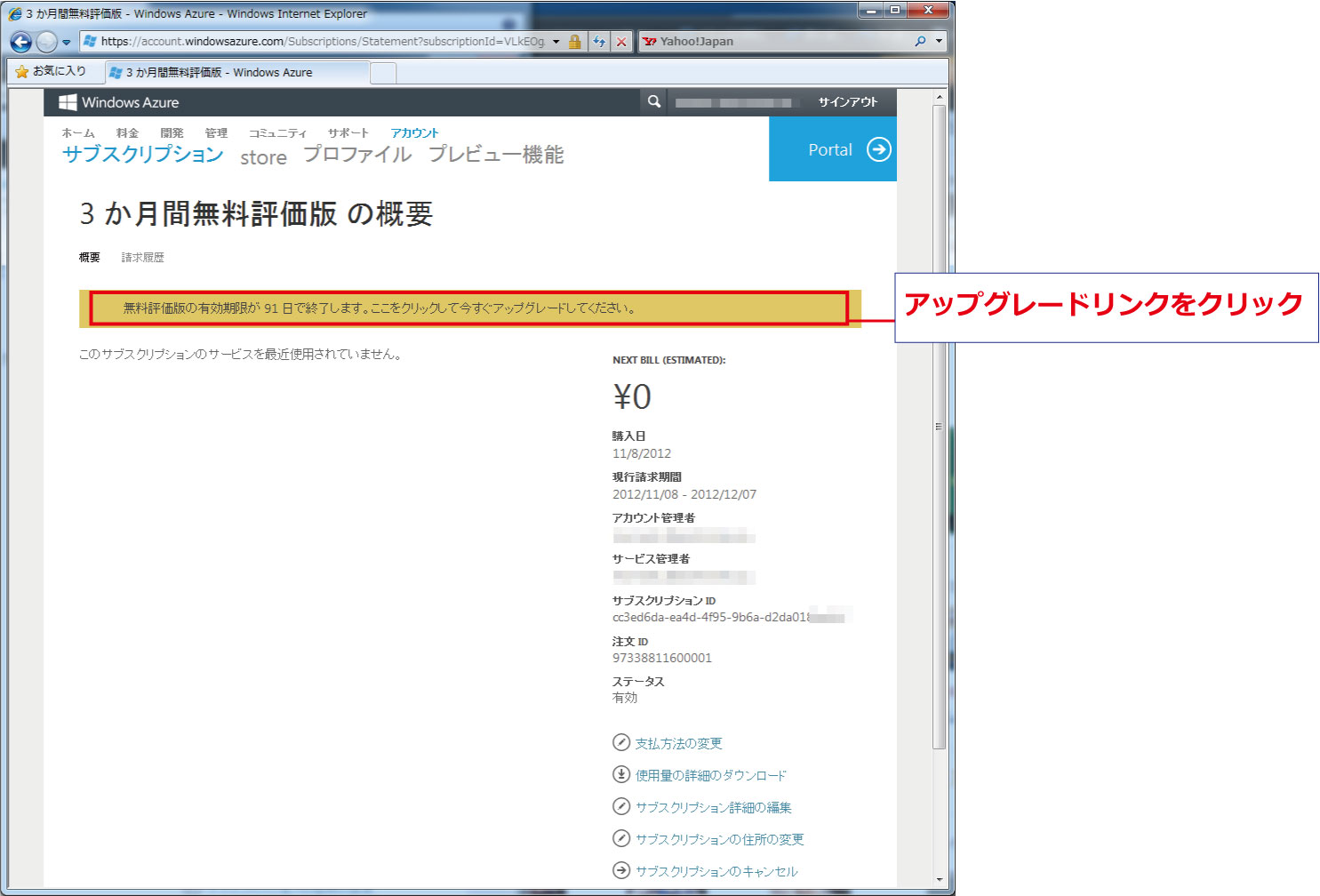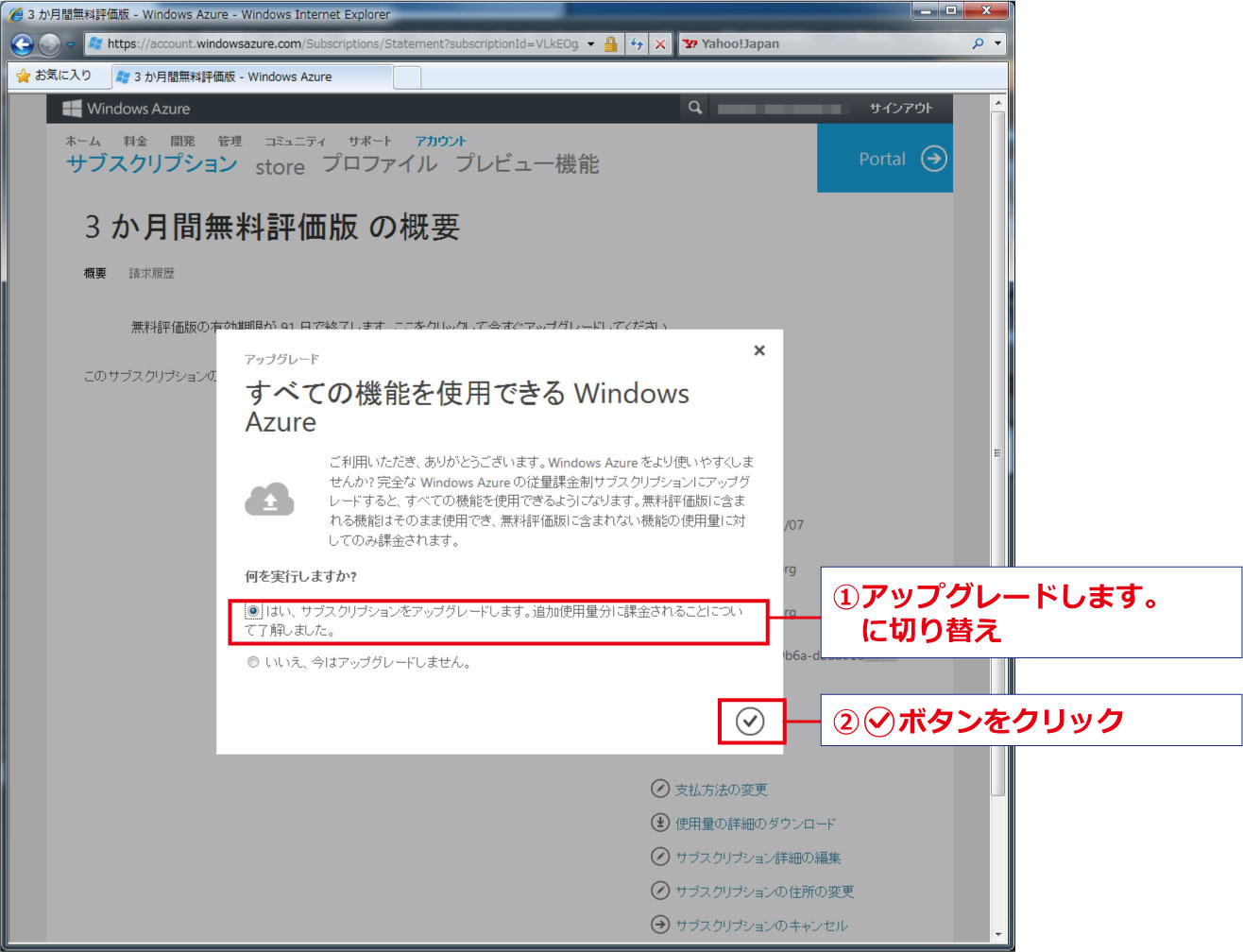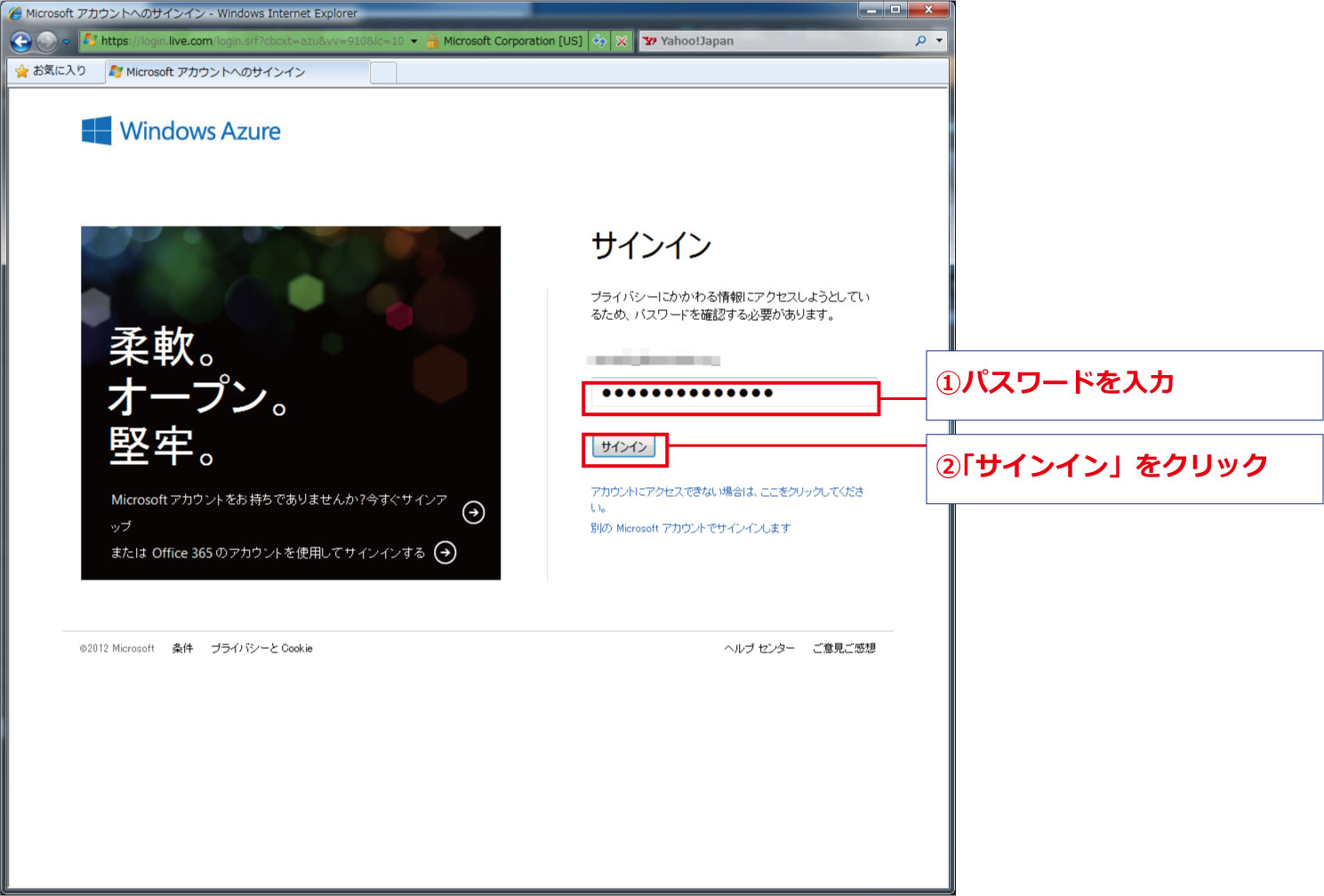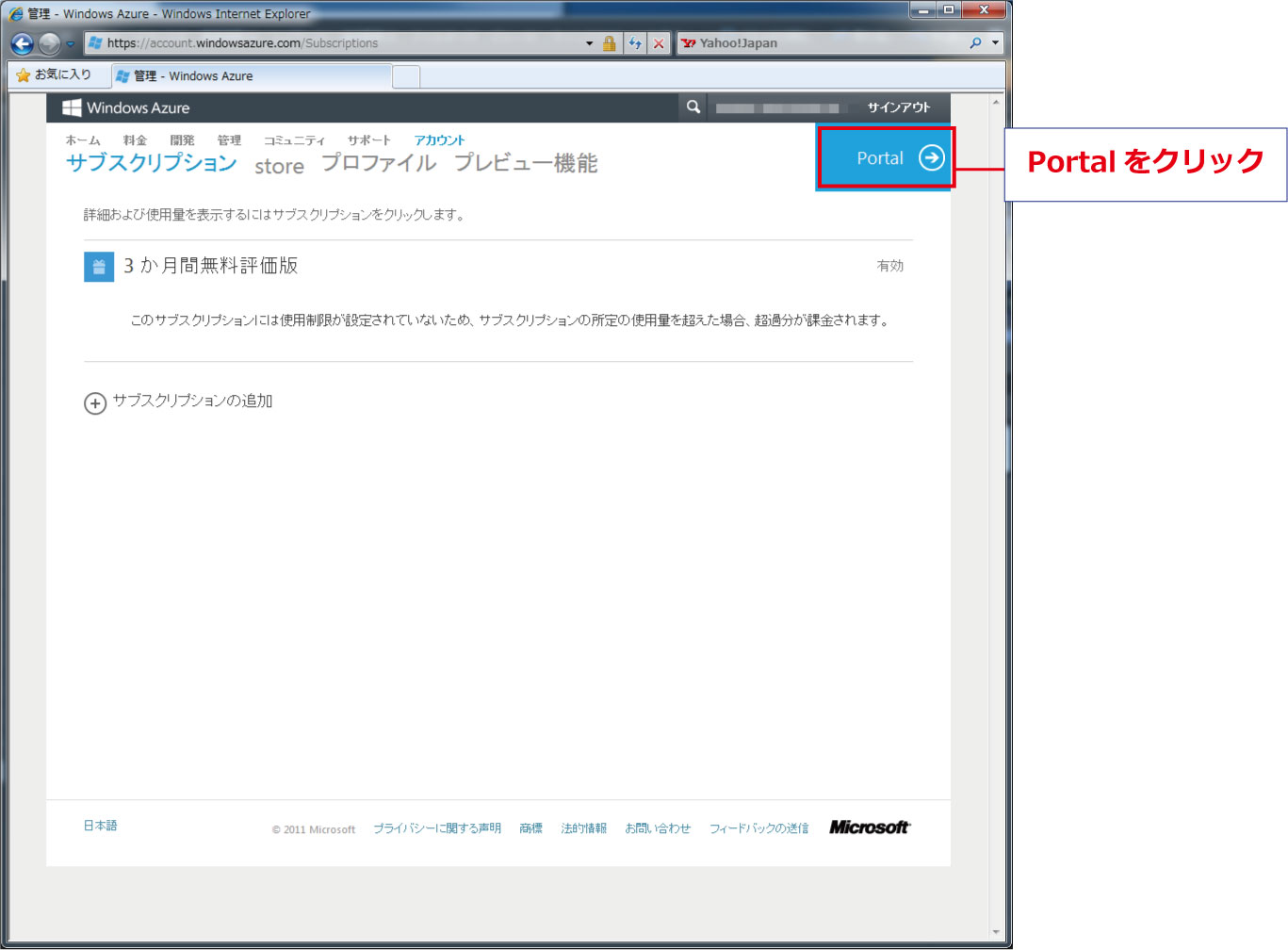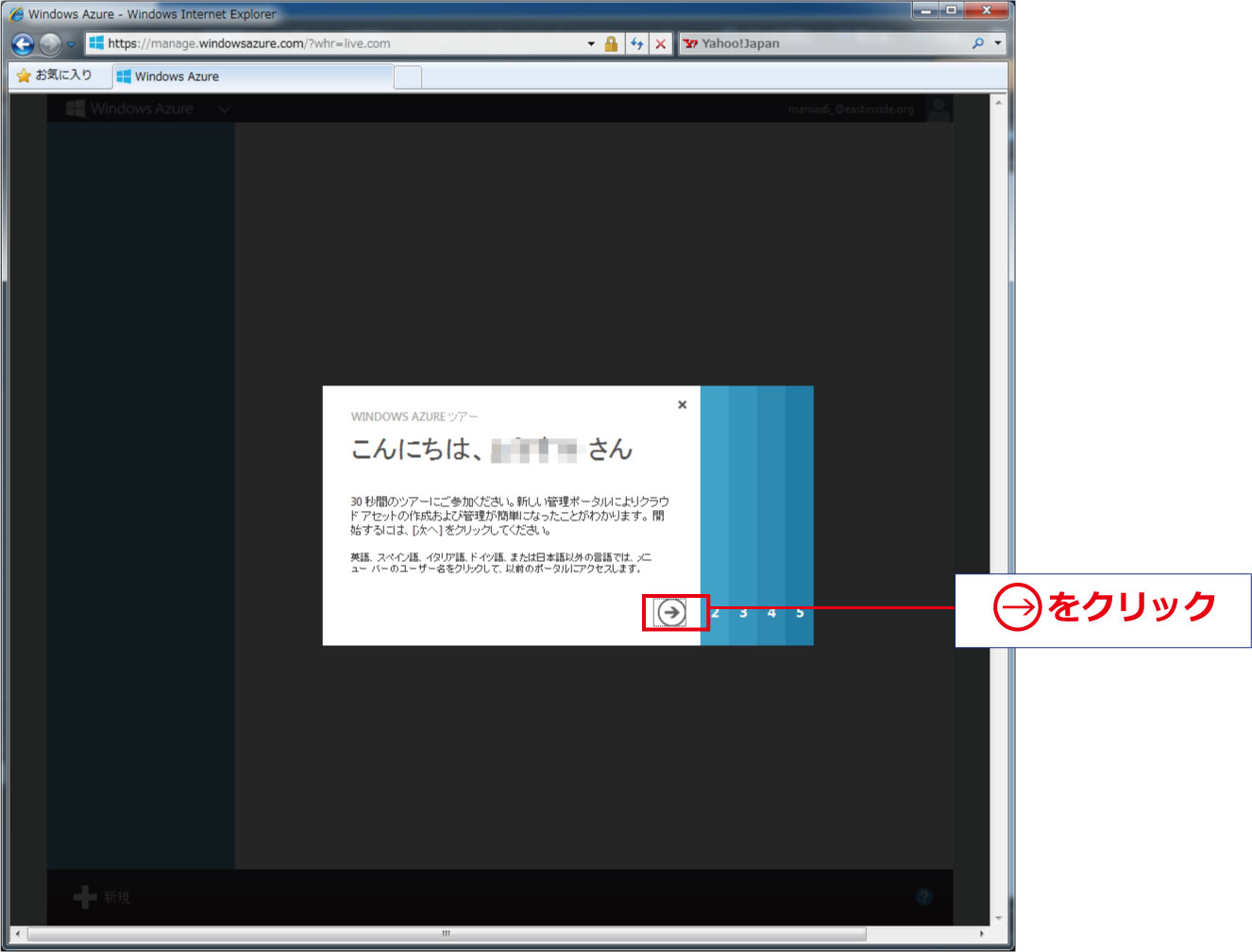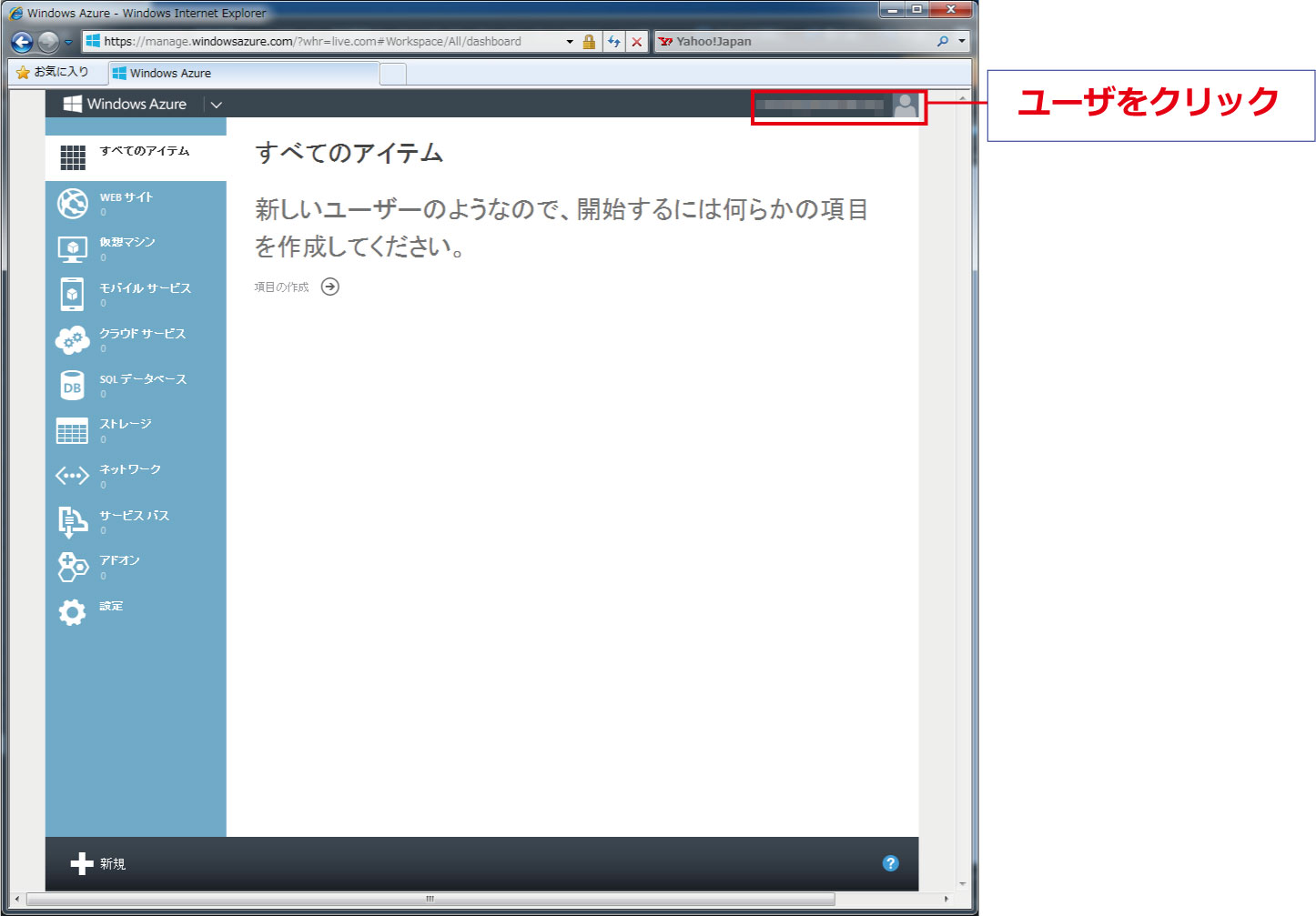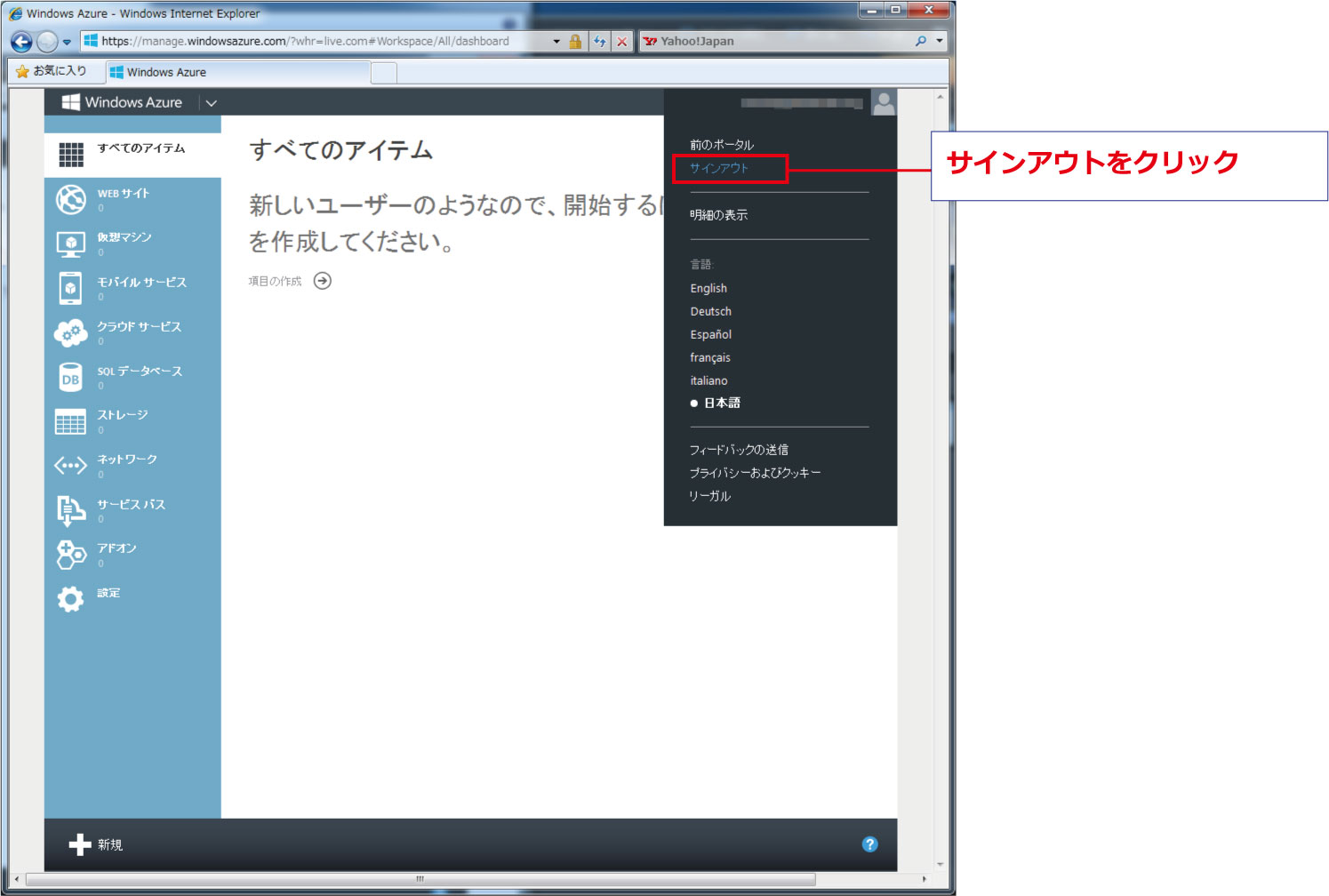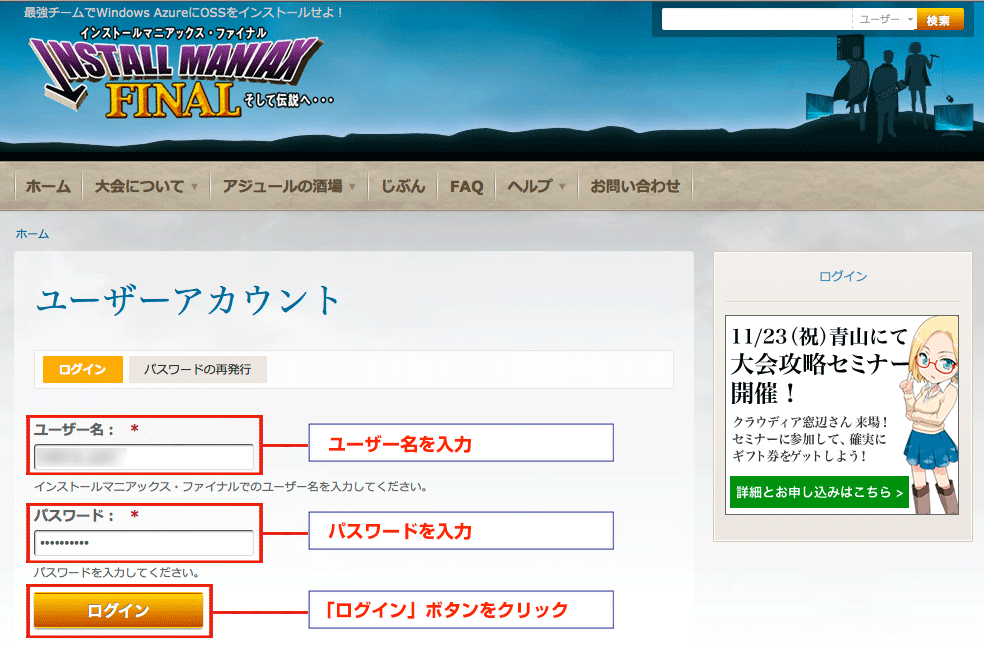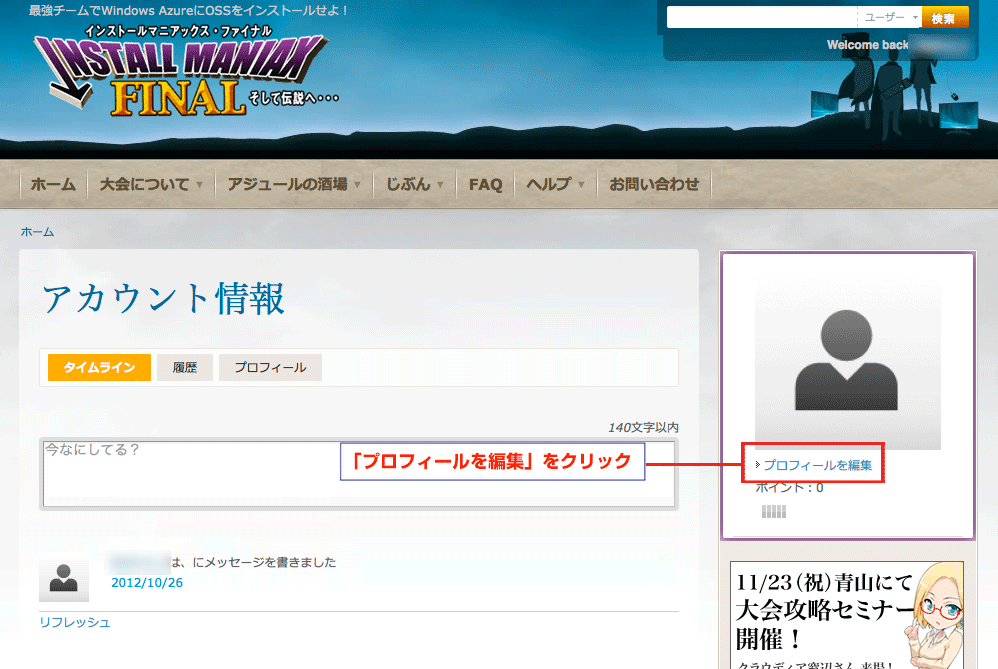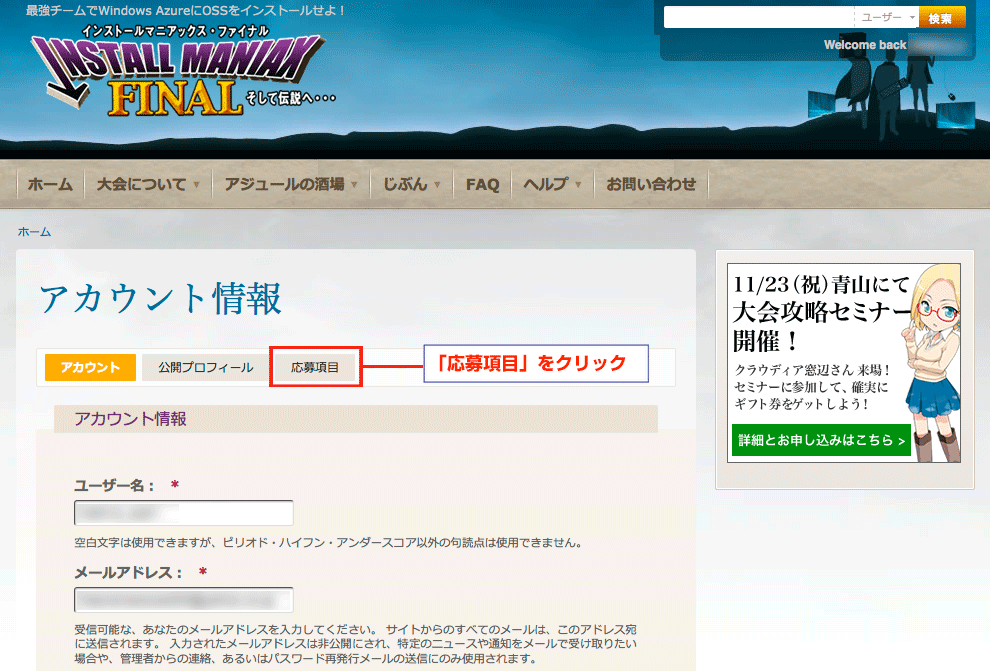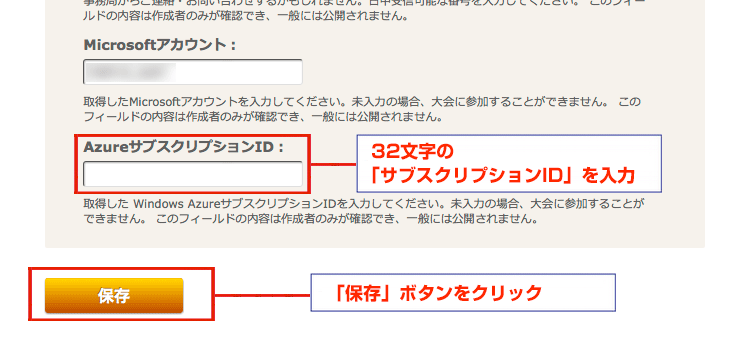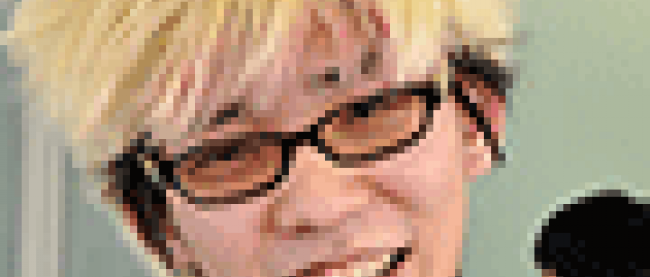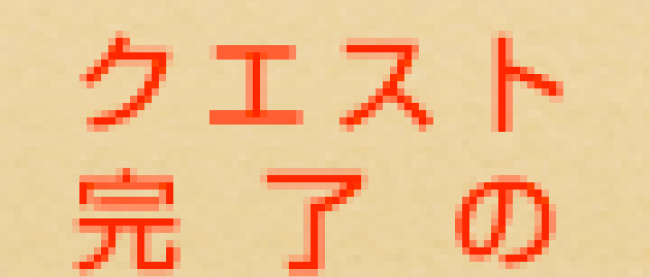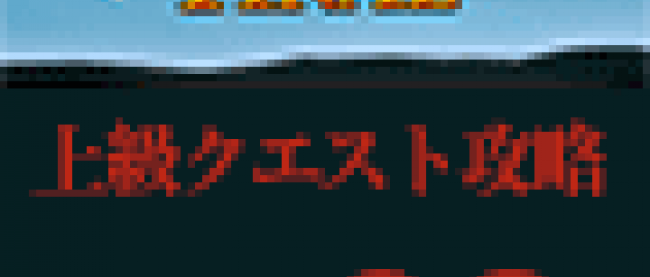Windows Azureの利用登録と、サブスクリプションIDの申告(クエスト3)

このクエストでは、取得したMicrosoftアカウントを使用して、Windows Azureの無料評価版を登録します。登録が終わったら、インストールマニアックスの公式サイトでサブスクリプションIDを登録しましょう。
11/23開催のセミナー動画を以下に追加しました。記事とあわせて参考にしてください。
Windows Azure無料評価版サブスクリプションの取得
Windows Azureサイトにアクセスして「無料で試す」ボタンをクリックします。
Microsoft アカウントにサインインしていない場合はログイン画面が表示されますのでログインします。
ログインすると90日の無料評価版の説明画面が表示されます。
最初の項目では無料評価版で利用できるサービス内容と、必要なものが表示されます。確認して「→」ボタンをクリックします。
初めてWindows Azureの契約をする場合、一度だけ、電話番号認証の画面が表示されます。
ここには、国際番号ではなく、日本の番号を入力して問題ありません。ただ、通常はテキストメッセージで行うと思いますが、SMS(ショートメッセージ)に非対応な携帯や固定電話の場合は「お問い合わせください」をクリックした際に英語で電話がかかってきます。
とは言っても、自動音声で確認コードを2回しゃべってくれるだけですので、あまり心配することはありません。「five six nine three two nine…」といった具合です。
ここで得たコードを入力する事で、次に進むことができます。
次にクレジットカードの情報を登録する画面が表示されます。
正確なクレジットカード情報を入力し、「次へ」をクリックします。
入力した情報に間違いがなければ、サブスクリプションが設定されます。
Windows Azure無料評価版サブスクリプション情報の確認
サブスクリプションが設定されるともう一度パスワードの入力画面になりますので、無料評価版を利用するMicrosoftアカウントのパスワードを入力します。
ポータルにログインできました。
アカウントの情報を確認するため、「アカウントセンター」をクリックします。
すると3か月間無料評価版が91日間有効になっていることがわかります。
「3か月間無料評価版」をクリックすると無料評価版の概要が表示されます。画面の右側には自身の情報とともに「サブスクリプション ID」という32文字のIDが表示されていますので、これを記録しておきます(インストールマニアックスの登録で必要となります)。
サブスクリプションのアップグレード
次にインストールマニアックスへ参加するために必要となるサブスクリプションのアップグレードを行います。「無料評価版の有効期限が ○○ 日で終了します。ここをクリックして今すぐアップグレードしてください。」と書かれたリンクをクリックします。
するとアップグレード画面がポップアップされますので、ラジオボタンを「はい、サブスクリプションをアップグレードします。追加使用量分に課金されることについて了解しました。」に切り替えて、チェックボタンをクリックします。
もう一度パスワードの入力画面が表示されますので、Microsoftアカウントのパスワードを再度入力し、サインインします。
サインインに成功すると、再度サブスクリプションの画面が表示され「このサブスクリプションには使用制限が設定されていないため、サブスクリプションの所定の使用量を超えた場合、超過分が課金されます。」と表示されています。「無料評価版の有効期限が ○○ 日で終了します。ここをクリックして今すぐアップグレードしてください。」のままの場合、再度切り替えてみてください。
Azureポータルの確認
無料評価版の設定変更が終わると、Azureポータルを確認しておきましょう。右上にある「Portal」ボタンをクリックします。
するとWINDOWS AZURE ツアーという画面が表示され、Azureについての説明が行われます。興味のある人は「→」ボタンをクリックして説明を読み進めるといいでしょう。面倒な人は右上の「×」ボタンをクリックします。
ツアーが終わるとポータルが表示されます。最初なので何もありません。ここから仮想サーバーを動かしたり消したり再起動したりいろいろ使うことがあるでしょう。
サインアウト
使用しないときにはサインアウトしておきましょう。右上にある自身のアカウント名をクリックすると、メニューが表示されますので、そこにある「サインアウト」を選ぶとサインアウトできます。
公式サイトでサブスクリプションIDを入力する
大会公式サイトに移動してログインします。
プロフィール編集のページに移動します。
「応募項目」タブをクリックします。
すると、下の方に「AzureサブスクリプションID」という入力欄があります。
ここに、先ほど控えておいた、32文字のサブスクリプションIDを入力して保存したら、このクエストは完了です。
連載バックナンバー
Think ITメルマガ会員登録受付中
全文検索エンジンによるおすすめ記事
- 『インストールマニアックス・ファイナル』大会エントリー編(2)
- お年玉クエストを攻略しよう!!
- お年玉クエストを終了する
- Windows Azureの仮想マシンインスタンスを確実に削除する
- Windows AzureにPythonのアプリケーションをインストールする(クエスト9)
- Windows Azureに.NETのアプリケーションをインストールする(クエスト9)
- 簡単にWebアプリが使える「Webサイト」にトライしてみる(クエスト7)
- インストールしたWordPressをクリスマス色で飾ろう(ボーナスクエスト)
- Windows AzureにインストールしたWordPressのテーマを変更する(クエスト6)
- 『インストールマニアックス・ファイナル』大会エントリー編(1)