PCの準備の段階で14GB以上のプライマリパーティションを用意しましたが、ここで確認します。別のツール(Windows/Linuxから見たとき)と違う場合は要注意です。作業を中断して確認しましょう。
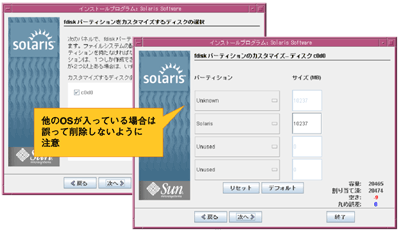
図16:fdiskパーティションのカスタマイズ (画像をクリックすると別ウィンドウに拡大図を表示します)
SXDE/Solarisではプライマリパーティションをさらに細かく分割して使うことができます。「/」と「swap」は分けることを推奨しますが、それ以外は自分でどのように運用するかに関わってきます。よくわかない場合はインストーラが自動的に割り振ったままにしておきましょう。
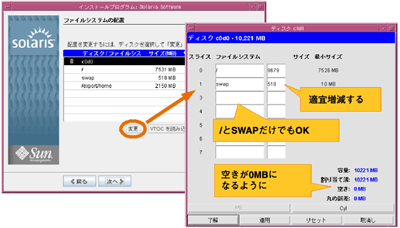
図17:ファイルシステムの配置 (画像をクリックすると別ウィンドウに拡大図を表示します)
ここからはインストール内容の最終確認です。もし気になることがあれば、以前の画面に戻ってやり直すこともできます。
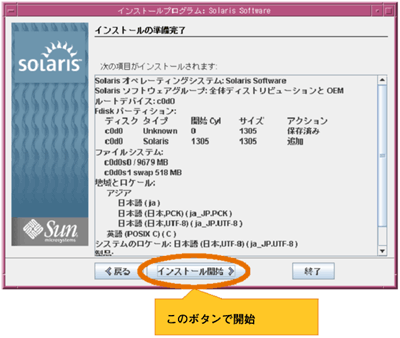
図18:インストール項目の確認 (画像をクリックすると別ウィンドウに拡大図を表示します)
確認が終わるとインストールが開始され、ファイルがコピーされます。その後自動的に開発環境のインストール移ります。
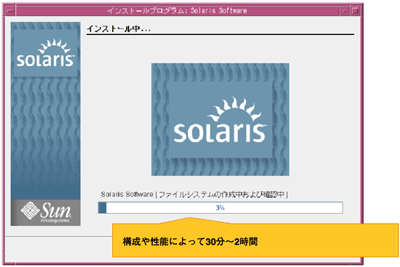
図19:インストール開始 (画像をクリックすると別ウィンドウに拡大図を表示します)
インストールが完了すると自動的にリブートして再びGRUBの画面になります。この時SXDEのDVDからブートしていないことを確認してください。
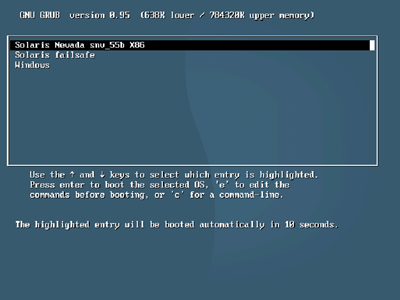
図20:再起動→GRUBブート (画像をクリックすると別ウィンドウに拡大図を表示します)
SXDE/Solarisは最初のインストール直後のブート時のみSMFデータベース構築のために少し時間がかかります。
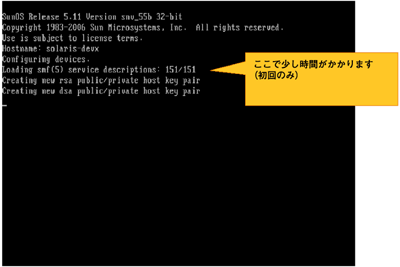
図21:SMFの初期化(初回のみ) (画像をクリックすると別ウィンドウに拡大図を表示します)
ここでログイン画面がでますので、ひとまずインストール作業は終了です。お疲れ様でした。
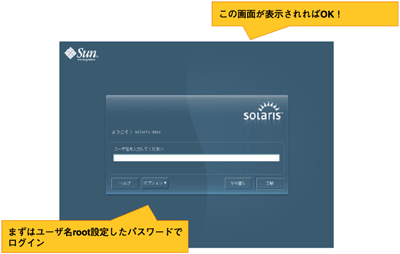
図22:ログイン画面 (画像をクリックすると別ウィンドウに拡大図を表示します)
先ほど紹介した「ささの豆知識ブログ」の資料にはWindows以外にもLinuxなどが入っている場合の対処方法など、様々な有益な説明が載っています。インストールを行う前には、ぜひ一度目を通しておくことをお勧めします。
|