 |
|
|
| 前のページ 1 2 3 4 次のページ
|
 |
| 拡張ポイント
|
拡張する拡張ポイントは、"org.eclipse.ui.views"で、extension要素の構造を図3にまとめました。
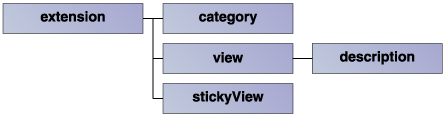 図3:"org.eclipse.ui.views"のextension要素の構造
図3:"org.eclipse.ui.views"のextension要素の構造
category要素はビューのカテゴリーを定義します。stickyView要素は、すべてのパースペクティブにデフォルトで表示されるビュー(スティッキー・ビュー)を定義します。
|
| ビュー・クラス
|
ビュー・クラスではビューの機能を実装します。インプリメントできるインターフェースは、org.eclipse.ui.IViewPartインターフェースとそのサブインターフェースです(図4)。
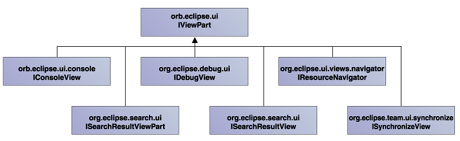 図4:IViewPart
図4:IViewPart
(画像をクリックすると別ウィンドウに拡大図を表示します)
実際には、図4のインターフェースをインプリメントするケースは少なく、IViewPartインターフェースをインプリメントし、用途に合わせた機能を実装しているorg.eclipse.ui.ViewPartクラスとそのサブクラス(図5)を利用します。
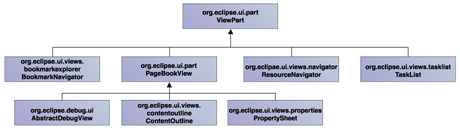 図5:ViewPartクラスとそのサブクラス
図5:ViewPartクラスとそのサブクラス
(画像をクリックすると別ウィンドウに拡大図を表示します)
「ビューの追加」で作成したSampleViewクラスのようにViewPartクラスを継承したビュー・クラスは、createPartControlメソッドとsetFocusメソッドを実装する必要があります(表1)。
|
| メソッド |
内容 |
| createPartControl |
GUIコンポーネント作成などを実装 |
| setFocus |
このビューにフォーカスが移ったときにワークベンチから呼ばれ、そのときに必要な機能を実装 |
表1:実装するメソッド
|
| ビュー・アクションの追加
|
ビュー・アクションは図6の赤で囲まれた部分に対応します。
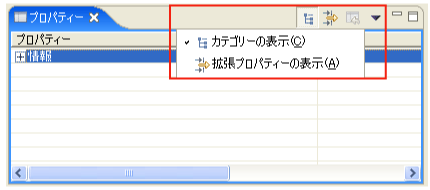 図6:ビュー・アクション
図6:ビュー・アクション
それでは「ビューの追加」で作成したビューにビュー・アクションを追加します(図7)。
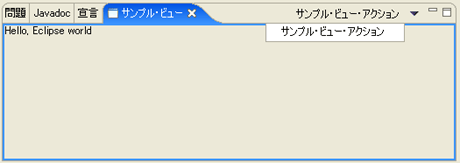 図7:実行例
図7:実行例
はじめにマニフェスト・エディターの「拡張」ページを選択し、「org.eclipse.ui.viewActions」を追加します。
|
| "viewContribution"のプロパティ設定
|
「org.eclipse.ui.viewActions」を右クリックし、「新規」 - 「viewContribution」を選択し、"viewContribution"のプロパティを以下のように設定し、保管します。
|
| プロパティ |
値 |
| 内容 |
| id |
値:examples.hello2.viewContribution |
| ビュー・アクションを識別するためのID |
| targetID |
値:examples.hello2.views.SampleView |
| ビュー・アクションが追加されるビューのID |
|
 |
| "action"のプロパティ
|
次に「viewContribution」を右クリックし、「新規」 - 「action」を選択し、"action"のプロパティを以下のように設定し、保管します。
|
| プロパティ |
値 |
| 内容 |
| id |
値:examples.hello2.actions.SampleViewAction |
| ビュー・アクションを識別するためのID |
| label |
値:サンプル・ビュー・アクション |
| ビュー・アクションの名前 |
| class |
値:examples.hello2.actions.SampleViewAction |
ビュー・アクションの実装クラス(ビュー・アクション・クラス)の完全修飾クラス名。
org.eclipse.ui.IViewActionDelegateをインプリメントしていなければいけません |
| menubarPath |
値:additions |
| メニューのどこにビュー・アクションを定義するかを指定します。menu要素のidやseparator要素のname、およびgroupMarker要素のnameを"/"で区切って指定します。指定した位置にメニュー・アイテムとして表示されます。省略すると、メニューにビュー・アクションを追加しません |
| toolbarPath |
値:additions |
| ツールバーのどこにビュー・アクションを定義するかを指定します。separator要素のname、およびgroupMarker要素のnameを"/"で区切って指定します。指定した位置にボタンとして表示されます。省略すると、ツールバーにビュー・アクションを追加しません |
| icon |
値:なし |
| ビュー・アクションに表示されるアイコンのパス(メニュー・アイテムやツールバー・ボタンのアイコンとして表示されます) |
| disabledIcon |
値:なし |
| ビュー・アクションが使用できないときに表示されるアイコンのパス |
| hoverIcon |
値:なし |
| マウスがビュー・アクション上にあるときに表示されるアイコンのパス |
| tooltip |
値:Hello, Eclipse world |
| ツールチップ |
| helpContextId |
値:なし |
| ヘルプ・コンテキストのID(F1キーをクリックすると表示される) |
| style |
値:push |
- アクションのスタイルを指定します(以下の値を指定することができます)
-
- push:通常のメニュー・アイテムとツールバー・ボタン(デフォルト)
- radio:ラジオボタン
- toggle:トグルボタン
|
| state |
値:なし |
| アクションの初期状態(styleがradioかtoggleのとき指定する) |
| enablesFor |
値:なし |
| ビュー・アクションを使用可能にするために、一致しなければならない選択カウント |
|
 |
前のページ 1 2 3 4 次のページ
|

|

|

|
著者プロフィール
ビーブレイクシステムズ社 大森 洋行
中堅システム開発会社にて、データベース検索ソフトの開発・導入コンサルティング・セミナー講師に従事。その現場の中で、Java及びオープンソースを用いたシステム開発は今後のシステム開発の主流になると考え、それらを独学で学ぶ。本格的にそれらを用いた開発に携わるため、ビーブレイクシステムズに入社。現在、データ項目やその流れの分析に重点をおきながら、Javaやオープンソースを用いたシステム開発に携わる。
|
|

|
|
|