 |
|
|
| 1 2 3 4 次のページ
|
 |
| はじめに
|
今回はプラグイン開発で最も頻繁に利用されるビューの拡張方法について説明します。
ビューは普段Eclipseを使っていて最も多く目にする画面です。ワークベンチ・ウィンドウのメニューから「ウィンドウ」 - 「ビューの表示」 - 「その他」を選択してみてください。そこに現われるものは、すべてここで扱うビューの拡張として作られています。
前回のメニューのアクションと同様に、ビューに対してもアクション(ビュー・アクション)を追加することができます。
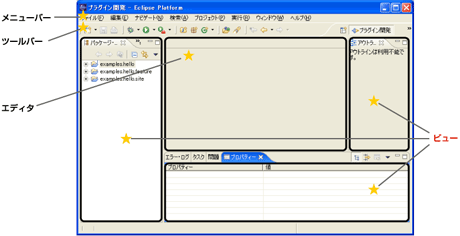 図1:ワークベンチ・ウィンドウ
図1:ワークベンチ・ウィンドウ
(画像をクリックすると別ウィンドウに拡大図を表示します)
|
| ビューの追加
|
まずは以下の手順で、本連載の第5回で作成した「Hello2 プラグイン」に「Hello, Eclipse world」と表示されるビュー(図2)を追加しましょう。
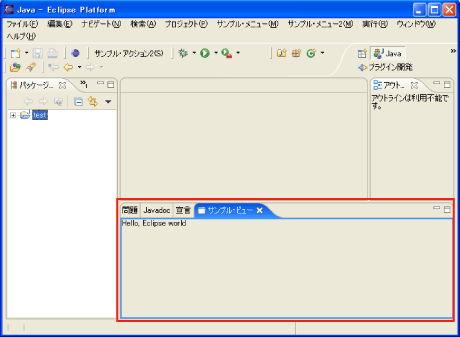 図2:実行例
図2:実行例
はじめにマニフェスト・エディターの「拡張」ページを表示します。「追加」ボタンをクリックし、「新規拡張」ウィザードを起動します。
次に拡張ポイント"org.eclipse.ui.views"を選択し、「新規拡張」ウィザードを終了します。
|
| "view"のプロパティ設定
|
"org.eclipse.ui.views"を右クリックします。表示されたポップアップ・メニューから「新規」 - 「view」を選択し、"view"のプロパティを以下のように設定し、保管します。
|
| プロパティ |
値 |
| 内容 |
| id |
値:examples.hello2.views.SampleView |
| ビューを識別するためのID |
| name |
値:サンプル・ビュー |
| ビューの名称 |
| class |
値:examples.hello2.views.SampleView |
| ビューの実装クラス(ビュー・クラス)。org.eclipse.ui.IViewPartをインプリメントしていなければいけません |
| category |
値:なし |
| ビューが属するカテゴリー。カテゴリーとはビューをグループ化する単位 |
| icon |
値:なし |
| ビューに関連付けるアイコン |
| fastViewWidthRatio |
値:なし |
| アクティブ高速ビューとして使用するワークベンチの幅をパーセンテージで指定(0.05〜0.95) |
| allowMultiple |
値:なし |
| IWorkbenchPage.showView(String id, String secondaryId)によるビューの複数表示を許可するかどうか |
|
 |
| クラスを作成しビューを追加
|
「拡張エレメント詳細」の「class」リンクをクリックして、examples.hello2.views.SampleViewクラスを作成します。SampleViewクラスに以下のようにコードを記述します。
|
public class SampleView extends ViewPart {
public SampleView() {
super();
}
public void createPartControl(Composite parent) {
Label label = new Label(parent, SWT.NONE);
label.setText("Hello, Eclipse world");
}
public void setFocus() {
}
}
|
SampleViewクラスのスーパークラスであるorg.eclipse.ui.part.ViewPartクラスは、IViewPartインターフェースをインプリメントしています。
以上でビューを追加することができました。ワークベンチ・ランタイムを起動し、メニューから「ウィンドウ」 - 「ビューの表示」 - 「その他」を選択し、表示された「ビューの表示」ダイアログのツリーから「その他」 - 「サンプル・ビュー」を選択して「サンプル・ビュー」を開いてみてください(図2)。
これまでに、ビューを追加する手順について説明しました。次に拡張ポイントとビュー・クラスについて説明します。
|
1 2 3 4 次のページ
|

|

|

|
著者プロフィール
ビーブレイクシステムズ社 大森 洋行
中堅システム開発会社にて、データベース検索ソフトの開発・導入コンサルティング・セミナー講師に従事。その現場の中で、Java及びオープンソースを用いたシステム開発は今後のシステム開発の主流になると考え、それらを独学で学ぶ。本格的にそれらを用いた開発に携わるため、ビーブレイクシステムズに入社。現在、データ項目やその流れの分析に重点をおきながら、Javaやオープンソースを用いたシステム開発に携わる。
|
|

|
|
|