 |

|
| Eclipseで実現するリッチクライアントの世界 |
第2回:アプリケーションを実際に作ってみる(前編)
著者:ビーブレイクシステムズ 横井 朗 2005/9/16
|
|
|
| 前のページ 1 2 3
|
 |
| プラグイン・マニフェストファイル(plugin.xml)の編集
|
プラグイン・プロジェクトを作成すると、プラグイン・マニフェストファイルが開かれた状態になりますので、ここでEclipse RCPベースのアプリケーションに必須なプラグインと拡張ポイントを定義します。
必須プラグインとは作成するアプリケーションの動作に必要なプラグインのことをさします。ここではEclipse RCPベースのアプリケーションに必須な2つのプラグインを追加します。
「依存関係」タブを選択。「追加」ボタンをクリックして必須プラグインに"org.eclipse.core.runtime"、"org.eclipse.ui"の2つを追加します。
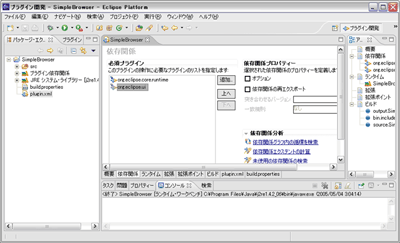
図4:依存関係の追加 (画像をクリックすると別ウィンドウに拡大図を表示します)
次に先ほど決定した拡張ポイントを追加します。まずはEclipse RCPベースのアプリケーション必須の拡張ポイント(org.eclipse.core.runtime.applications)を定義します。
「拡張」タブを選択して追加を押し、一覧から"org.eclipse.core.runtime.applications"を追加します。
追加した"org.eclipse.core.runtime.applications"を選択し、「拡張詳細」の「プロパティ:ID」に"SimpleBrowser"と入力します。
"org.eclipse.core.runtime.applications"を右クリックして「新規 → application」を選択します。
追加した「application」を右クリックし、「新規 → run」を選択。追加した"run"の「プロパティ:class」を"sample.SimpleBrowserRunnable"と変更します。
ここで指定したクラスがアプリケーションの起動時に呼びだされるメインのクラスとなります。
続いて、初期レイアウトを決定するパースペクティブ(org.eclipse.ui.perspectives)の拡張ポイントを定義します。
先ほどと同様に「拡張」タブから"org.eclipse.ui.perspectives"を追加。追加した"org.eclipse.ui.perspectives"を右クリックして「新規 → perspective」を選択して、プロパティに表3の値を入力します。
|
| プロパティ |
値 |
| id |
SimpleBrowserPerspective |
| name |
シンプルブラウザ パースペクティブ |
| class |
sample.SimpleBrowserPerspective |
| icon |
- |
| fixed |
- |
表3:パースペクティブのプロパティ
|
次にツリーのお気に入りメニューとWeb表示用のビュー(org.eclipse.ui.views)の拡張ポイントを追加します。
「拡張」タブから「追加」クリックし、「拡張ポイントの選択」で"org.eclipse.ui.views"を選択。お気に入りメニューではサンプルのツリー・ビューアーを元に作成するので、「サンプル・ビュー」を選択して「次へ」をクリックします。
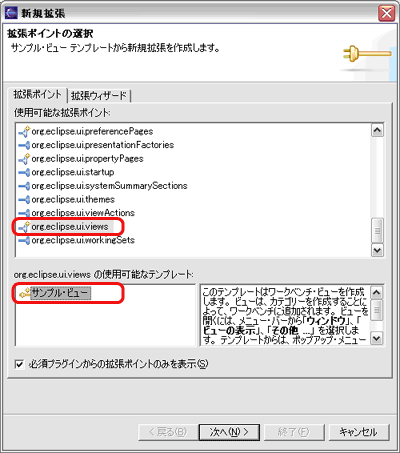
図5:拡張ポイントの選択
「ビュー内でホストされるビューアー・タイプの選択」で「ツリー・ビューアー」を選択し、「ビュー・クラス名」「ビュー名」に表4のように入力して、「次へ」をクリックします。
|
| 入力項目 |
入力値 |
|
| Javaパッケージ名 |
sample.views |
| ビュー・クラス名 |
FavoriteView |
| ビュー名 |
お気に入り |
| ビュー・カテゴリーID |
SampleBrowser |
| ビュー・カテゴリー名 |
シンプルブラウザ |
| テーブル・ビューアー |
チェックOFF |
| ツリー・ビューアー |
チェックON |
| リソース・パースペクティブにビューを追加 |
チェックOFF |
表4:メイン・ビュー設定
|
「ビュー・フィーチャー」では、「ダブルクリックサポートの追加」のみにチェックを入れ、ウィザードを終了します。
最後にWeb表示用のビューを追加します。
「拡張」タブで、先ほど追加した"org.eclipse.ui.views"を右クリックし、「新規 → View」を選択。プロパティに表5の値を入力します。
|
| プロパティ |
値 |
| id |
sample.views.BrowserView
|
| name |
ブラウザ |
| class |
sample.views.BrowserView |
| category |
SampleBrowser |
| icon |
icons/sample.gif |
| fastViewWidthRatio |
- |
| allowMultiple |
- |
表5:Web表示ビューのプロパティ
|
以上でプラグイン・マニフェストファイルの編集は終了ですので、「plugin.xml」のタブを選択し、以下のようになっていることを確認します。
プラグイン・マニフェストファイル(完成版)
|
<?xml version="1.0" encoding="UTF-8"?>
<?eclipse version="3.0"?>
<plugin
id="SimpleBrowser"
name="SimpleBrowser プラグイン"
version="1.0.0"
provider-name="">
<runtime>
<library name="SimpleBrowser.jar">
<export name="*"/>
</library>
</runtime>
<requires>
<import plugin="org.eclipse.core.runtime"/>
<import plugin="org.eclipse.ui"/>
<extension
id="SimpleBrowser"
point="org.eclipse.core.runtime.applications">
<application>
<run class="sample.SimpleBrowserRunnable"/>
</application>
</extension>
<extension
point="org.eclipse.ui.perspectives">
<perspective
class="sample.SimpleBrowserPerspective"
name="シンプルブラウザ パースペクティブ"
id="SimpleBrowserPerspective"/>
</extension>
<extension
point="org.eclipse.ui.views">
<category
name="シンプルブラウザ"
id="SimpleBrowser"/>
<view
class="sample.views.FavoriteView"
icon="icons/sample.gif"
category="SimpleBrowser"
name="お気に入り"
id="sample.views.FavoriteView"/>
<view
icon="icons/sample.gif"
class="sample.views.BrowserView"
category="SimpleBrowser"
name="ブラウザ"
id="sample.views.BrowserView"/>
</extension>
</plugin>
|
 |
| まとめ
|
今回はプラグイン・マニフェストファイルの編集まで行いましたが、いかがでしたでしょうか。
今回説明したプラグイン・マニフェストファイルの編集までが、Eclipse RCPベースのアプリケーション開発やプラグイン開発の独特の作業になります。 ここまでをしっかり理解しておけば、あとは拡張ポイントのルールに従ってクラスを実装していくだけですので、通常のJavaのコーディングとさほど変わりません。
次回は、引き続きサンプル・アプリケーションを作成します。
|
前のページ 1 2 3
|

|

|

|
著者プロフィール
株式会社ビーブレイクシステムズ 横井 朗
オープンソース指向技術コンサルタント。Java専門のソフトウェアハウス〜フリーエンジニアを経て現職。帳票開発のみならず、オープンソースを用いたシステム構築を日々提案。なによりもお客様の真のニーズを求めるため社内外でオープンソースに関する啓蒙活動を行う。
|
|

|
|
|