 |
|
|
| 前のページ 1 2 3 4 次のページ
|
 |
| Eclipse 3.1での変更点
|
本連載では日本語化もされているEclipse 3.0で説明してきましたが、最新版のEclipse 3.1ではEclipse RCP向けの便利な機能が追加されていますので、ここでいくつか紹介します。
|
| Visual Editor
|
EclipseのサブプロジェクトであるVisual Editor(VE)ではバージョン1.1からEclipse RCP用のビューの作成をサポートしています。VEを利用すると、ビューがGUIエディタ上で開発できるようになりますので、効率的に画面が作成できます。
VEをインストール後、プラグイン・プロジェクトを作成し、「File → New → Other」を選択。その後ツリーから「Java → Visual Class」を選択します。
Java Classの設定画面がでてきたら、Styleで「RCP → View」を選択し、パッケージ、クラス名を入力して「Finish」をクリックします。
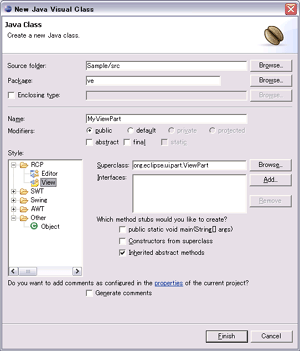
図7:Visual Classの生成 (画像をクリックすると別ウィンドウに拡大図を表示します)
GUIエディタ上に作成したビューが表示されますので、パレットからドラッグ&ドロップでビューを作成することができます。
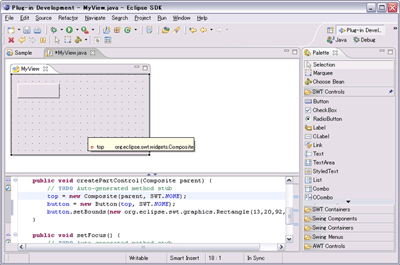
図8:ビューの生成 (画像をクリックすると別ウィンドウに拡大図を表示します)
|
| PDE(Plugin Development Environment)
|
ここで紹介するPDEの詳細、およびその他の機能はヘルプの「PDE What’s New for 3.1」を参照してください。
Eclipse 3.1からEclipse RCP用のテンプレートが追加されました。ここでは、提供されているテンプレートからEclipse RCPのアプリケーションを作成してみましょう。
「File → New → Project…」から「Plug-in Project」を選択し、「Project name」に"MailTemplate"と入力して、「Next」をクリックすると、以下のような画面が表示されますので「Rich Client Application」で"Yes"を選択し、「Next」をクリックします。
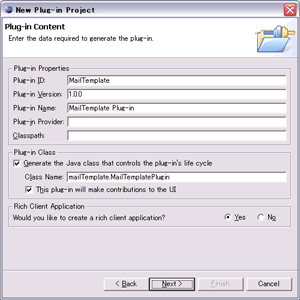
図9:プラグイン・プロジェクト (画像をクリックすると別ウィンドウに拡大図を表示します)
次にテンプレートの選択画面が表示されますので、一覧から「RCP Mail Template」を選択して「Finish」をクリックすると、プロジェクトが作成され、「plugin.xml」が開いた状態になりますので「Overview」タブを選択し、"Launch an Eclipse application"をクリックします。
Eclipse RCPアプリケーションが起動し、以下のように表示されれば成功です。
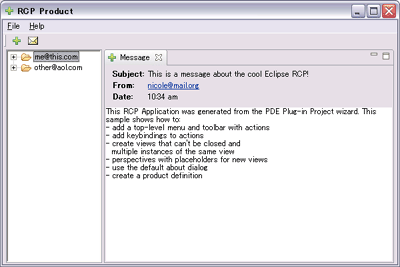
図10:RCP Mail Tamplete (画像をクリックすると別ウィンドウに拡大図を表示します)
次にこちらもEclipse 3.1からの新機能「Product Configuration」を利用して、Eclipse RCPのアプリケーションを製品としてまとめてみましょう。
|
前のページ 1 2 3 4 次のページ
|

|

|

|
著者プロフィール
株式会社ビーブレイクシステムズ 横井 朗
オープンソース指向技術コンサルタント。Java専門のソフトウェアハウス〜フリーエンジニアを経て現職。帳票開発のみならず、オープンソースを用いたシステム構築を日々提案。なによりもお客様の真のニーズを求めるため社内外でオープンソースに関する啓蒙活動を行う。
|
|

|
|
|