 |
|
|
| 前のページ 1 2 3
|
 |
| インストール
|
それぞれのファイルのインストールを行います。本連載ではEclipseインストールディレクトリを「%ECLIPSE_HOME%」とします。
- GEF、EMF、BIRT
- 圧縮ファイルを解凍するとeclipseディレクトリ付きで展開されるので、そのまま%ECLIPSE_HOME%へ上書き
- Axis
- 解凍後libフォルダ内にある6つのjarファイル(axis.jar、axis-ant.jar、commons-discovery-0.2.jar、jaxrpc.jar、saaj.jar、wsdl4j-1.5.1.jar)を%ECLIPSE_HOME%/plugins/org.eclipse.birt.report.
viewer_2.0.0/birt/WEB-INF/libへコピー
- iText
- itext-1.3.jarを%ECLIPSE_HOME%/plugins/org.eclipse.birt.report.
engine.emitter.pdf_2.0.0/libへコピー
- prototype.js
- jsファイルを%ECLIPSE_HOME%/plugins/org.eclipse.birt.report.
viewer_2.0.0/birt/ajax/libへコピー
表4:インストール手順
表4のインストール手順は下記のURLから確認することができます。
Eclipseを起動し、メニューバーから「ウィンドウ → パースペクティブを開く → その他」の項目に「レポートデザイン」が表示されていれば成功です(図3)。
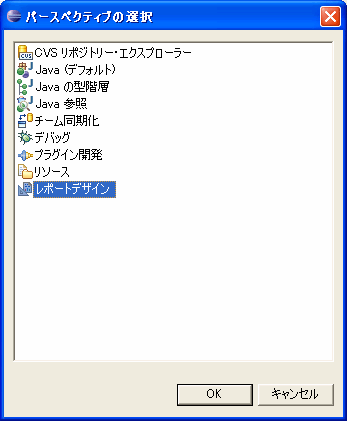
図3:インストールの成功画面
以上でEclipse BIRTの動作環境は構築できましたが、加えて今回はDB上のデータをHTML形式でレポート出力しますので、APサーバ、DBMS、JDBCドライバとして表5のパッケージをインストールします。
- Tomcat 5.5.15
- MySQL 5.0
- MySQL Connector/J 3.1.11
表5:HTML形式でレポートを出力する際に必要なファイル
すべてのインストールが終了したEclipseの画面は図4のようになります。
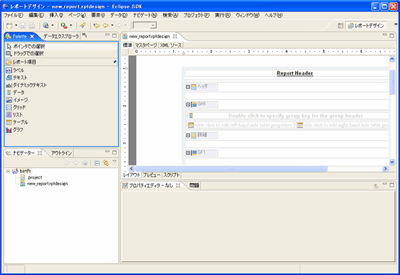
図4:インストール後のEclipseの画面 (画像をクリックすると別ウィンドウに拡大図を表示します)
以上でインストールは完了です。
|
| まとめ
|
今回はEclipse BIRTの概要とEclipse BIRTの動作環境構築までを解説しました。
次回は実際にEclipse BIRTを使用してレポートを作成し、Eclipse BIRTの様々な機能に迫っていきます。
|
前のページ 1 2 3
|

|

|

|
著者プロフィール
株式会社ビーブレイクシステムズ 川本 博之
Javaスペシャリスト。前職ではJava専業ソフトウェアハウスにおいてプロジェクトリーダーとして活躍。現職ではオープンソースに関する技術の研究活動を日々行なう。常に、ビジネス設計を意識したユーザが使いやすいシステム構築を心掛けている。
|
|

|
|
|