 |

|
| Eclipse3ではじめるJava Webアプリケーション開発 |
第1回:Eclipse3の概要とインストール
著者:宮本 信二 2005/1/20
|
|
|
| 前のページ 1 2 3 4
|
 |
| 起動確認
|
Eclipseの起動ファイルは、eclipseディレクトリのeclipse.exeです。このファイルをダブルクリックするとEclipseが起動します(図4)。
|
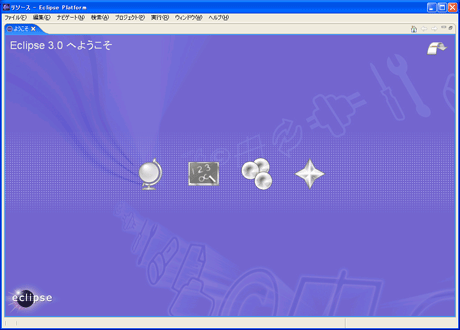
図4:Eclipse起動画面
|
「ワークスペースの選択」画面が表示されますので、デフォルトのままでOKを選択します。すると、Eclipseの起動画面が表示されます。この画面からチュートリアルやヘルプが閲覧できますが、ここでは右上の「ワークベンチ」アイコンをクリックし、ワークベンチを開きます(図5)。
|
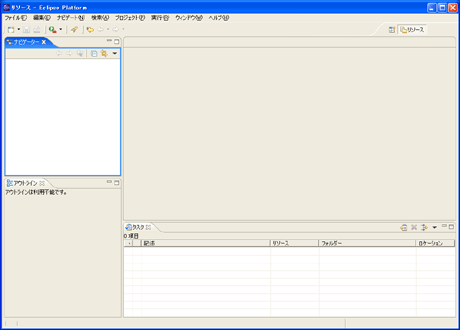
図5:Eclipseワークベンチ
|
以上で、Eclipseのインストールと起動確認は終了です。Eclipseを終了する場合は、Eclipse全体のウィンドウの×ボタンで閉じれば終了です。なお、アンインストールする場合は、Eclipse自体のディレクトリを単に削除するだけです(特にレジストリなどは利用されていません)。
|
| まとめ
|
今回は、Eclipseの概要紹介とEclipseのインストール手順について説明しました。次回は実際にJavaプログラムを記述してきます。
|
前のページ 1 2 3 4
|

|

|

|
著者プロフィール
宮本 信二 http://muimi.com/
テクニカルライター。Ja-Jakartaコミッタ。Java Webアプリケーション開発業務を経て、現在、主にJavaやOSS関連の調査、執筆を行っている。著書に「Eclipse 3 完全攻略」、「JavaデベロッパーのためのApacheAnt入門」(ソフトバンクパブリッシング)、「徹底解説!JSFのすべて」(秀和システム)などがある。
|
|

|
|
|