 |

|
| Eclipse3ではじめるJava Webアプリケーション開発 |
第11回:Antの利用
著者:宮本 信二 2005/3/30
|
|
|
| 前のページ 1 2 3 4 次のページ
|
 |
| 例2 JUnitテスト
|
次にJUnitテストの例を紹介します。第10回で作成したJUnitのサンプルプロジェクト(testsample)を利用します。
|
| ビルドファイルの作成 〜 Antエディターの関連付け
|
ここでは、build.xmlとは異なる名前でビルドファイルを作成してみましょう。デフォルトではbuild.xmlおよび*.entという名前のファイルがAntエディターで開かれますが、それ以外のファイル名のファイルをAntエディターで開くには「ファイルの関連付け」を行う必要があります。
ファイルの関連付けは、Eclipseの設定画面の、ワークベンチ → エディター → ファイルの関連付けで行います。例えば、*.xml(拡張子がxmlの任意のファイル)をAntエディターで開きたい場合は次のようにします。
|
- ファイルタイプ(上の画面)で「*.xml」を選択する
- 関連付けられたエディター(下の画面)で「追加」ボタンからAntエディターを選択する
|
 |
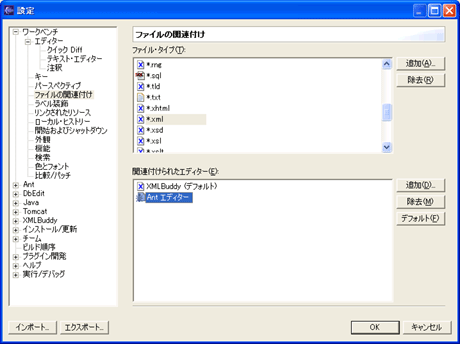
図8:Antエディターの関連付け
(画像をクリックすると別ウィンドウに拡大図を表示します)
|
なお、ファイルタイプに*.xmlが存在しない場合は、追加ボタンから新しく追加します(XMLBuddyをインストールしている場合は存在するはずですが、Eclipseのデフォルト状態ではこのファイルタイプはありません)。
次に、testsampleプロジェクト直下にhoge.xmlという名前で新規ファイルを作成します(名前は適当です)。ファイルの関連付けをしているので、次の画面のようにhoge.xmlをAntエディターで開くことができます。
|
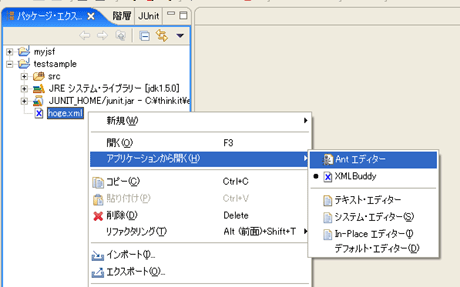
図9:Antエディターで開く
(画像をクリックすると別ウィンドウに拡大図を表示します)
|
| ビルドファイルの記述
|
JUnitテストを行うビルドファイルはリスト2のようになります。このビルドファイルでは、以下のことを行っています。
|
- testターゲット
- srcディレクトリ以下の"〜Test"という名前のJavaクラスを対象にJUnitテストを実行し、結果をxml形式でdest/dataディレクトリに出力。
- test-reportターゲット
- dest/dataディレクトリのテスト結果をHTML形式のレポートにして、test/reportディレクトリに出力。
|
リスト2:hoge.xml(JUnitテストを行うビルドファイル)
|
<project default="test">
 <mkdir dir="dest"/> <mkdir dir="dest"/>
 <mkdir dir="dest/data"/> <mkdir dir="dest/data"/>
 <mkdir dir="dest/report"/> <mkdir dir="dest/report"/>
 <target name="test"> <target name="test">
 <junit printsummary="true"> <junit printsummary="true">
 <formatter type="xml"/> <formatter type="xml"/>
 <classpath> <classpath>
 <path location="bin"/> <path location="bin"/>
 </classpath> </classpath>
 <batchtest fork="true" todir="dest/data"> <batchtest fork="true" todir="dest/data">
 <fileset dir="src"> <fileset dir="src">
 <include name="**/*Test.java"/> <include name="**/*Test.java"/>
 <exclude name="**/AllTests.java"/> <exclude name="**/AllTests.java"/>
 </fileset> </fileset>
 </batchtest> </batchtest>
 </junit> </junit>
 </target> </target>
 <target name="test-report" depends="test"> <target name="test-report" depends="test">
 <junitreport todir="dest/report"> <junitreport todir="dest/report">
 <fileset dir="dest/data"> <fileset dir="dest/data">
 <include name="TEST-*.xml"/> <include name="TEST-*.xml"/>
 </fileset> </fileset>
 <report format="frames" todir="dest/report"/> <report format="frames" todir="dest/report"/>
 </junitreport> </junitreport>
 </target> </target>
</project>
|
 |
| 実行(クラスパスの設定)
|
Antのオプショナルタスクの中には、クラスパスの設定が必要なものがあります。junitタスクもクラスパスの設定が必要なタスクの1つで、Ant起動時のクラスパスにjunit.jarを追加する必要があります。Eclipse上で実行するAntのクラスパス設定は、Eclipseの設定画面のAnt → ランタイムで次のように行います。
|
- グローバル項目を選択
- 「外部JARの追加」ボタンを押しjunit.jarを選択(junit.jarは、例えばEclipseのplugins/org.junit_3.8.1にあります)
|
 |
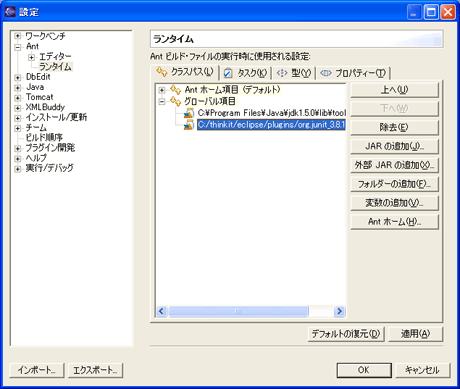
図10:ランタイムのクラスパスにjunit.jarを追加
(画像をクリックすると別ウィンドウに拡大図を表示します)
|
test-reportターゲットを実行すると、ビルドが実行され、test/reportディレクトリ以下にテストレポートが作成されます。
|
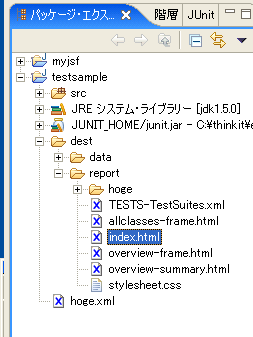
図11:test-reportで作成されたHTMLファイル
|
このHTMLファイルはブラウザで開いて閲覧することができます(Eclipseから開く場合は、index.htmlを選択し右クリック → アプリケーションから開く → システムエディタ)。
|
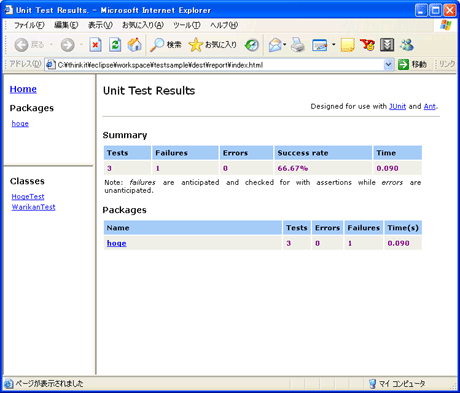
図12:index.htmlをブラウザで閲覧したところ
(画像をクリックすると別ウィンドウに拡大図を表示します)
|
前のページ 1 2 3 4 次のページ
|

|

|

|
著者プロフィール
宮本 信二 http://muimi.com/
テクニカルライター。Ja-Jakartaコミッタ。Java Webアプリケーション開発業務を経て、現在、主にJavaやOSS関連の調査、執筆を行っている。著書に「Eclipse 3 完全攻略」、「JavaデベロッパーのためのApacheAnt入門」(ソフトバンクパブリッシング)、「徹底解説!JSFのすべて」(秀和システム)などがある。
|
|

|
|
|