 |
|
|
| 前のページ 1 2 3 4 次のページ
|
 |
| テンプレートXMLの作成
|
図2が今回作成するテンプレートXMLの完成イメージです。図2にならって各コンポーネントを配置してください。もし、わからない点などありましたら、完成版のテンプレートXML(estimate.zip)をダウンロードして展開し、メニューから「ファイル→開く」を選択して完成版のレイアウトを読み込んで参考にしてください。
|
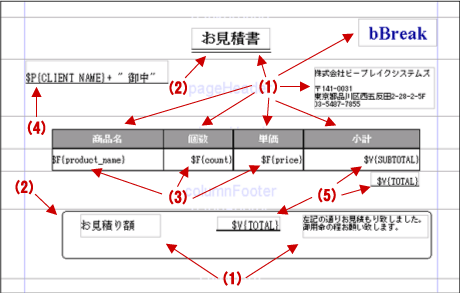
図2:作成するXMLテンプレート
|
 estimate.zip ※右クリックから名前を付けて保存してください estimate.zip ※右クリックから名前を付けて保存してください
|
 |
| (1)静的文字列
|
第2回の説明でも出てきた静的な文字列です。水平、垂直方向の表示位置、ボーダーなどの設定が可能です。今回の例では、日本語を使用するために、テンプレートXMLを以下のように外部フォントを指定(注2)するよう直接修正しています。
|
<font fontName="MS 明朝" pdfFontName="C:\WINDOWS\Fonts\msmincho.ttc,1" size="18" isBold="true" isItalic="false" isUnderline="false" isPdfEmbedded ="true" pdfEncoding ="Identity-H" isStrikeThrough="false" />
|
 |
※注2:フォントのパスは環境に合わせて変更してください。
|
 |
| (2)図形
|
線分、四角形、四角形(角丸)、円形が配置できます。今回の例では、線分と四角形(角丸)を使用しています。
|
| (3)フィールド
|
フィールドはデータベースやBeanなどの外部リソースからのデータの取り込みのための形式で、"$F{フィールド名}"で定義します。例として、先ほど作成したテーブルのデータを読み込むための設定を行います。メニューから「データソース→レポート クエリ」を選択するとウィンドウが開きます。「Report SQL query」タブを選択し、図3のように"select * from estimate;"と入力することで、先ほど作成したテーブルのフィールドが読み込まれます。
|
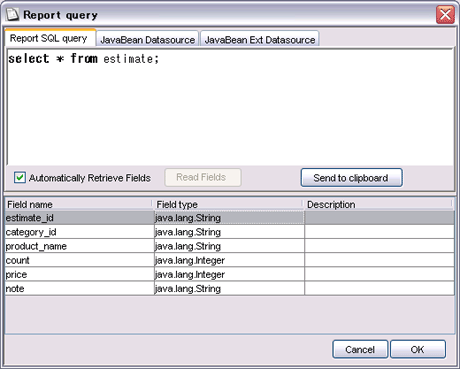
図3:SQLクエリ画面
(画像をクリックすると別ウィンドウに拡大図を表示します)
|
これらのフィールドを使用する際には、フィールドアイコンを選択してバンドに配置し、図4のように「Textfield expression」に"$F{フィールド名}"と定義を行います。また「Create」ボタンを押して「Pattern」を選択することで、カンマ区切り、桁数あわせなどの表示パターンを指定することもできます。
|
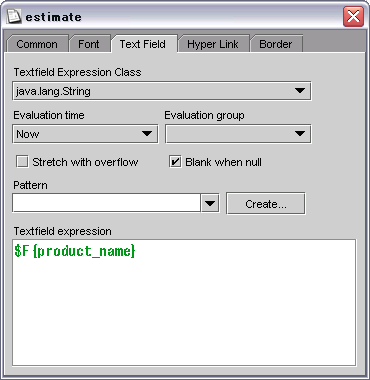
図4:フィールドの定義
|
前のページ 1 2 3 4 次のページ
|

|

|

|
著者プロフィール
株式会社ビーブレイクシステムズ 横井 朗
オープンソース指向技術コンサルタント。Java専門のソフトウェアハウス〜フリーエンジニアを経て現職。帳票開発のみならず、オープンソースを用いたシステム構築を日々提案。なによりもお客様の真のニーズを求めるため社内外でオープンソースに関する啓蒙活動を行う。
|
|

|
|
|