 |
|
|
| 前のページ 1 2 3 4
|
 |
| マッピング
|
図13のプレビューを見るとわかる通り、現時点では店舗区分が「0」「1」というデータベースの値のままです。
データベース上で定義されたフラグなどの値を必要な形に置き換えるマッピング機能を使用し、店舗区分を日本語で出力しましょう。
まず、テーブル上から「row["STORE_KBN"]」を選択します。選択状態がわかりにくい場合、アウトラインビューで選択状態を確認できます。次にプロパティエディタの「マップ」タブを選択し「追加」ボタンを押します。最後にマップ規則の新規作成にて条件を設定します。
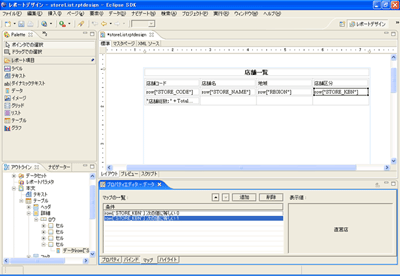
図14:マッピング機能 (画像をクリックすると別ウィンドウに拡大図を表示します)
店舗区分のマッピングが終了したらプレビューし、表示を確認してみましょう。
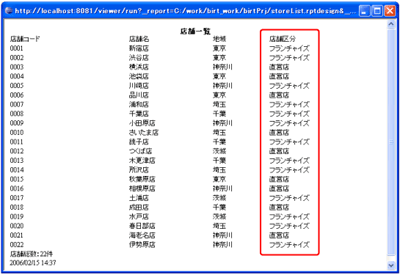
図15:店舗区分の日本語化のプレビュー (画像をクリックすると別ウィンドウに拡大図を表示します)
|
| グルーピング
|
次にグルーピングの機能を使って、店舗を地域ごとに出力してみます。
店舗一覧を地域別にグルーピングし「地域名:n件」というように、その地域と店舗数を表示させましょう。
まずテーブルのプロパティエディタから「グループ」タブを選択し、「追加」ボタンを押します。
表示された「グループの新規作成」ウィンドウで、表3のようにグループの詳細を設定します。
| 名前 |
GroupingRegion |
| グループ化 |
REGION |
| グループフッタを含める |
チェックなし |
| ソート |
ROW["STORE_CODE"] |
表3:グループの詳細設定
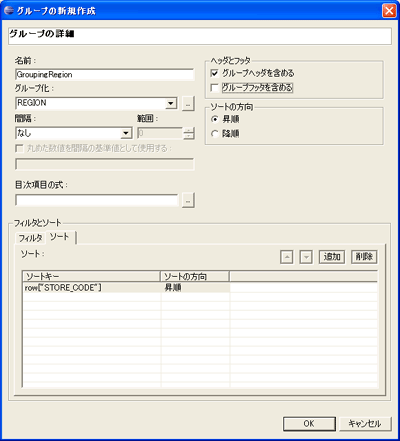
図16:グループの新規作成 (画像をクリックすると別ウィンドウに拡大図を表示します)
テーブルにはグループヘッダロウが新たに追加されていますので、そこへ件数を追加します。ダブルクリックで式ビルダを表示させて、トータル件数表示時と同様に式を入力します。
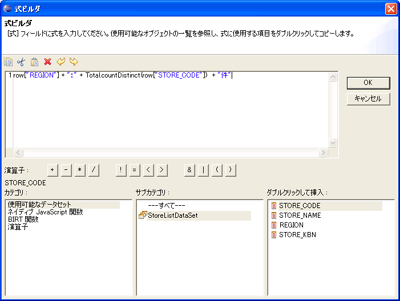
図17:式ビルダで件数の追加 (画像をクリックすると別ウィンドウに拡大図を表示します)
グループヘッダに地域名称が出力されるため、各レコードの地域情報は必要なくなりましたので、カラムを選択し「右クリック → 削除」でカラム全体を削除します。
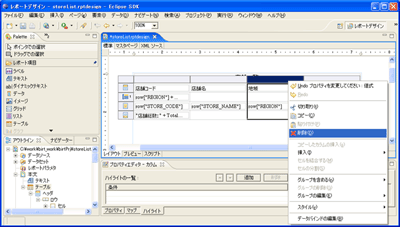
図18:カラムの削除 (画像をクリックすると別ウィンドウに拡大図を表示します)
最後にテーブルセルの結合、罫線、フォント、文字位置の設定などでテーブルの見栄えを整え、プレビューでグルーピング後のリストを確認してみましょう。すると図19のようになります。
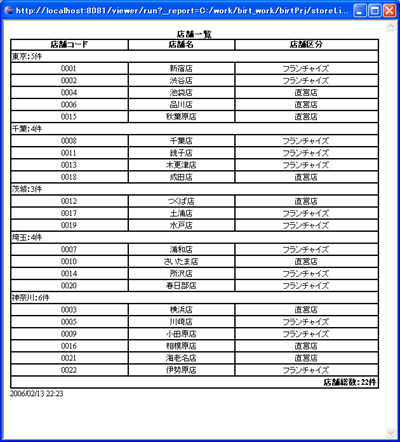
図19:グルーピング後のプレビュー (画像をクリックすると別ウィンドウに拡大図を表示します)
|
| まとめ
|
今回触れたマッピング・グルーピング・ソート機能などを使うことにより、単純なSQLの結果もユーザの必要とする形式に変えて出力できます。1つの結果を様々な側面から分析できることは、BIツールとして必要不可欠な要素です。
次回はパラメータ機能を使用しさらに分析の断面を増やし、柔軟性のあるレポートを作成してみたいと思います。
|
前のページ 1 2 3 4
|

|

|

|
著者プロフィール
株式会社ビーブレイクシステムズ 川本 博之
Javaスペシャリスト。前職ではJava専業ソフトウェアハウスにおいてプロジェクトリーダーとして活躍。現職ではオープンソースに関する技術の研究活動を日々行なう。常に、ビジネス設計を意識したユーザが使いやすいシステム構築を心掛けている。
|
|

|
|
|