 |
|
|
| 前のページ 1 2 3 4 次のページ
|
 |
| レポートファイル作成
|
レポートの実体となる「*.rptdesign」ファイルを作成しましょう。最初のレポートは、店舗テーブルから「店舗一覧」の作成です。
メニューバーから「ファイル → 新規 → レポート」を選択(「レポート」がない場合は「その他」から選択)し、ファイル名を入力して「次へ」ボタンを押します(例ではファイル名を「storeList.rptdesign」としています)。
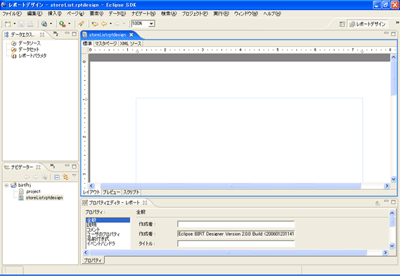
図4:レポートデザイン (画像をクリックすると別ウィンドウに拡大図を表示します)
次にレポートテンプレートの使用を聞かれますが、今回はテンプレートを使用せず、「空のテンプレート」を選択し「終了」ボタンを押します。
|
| データソースの設定
|
レポートで使用するデータの取得先をデータソースとして設定します。
データソースにはデータベース、CSVファイル、XMLファイル、Javaオブジェクトが選べます。また1つのレポートに複数のデータソースを設定できますので、スキーマ別のデータなども出力可能です。
まず「ウィンドウ → ビューの表示 → その他」より「データエクスプローラ」を表示します。
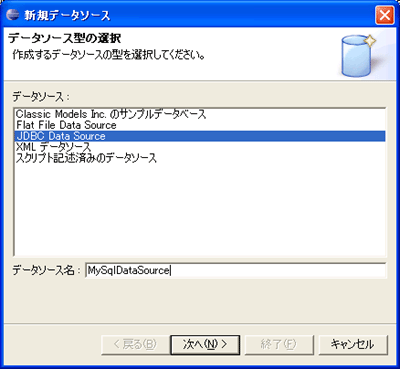
図5:データエクスプローラ
表示されたデータエクスプローラの「データソース」上で右クリックして、「新規作成 → 新規データソース」ウィンドウからデータソースを選択します。本連載ではMySQLをデータベースとして使用しますので、「JDBC Data Source」を選択し、データソース名を入力後、「次へ」ボタンを押します(例では「MySqlDataSource」としています)。
次にデータベースの詳細設定を入力します。まずドライバクラスに前回ダウンロードしたMySQLドライバを登録します。「ドライバの管理」ボタンからJDBCドライバの管理ウィンドウを表示し、「追加」ボタンでjarファイルを指定し「OK」ボタンを押します。
するとMySQLのドライバクラスが選択可能になりますので「com.mysql.jdbc.Driver(v3.1)」を選び、データベースのURLに「jdbc:mysql://[ホスト名]:[ポート]/[DB名]」を入力します。続いてユーザ名とパスワードを設定して「接続テスト」を押し、「接続完了」の確認をしてください。
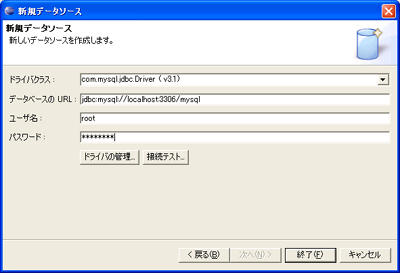
図6:新規データソース (画像をクリックすると別ウィンドウに拡大図を表示します)
|
| データセットの作成
|
データセットはデータソースに対してのクエリを設定でき、その結果を保持します。それではデータセットを作成しましょう。
まず、データエクスプローラの「データセット」上で右クリックして「新規作成 → 新規データセット」ウィンドウを表示します。
表示された「新規データセット」ウィンドウで「データセット名」「データソース」「データセットの型」を設定し「終了」ボタンを押します。最初のデータセットは表2を設定します。
| データセット名 |
storeListDataSet |
| データソース |
MySqlDataSource |
| データセットの型 |
SQL Select Query |
表2:データセットの設定
また、データセットの型に「SQL Stored Procedure Quey」を設定すれば、ストアドプロシージャをコールすることもできます。
次に「データセットの編集」ウィンドウが表示されますので、図7のようにSQLを書き込みます。
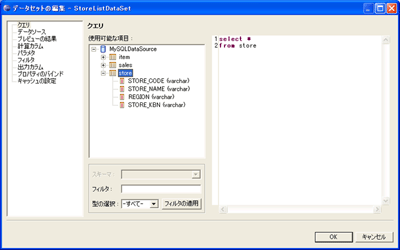
図7:データセットの編集 (画像をクリックすると別ウィンドウに拡大図を表示します)
ここでは店舗テーブルから全店舗検索クエリを作成します。「プレビューの結果」で結果を確認してから「OK」ボタンを押して完了です。
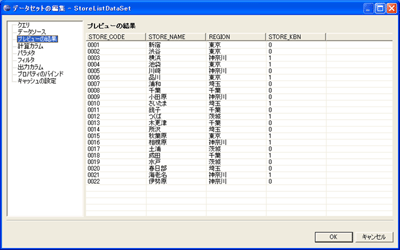
図8:プレビュー結果集 (画像をクリックすると別ウィンドウに拡大図を表示します)
|
前のページ 1 2 3 4 次のページ
|

|

|

|
著者プロフィール
株式会社ビーブレイクシステムズ 川本 博之
Javaスペシャリスト。前職ではJava専業ソフトウェアハウスにおいてプロジェクトリーダーとして活躍。現職ではオープンソースに関する技術の研究活動を日々行なう。常に、ビジネス設計を意識したユーザが使いやすいシステム構築を心掛けている。
|
|

|
|
|