 |
|
|
| 前のページ 1 2 3 4 次のページ
|
 |
| パラメータの作成
|
これまで作成したレポートは全店舗の売上推移グラフとなっています。今度はこれを店舗ごとのレポートとして出力しましょう。
店舗コードをパラメータ化することにより、グラフを動的に表示できるようになります。まずはSQL文を編集しデータセットにパラメータを設定します。
「データセットの編集」から、SQLに店舗コード用のWHERE句を追加し右辺を「?」に設定します。
店舗検索用のSQLコード
SELECT
EXTRACT(YEAR_MONTH FROM SALES.SALES_DATE),
SUM(SALES.AMOUNT)
FROM
SALES
WHERE
SALES.STORE_CODE = ?
GROUP BY
EXTRACT(YEAR_MONTH FROM SALES.SALES_DATE)
SQL文を作成したら、「パラメタ」を選択し、デフォルト値を設定します。今回は固定値「"0001"」を設定します。
デフォルト値を設定すると「プレビューの結果」で結果が見えるようになりますので、確認して「OK」を押します
|
| パラメタを新規作成
|
次にレポートに対するパラメータを新規作成します。データエクスプローラ上で「レポートパラメタ」を右クリックし「パラメタの新規作成」を選択します。
「パラメタの編集」ウィンドウが表示されますので、名前/データ型/デフォルト値などの設定を行います。

図3:パラメタの編集 (画像をクリックすると別ウィンドウに拡大図を表示します)
次に、作成したレポートパラメタをデータセットにバインドさせます。グラフのプロパティエディタのバインドタブを選択し、データセットパラメタのデフォルト値を作成したレポートパラメタに書き換えます。
これでSQL文のWHERE句の店舗コードにレポートパラメタが設定されるようになりました。エディタのプレビュータブを選択し、プレビューします。
レポートパラメタが設定されている場合、「レポートパラメタを表示します。」ボタンが活性化されますので、押すと「パラメタの入力」ウィンドウが開きパラメータを設定できます。
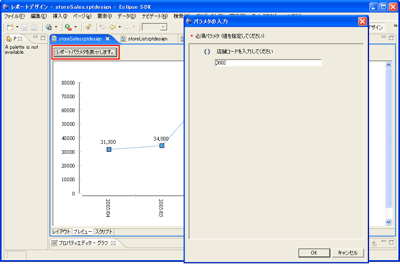
図4:ハイパーテキストのオプション (画像をクリックすると別ウィンドウに拡大図を表示します)
|
| レポートのリンク
|
続いてリンク機能を使用して、前回作成した「店舗一覧」と「売上推移グラフ」をリンクさせレポート間での遷移を可能にしましょう。
前回作成した「店舗一覧」の店舗名にリンクを設定し、店舗コードを「売上推移グラフ」にパラメータとしてわたします。
リンクの設定はプロパティエディタで行います。
店舗名のセルからデータ「row["STORE_NAME"]」を選択し、プロパティエディタの「ハイパーリンク」を選択します。リンク先は「なし」に設定されていますので、横のボタンから「ハイパーテキストのオプション」ウィンドウを開きます。
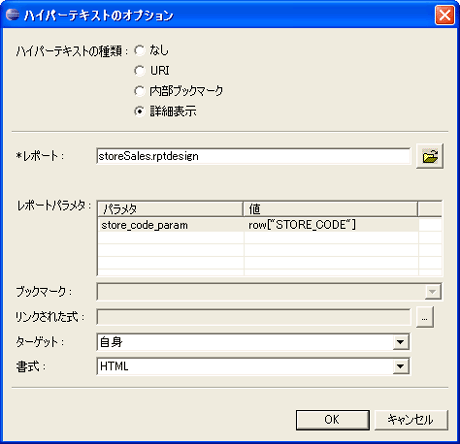
図5:ハイパーテキストのオプション
「ハイパーテキストの種類」の「詳細表示」を選択し、「*レポート」に売上推移グラフのファイル名を設定して、「レポートパラメタ」に式ビルダーから「StoreListDataSet」の「row["STORE_CODE"]」を設定します。
以上でリンクの設定は終了です。プレビューでリンクの確認してみましょう。
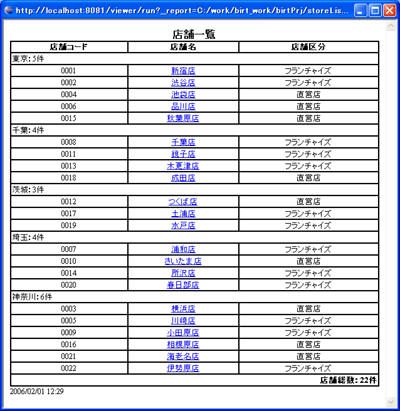
図6:プレビューでリンクの確認 (画像をクリックすると別ウィンドウに拡大図を表示します)
|
前のページ 1 2 3 4 次のページ
|

|

|

|
著者プロフィール
株式会社ビーブレイクシステムズ 川本 博之
Javaスペシャリスト。前職ではJava専業ソフトウェアハウスにおいてプロジェクトリーダーとして活躍。現職ではオープンソースに関する技術の研究活動を日々行なう。常に、ビジネス設計を意識したユーザが使いやすいシステム構築を心掛けている。
|
|

|
|
|