 |
|
|
| 前のページ 1 2 3 4 次のページ
|
 |
| サブレポートの作成手順
|
続いてサブレポートを作成してみましょう。
リスト型レポートの各行にグラフや表などのサブレポートを組み込み、レコード別のグラフや表を出力します。今回は店舗一覧をメインレポートとして、店舗別のグラフや表をサブレポートとして組み込んでいきます。
|
| デザインファイルの作成とデータソース設定
|
メインとなるリスト型レポートを新規作成しましょう。これは「店舗一覧」を使用しますので、すでに作成してあるものをコピーして新たなファイルを作成します。デザインファイルをコピーすればデータソースとデータセットもコピーされますので新たな設定は必要ありません。
店舗一覧には後ほどサブレポートを組み込むために、サブレポート用の行を新たに追加しておきます。
|
| サブレポートの作成
|
サブレポートとなるグラフや表を作成します。サブレポートは「グラフの作成」で作成した「売上推移グラフ」でもよいですし、新たに作成してもよいでしょう。ただし、メインレポートは店舗のリストなので、サブレポートには店舗コードをパラメタに設定してある必要があります。
今回はサブレポートとして売上テーブルと商品テーブルから「売上一覧表」を新たに作成しました。
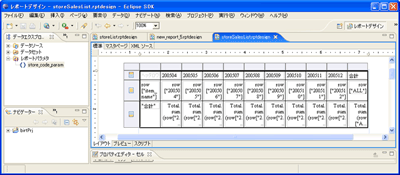
図7:サブレポートの作成 (画像をクリックすると別ウィンドウに拡大図を表示します)
|
| サブレポートの組み込み
|
作成したサブレポートのデータセットと表をメインレポートに組み込み、メインレポートの「店舗一覧」の各行にそれぞれ店舗別の「売上一覧表」を表示させます。
組み込みは「売上一覧表」で使用しているデータセットを「店舗一覧」へコピーし、サブレポート用の行に作成した表をコピーするだけです。
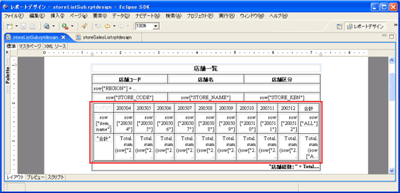
図8:サブレポートの組み込み (画像をクリックすると別ウィンドウに拡大図を表示します)
プレビューで確認してみましょう。
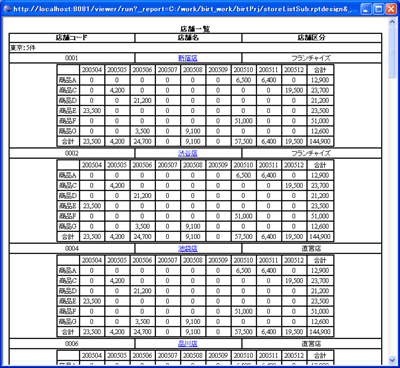
図9:サブレポートのプレビュー (画像をクリックすると別ウィンドウに拡大図を表示します)
|
| メインレポートからのパラメタ作成
|
プレビューを見るとサブレポート行の「売上一覧表」はすべて同じデータが表示されています。サブレポートとメインレポートのパラメータの受け渡しがされていないからです。
サブレポートのデータセットデフォルト値にメインレポートの店舗コードを設定することにより、サブレポートが店舗別に正しく表示されます。
組み込んだ「店舗一覧表」を選択し、プロパティエディタのバインドタブから、デフォルト値を変更します。式ビルダーで「使用可能なデータセット」にメインレポートで使用しているデータセット「StoreListDataSet」から店舗コードである「row["STORE_CODE"]」を選択します。
プレビューでサブレポートが店舗ごとに出力されていることを確認してみましょう。
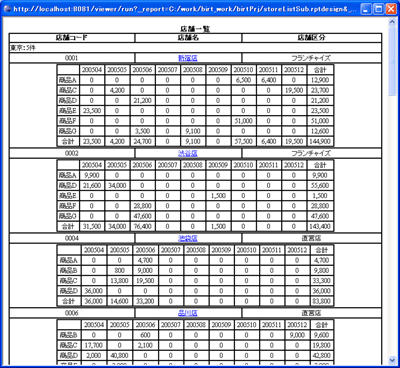
図10:サブレポートの出力の確認 (画像をクリックすると別ウィンドウに拡大図を表示します)
|
前のページ 1 2 3 4 次のページ
|

|

|

|
著者プロフィール
株式会社ビーブレイクシステムズ 川本 博之
Javaスペシャリスト。前職ではJava専業ソフトウェアハウスにおいてプロジェクトリーダーとして活躍。現職ではオープンソースに関する技術の研究活動を日々行なう。常に、ビジネス設計を意識したユーザが使いやすいシステム構築を心掛けている。
|
|

|
|
|