 |
|
|
| 1 2 3 4 次のページ
|
 |
| はじめに
|
こんにちは、ビーブレイクシステムズの川本です。今回はグラフを含むレポートを新たに作成して、リンク機能、パラメータ機能、サブレポート機能などを紹介します。前回作成した店舗一覧を利用して、売上データを店舗別に分析するレポートを作成してみましょう。
今回の大まかな流れは表1のようになります。
- グラフの作成
- パラメータの作成
- レポートのリンク
- サブレポートの作成
表1:レポート作成の流れ
|
| グラフの作成手順
|
今回はX軸に年月、Y軸に売上高を持つ売上の推移を折れ線グラフにあらわしたレポートを作成します。
|
| デザインファイルの作成とデータソース設定
|
まずグラフを含むレポート用のデザインファイルを新規作成し、データソースの設定を行います。
データソースの設定は前回と同じMySQLを使用しますが、同じ設定のデータソースを新たに入力する必要ありません。前回作成した「店舗一覧」のデータエクスプローラから「MySQLDataSource」をコピーし、今回新たに作成したデザインファイルのデータソースに貼り付ければ、MySQLをデータソースとして利用できます。
|
| データセットの作成
|
グラフとして表示するデータセットを新たに作成します。今回は売上推移グラフなので、売上テーブルを年月でグルーピングして、年月ごとの売上合計を取得するSQLをデータセットに定義します。
SELECT
EXTRACT(YEAR_MONTH FROM sales.SALES_DATE),
SUM(sales.AMOUNT)
FROM
sales
GROUP BY
EXTRACT(YEAR_MONTH FROM sales.SALES_DATE)
|
| グラフの作成
|
データセットはテーブル形式の出力だけでなく、グラフに設定することにより様々な形式のグラフとして出力が可能です。グラフの種類は表2のものがあり、データに適した形式を選択できます。
- 棒グラフ
- 折れ線グラフ
- 面積グラフ
- 円グラフ
- メータグラフ
- 分布グラフ
- 株価グラフ
表2:選択できるグラフ
グラフを作成するには、レポートデザイン画面のPalleteから「グラフ」を選択して、レポートエディタにドラッグ&ドロップすると「グラフの新規作成」ウィンドウが表示されますので、「グラフ種類の選択」「データの選択」「グラフの書式設定」を設定していきます。
「グラフ種類の選択」ではグラフの形式を選択します。今回は「線グラフ」を選択し「次へ」を押します。
次に「データの選択」でデータセットの設定とX軸、Y軸の値を設定しましょう。「データのプレビュー」で表示されるヘッダ部をX軸とY軸のテキストボックスにドラッグして設定可能です。
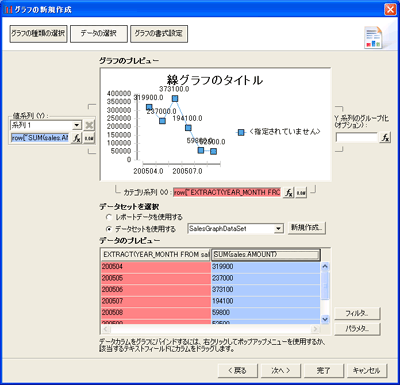
図1:データの選択 (画像をクリックすると別ウィンドウに拡大図を表示します)
「グラフの書式設定」で色やフォントなどの外観を整えます。これでグラフの作成は完了です。完了したら、グラフをプレビューで確認してみましょう。
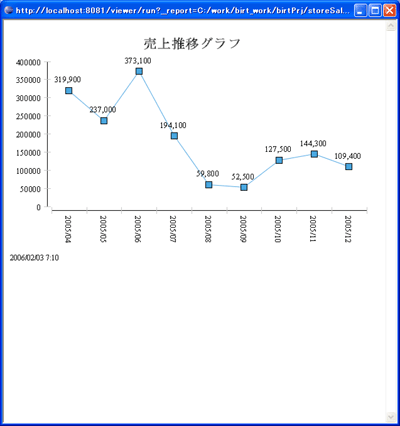
図2:グラフのプレビュー (画像をクリックすると別ウィンドウに拡大図を表示します)
|
1 2 3 4 次のページ
|

|

|

|
著者プロフィール
株式会社ビーブレイクシステムズ 川本 博之
Javaスペシャリスト。前職ではJava専業ソフトウェアハウスにおいてプロジェクトリーダーとして活躍。現職ではオープンソースに関する技術の研究活動を日々行なう。常に、ビジネス設計を意識したユーザが使いやすいシステム構築を心掛けている。
|
|

|
|
|