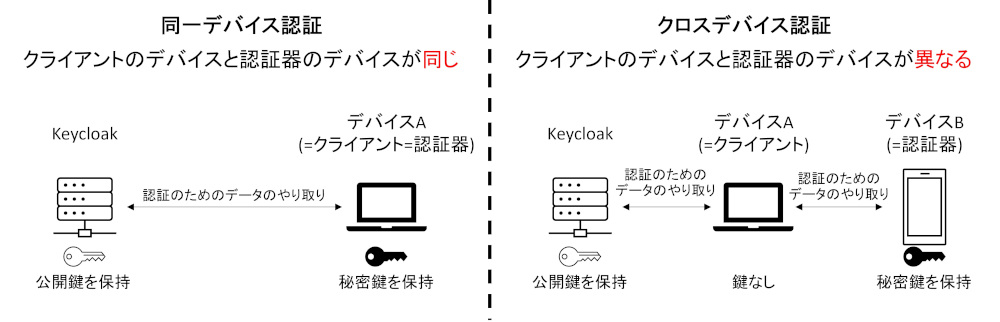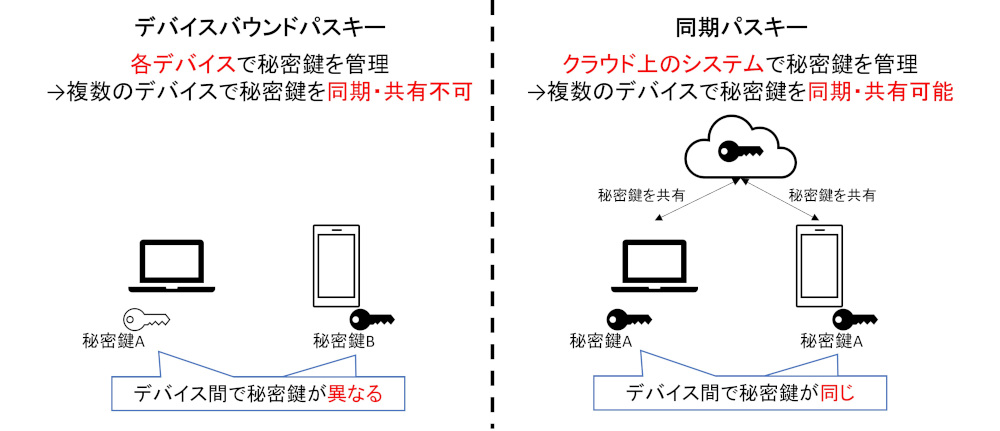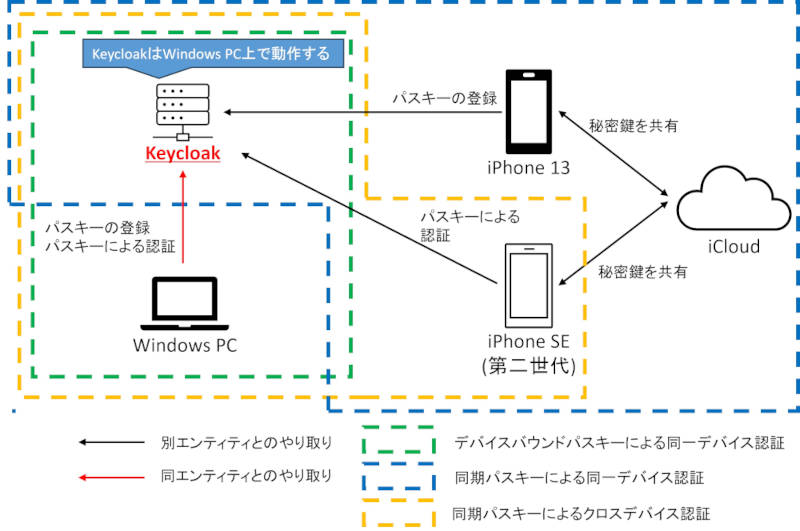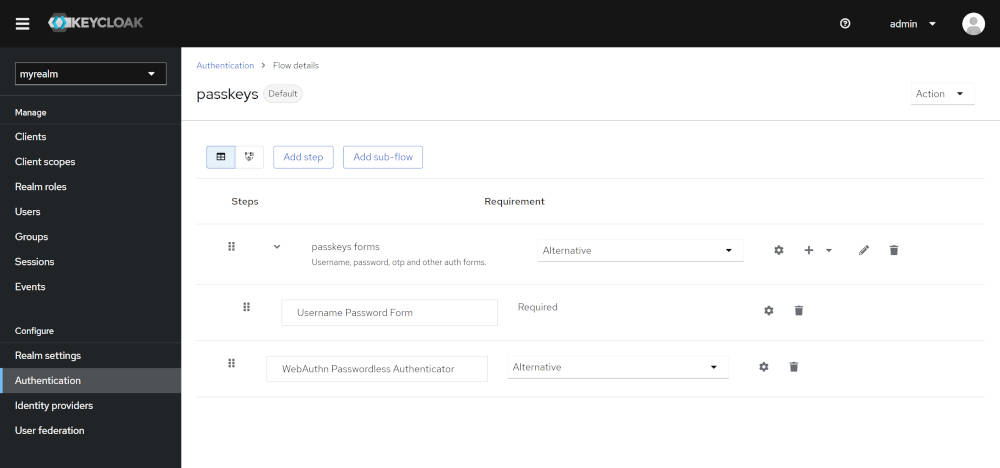Keycloakのパスキー実現方法

第1回では、パスキーの仕組み、パスキー対応デバイスやパスキー導入サービスの状況、事例、メリット、Keycloakのパスキー対応状況を紹介しました。今後、安全性と利便性が高いことから、パスキーがさらに広まっていくことが考えられます。そこで第2回では、実際にKeycloakを利用してパスキーの登録と認証を行う手順を紹介します。
本記事で実施する認証パターン
はじめに本記事でKeycloakを使って実現するパスキーによる認証のパターンを説明します。まず、パスキーによる認証には、クライアントのデバイスと認証器のデバイスが同じである同一デバイス認証(図1の左)とクライアントのデバイスと認証器のデバイスが異なるクロスデバイス認証(図1の右)があります。
また、同一デバイス認証とクロスデバイス認証は、パスキーにデバイスバウンドパスキー(図2の左)を使用するか同期パスキー(図2の右)を使用するかで2通りのパターンに分けられます。デバイスバウンドパスキーと同期パスキーの詳細については、第1回を参照ください。
つまり、パスキーによる認証には同一デバイス認証またはクロスデバイス認証と、デバイスバウンドパスキーまたは同期パスキーの計2×2の4通り存在します。本記事では、表1にある通り、3通りの認証を紹介します。デバイスバウンドパスキーを使用したクロスデバイス認証の挙動は、同期パスキーを使用したクロスデバイス認証と大きく変わりがないため、本記事では省略します。
表1:本記事で紹介する認証のパターン
| デバイスバウンドパスキー | 同期パスキー | |
|---|---|---|
| 同一デバイス認証 | 本記事で紹介 | 本記事で紹介 |
| クロスデバイス認証 | 本記事で紹介せず ※同期パスキーによるクロスデバイス認証の流れと大きな違いはないため省略 | 本記事で紹介 |
本記事で使用するデバイス一覧
本記事で使用するデバイス、OSの情報、デバイスの使用用途、ブラウザーの情報を表2にまとめます。
表2:本記事で使用するデバイス一覧
| デバイス名 | OS | デバイスの使用用途 | ブラウザー |
|---|---|---|---|
| Windows PC | Windows 11 version 23H2 | ・Keycloakを動作させるデバイス ・デバイスバウンドパスキーを登録するデバイス ・デバイスバウンドパスキーを保持するデバイス ・デバイスバウンドパスキーを使用して認証を実施するデバイス | Chrome 123.0.6312.123 |
| iPhone 13 | iOS 17.3.1 | ・同期パスキーを登録するデバイス ・同期パスキーを保持するデバイス | Safari 604.1 |
| iPhone SE (第二世代) | iOS 16.7.1 | ・同期パスキーを保持するデバイス ・同期パスキーを使用して認証を実施するデバイス | Safari 604.1 |
Keycloakの構築
パスキーによる認証を実現するためのシステム構成を図3に示します。
図3を構成するために、KeycloakをWindows PCに構築します。
Keycloakのインストール
まずは、2024年4月5日時点の最新バージョンであるKeycloak 24.0.2をインストールします。Keycloakのインストール方法には、Dockerイメージ、QuickStartsリポジトリやOperatorを使用する方法など多くの方法がありますが、今回はKeycloakのzipファイルをダウンロードしてインストールします。手順は以下の通りです。
- 0. 事前準備
- 1. Keycloak 24.0.2のzipファイルをダウンロード
- 2. KeycloakのAdminユーザーの設定
- 3. TLSの設定
- 4. Keycloakの起動
0. 事前準備
事前準備として、以下の2つが必要になります。
- Java 17のインストール
Keycloak 24.0.2を動作させるためにJava 17が必要になりますの で、Java 17をインストールしておいてください。 - サーバー証明書と秘密鍵の作成
パスキーによる認証にはHTTPS通信が必要になります(こちらを 参照)。そのため、サーバー証明書と秘密鍵を作成しておいてください。今回は動作確認のため、自 己署名証明書を使用しますが、本番用途で使用する場合は認証局から取得した証明書を使用すること を推奨します。今回作成した自己署名証明書には、CNとSANにexample.comを設定し、basicConstrain tsにCA:trueを設定します。また、動作確認で使用するデバイスに作成した自己署名証明書をインポ ートしておきます。
1. Keycloak 24.0.2のzipファイルのダウンロード
Keycloak 24.0.2のzipファイルは、こちらからダウンロードできます。ダウンロードしたzipファイルを解凍してください。
2. KeycloakのAdminユーザーの設定
次にKeycloakの管理コンソールにサインインするためのAdminユーザーのユーザー名とパスワードを設定します。Adminユーザーのユーザー名はKEYCLOAK_ADMINという環境変数から設定でき、パスワードはKEYCLOAK_ADMIN_PASSWORDという環境変数から設定できます。以下のコマンドより設定します。
set KEYCLOAK_ADMIN=admin set KEYCLOAK_ADMIN_PASSWORD=***
3. TLSの設定
次にTLSの設定として、手順0「事前準備」で作成した自己署名証明書と秘密鍵を設定します。[Keycloakのインストールディレクトリ]\conf\keycloak.confに以下を追記します。
https-certificate-file=<手順0「事前準備」で作成した自己署名証明書> https-certificate-key-file=<手順0「事前準備」で作成した秘密鍵>
4. Keycloakの起動
最後にKeycloakを起動します。Keycloakのインストールディレクトリに移動し、以下のコマンドを実行します。今回は動作確認のため、開発モードで起動させていますが、本番用途で使用する場合は本番モードで起動させることを推奨します。
> .\bin\kc.bat start-dev
以上で、Keycloakの管理コンソール(https://example.com:8443/admin)にアクセスできるようになりました。ブラウザーを使ってアクセスすると、Keycloakのサインイン画面が表示されます。手順2「KeycloakのAdminユーザーの設定」で設定したadminユーザーのユーザー名adminと手順2「KeycloakのAdminユーザーの設定」で設定したパスワードを入力すると、管理コンソールにサインインできます。
Keycloakの設定
続いて、Keycloakでパスキーによる認証ができるように、Keycloakの管理コンソールから設定します。必要な設定は以下の5つになります。
- レルムの作成
- クライアントの作成
- ユーザーの作成
- 認証フローの作成
- Webauthn Passwordless Policyの設定
1. レルムの作成
まずはレルムを作成します。レルムとは、ユーザーやアプリケーションなどを管理するKeycloakにおける名前空間のことを指します。今回は「myrealm」という名前のレルムを作成します。具体的なレルムの作成方法はKeycloakのドキュメントや「CNCF IncubatingプロジェクトになったKeycloak入門」の連載を参照ください。
2. クライアントの作成
先ほど作成したmyrealmレルムにクライアントを作成します。今回はこちらで公開されているサンプルアプリケーションをクライアントに使用します。今回作成するクライアント情報は表 3の通りです。具体的なクライアントの作成方法はKeycloakのドキュメントや「CNCF IncubatingプロジェクトになったKeycloak入門」の連載を参照ください。
表3:作成するクライアント情報
| 設定項目 | 設定値 | 説明 |
|---|---|---|
| Client ID | myclient | クライアントの識別子 |
| Client authentication | Off | クライアント認証のオン/オフ ※今回使用するクライアントアプリケーションはクライアント認証に対応していないためオフに設定します |
| Valid redirect URIs | https://www.keycloak.org/app/* | 認可レスポンスを送るURI ※今回使用するクライアントアプリケーションは認可レスポンスを受け取るURIを公開していないため、「/app/」の後にワイルドカードを使用しますが、本番用途ではワイルドカードを使用しないことを推奨します |
3. ユーザーの作成
先ほど作成したmyrealmレルムにユーザーを作成します。今回作成するユーザー情報は表4の通りです。具体的なユーザーの作成方法はKeycloakのドキュメントや「CNCF IncubatingプロジェクトになったKeycloak入門」の連載を参照ください。
表4:作成するユーザー情報
| 設定項目 | 設定値 | 説明 |
|---|---|---|
| Username | taro | ユーザー名 |
| taro@example.com | ユーザーのメールアドレス | |
| First Name | Taro | ユーザーの名 |
| Last Name | Hitachi | ユーザーの姓 |
また、作成したユーザーのパスワード情報を設定します。今回設定するユーザーのパスワード情報は表5の通りです。具体的なパスワード情報の設定方法はKeycloakのドキュメントや「CNCF IncubatingプロジェクトになったKeycloak入門」の連載を参照ください。
表5:ユーザーのパスワード情報
| 設定項目 | 設定値 | 説明 |
|---|---|---|
| Password | taro | ユーザーのパスワード |
| Password confirmation | taro | 確認用パスワード |
| Temporary | Off | 初回サインイン時のパスワード強制変更機能のオン/オフ |
4. 認証フローの作成
次に、パスキーの認証を有効にするため、認証フローを作成します。今回はパスワード認証またはパスキーによる認証でサインインできるpasskeysという認証フローを作成します。Keycloakには「WebAuthn」が含まれるAuthenticatorが2つあります。1つ目は「WebAuthn Authenticator」です。こちらは、多要素認証で2要素目以降の認証にパスキーを使用する場合に、使用されます。2つ目は「Webauthn Passwordless Authenticator」です。こちらは、1要素目の認証にパスキーを使用する場合に、使用されます。今回は「Webauthn Passwordless Authenticator」を使用します。作成する認証フローは図4の通りです。
また、作成した認証フローをBrowser flowにバインドする必要がありますので、図4の右上の「Action」、「Bind flow」の順に押下し、Browser flowを選択し、「Save」を押下します。これにより、ユーザーはパスキーによる認証を選択できるようになりました。
5. Webauthn Passwordless Policyの設定
最後に、Webauthn Passwordless Policyの設定をします。Webauthn Passwordless Policyは管理コンソールのAuthentication>Policies> Webauthn Passwordless Policyから設定できます。今回、設定した項目を表6にまとめます。
表6:Webauthn Passwordless Policyの設定
| 設定項目 | 設定値 | 説明 |
|---|---|---|
| Relying party entity name | keycloak | ・パスキーにおけるRelying Partyのサーバー名 ・デフォルトの「keycloak」を設定 |
| Signature algorithms | ES256 | ・認証に使用する署名アルゴリズム ・デフォルトの「ES256」を設定 |
| Relying party ID | example.com | ・パスキーにおけるRelying PartyのID ・ドメイン名を設定する必要があるため、「example.com」を設定 |
| Attestation conveyance preference | DirectまたはNot specified | ・attestationを受け取るかどうかの設定 ・デバイスバウンドパスキーを使用する場合、認証器で生成されたattestationをそのまま受け取る「Direct」を設定 ・同期パスキーを使用する場合、attestationが不要な「Not specified」を設定 |
| Authenticator Attachment | Not specified | ・認証器の接続状態を表すパラメータ ・認証器の接続状態の指定を行わない「Not specified」を設定 |
| Require discoverable credential | Yes | ・認証器のパスキーにユーザー情報を記録するかの設定 ・認証器のパスキーにユーザー情報を記録する「Yes」を設定 |
| User verification requirement | Required | ・認証器がユーザーの認証を実施するかの設定 ・認証器でのユーザーの認証を必須にする「Required」を設定 |
| Timeout | 設定なし | ・パスキーの登録時やパスキーによる認証時のタイムアウト ・デフォルトの「設定なし」を設定 ・「設定なし」の場合は認証器の設定に依存 |
| Avoid same authenticator registration | Off | ・同じ認証器を登録できるかのフラグ ・デフォルトの「Off」を設定 |
| Acceptable AAGUIDs | 設定なし | ・認証器のIDであるAAGUID(Authenticator Attestation Global Unique Identifier)のアローリスト ・デフォルトの「設定なし」を設定 |
連載バックナンバー
Think ITメルマガ会員登録受付中
全文検索エンジンによるおすすめ記事
- パスキーでサインインの安全性と利便性の課題を同時に解決
- クラウドネイティブな環境でKeycloakによるシングルサインオンを実現
- 注目のWebAuthnと公式より早いKeycloak最新動向を紹介!OSSセキュリティ技術の会 第5回勉強会
- FIDO AllianceのAPACサミット開催、ベトナムのITの進化に瞠目!
- FIDO APAC Summit 2024から、Googleも注目するTikTokのセッションを紹介
- OSSのセキュリティや開発ツール、実行基盤などの最前線の最新情報・動向が得られる ―「DevConf.cz 2020」レポート
- サイバー攻撃を自ら呼び寄せる人のiPhone設定とは?
- APIファーストの設計ツール「Apicurio」「Microcks」を使ってみよう!
- Realmアプリの機能を利用して認証機能を作ろう(後編)
- Tomcatのサーバ設定