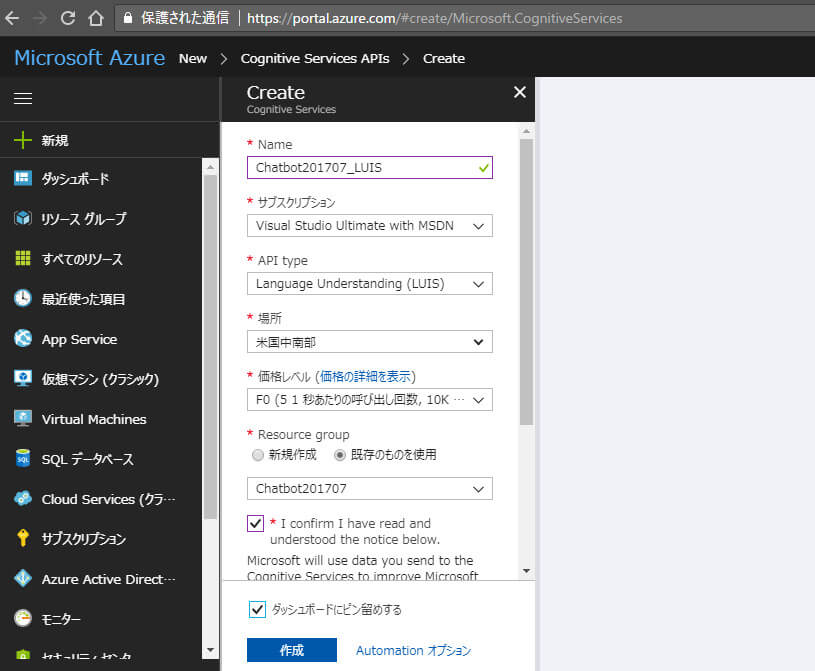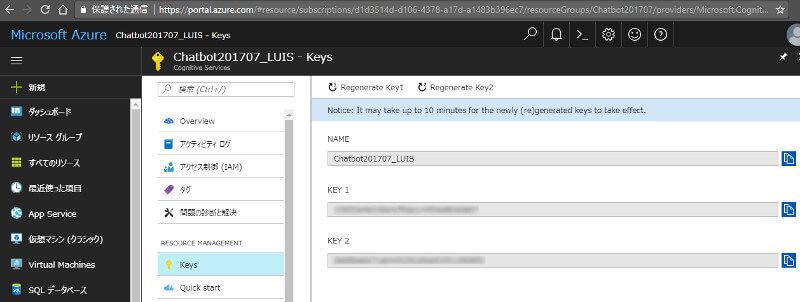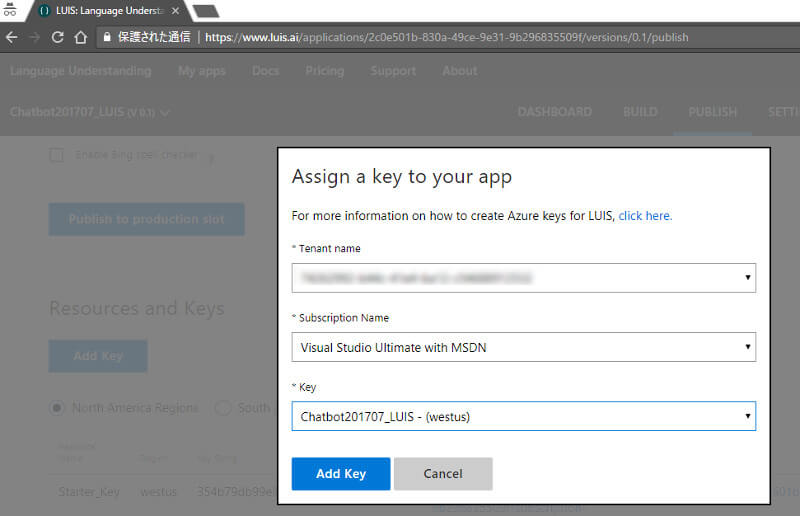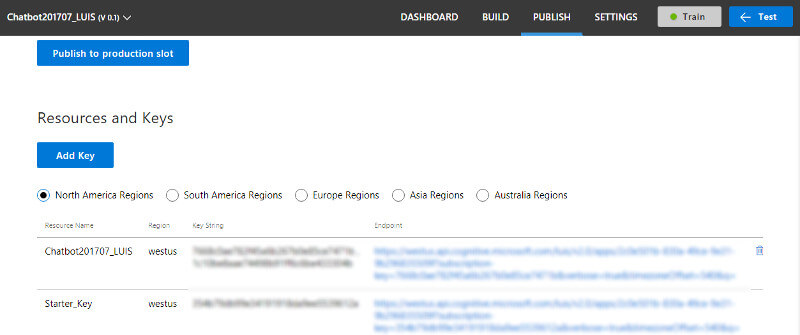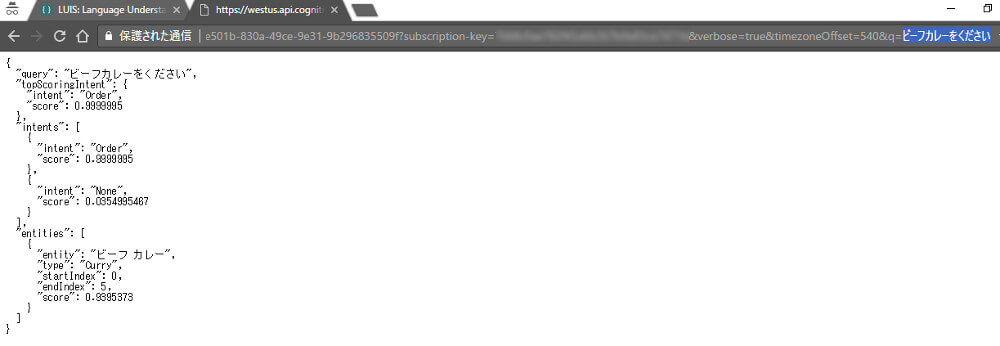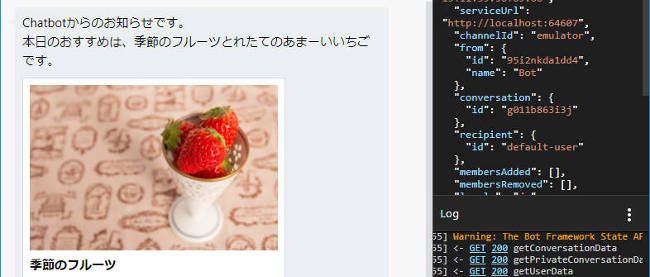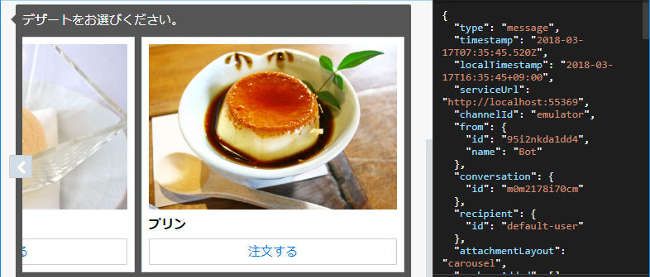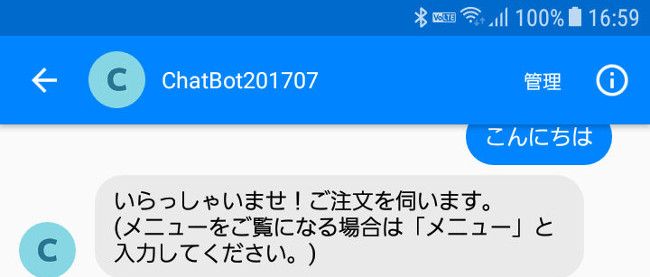LUISを使ってChatbotに日本語を理解させる

ChatbotにLUISを実装する
LUISアプリケーションが完成したところで、ChatbotからLUISを利用する方法を紹介しましょう。
LUISアプリケーションの発行
まずは、Azureの「Cognitive Services」にLUISを利用するためのAPIを作成します。Azureにサインインし、「新規」-「Cognitive Services」からAPIを作成します。作成するAPIのタイプは「Language Understanding(LUIS)」を選択します。
Keysを選択して、2つあるキーのうち、どちらか一方を取得しておきます。
次に、LUISの管理画面に戻り、LUISアプリケーションを外部から呼び出して利用できるように発行を行います。画面上のメニューから「PUBLISH」を選択します。
- Publish to : Production
- Timezone : Tokyo
- North America Regions
この設定で「Add Key」をクリックします。表示されたダイアログで、「Tenant name」はLUISアプリケーションのApp Idを、「Key」はAzureで作成した「Cognitive Services API」の名前をそれぞれ選択します。その後「Add Key」をクリックして確定します。
管理画面を確認すると、Azureで作成したCognitive Services APIのKeyが自動的に読み込まれています。
最後に忘れずに「Publish to production slot」をクリックして、アプリケーションの発行を行います。
APIとの接続が成功しているか確認してみましょう。画面下部の「Chatbot201707_LUIS」の「Endpoint」のURLをクリックします。
URLの最後に「ビーフカレーをください」と日本語で追加して参照します。成功していれば、json形式のデータが表示されます。queryが「ビーフカレーをください」の場合に、LUISによって「intent=Order」「entity=ビーフカレー」のように言語解析されています。LUISアプリケーションとCognitive Services APIが、適切に接続できていることが確認できました。
Chatbot201707への実装
AIが利用できる環境が整ったところで、開発中の「Chatbot201707」にLUISの機能を実装してみましょう。C#からLUISを呼び出すときに必要となるのが、LUISアプリケーションの「Application ID」とAzure Cognitive Services APIの「Key」となります。「Application ID」は管理画面の「SETTINGS」から確認できます。
Azure Cognitive Services APIの「Key」は管理画面の「PUBLISH」にある、「Chatbot201707_LUIS」の「Key string」から2つのKeyが確認できます。いずれか一方だけで構いません。
Visual Studioで「Chatbot201707」を開き、Dialogsフォルダーに、空白のクラスファイル「ChatDialogs.cs」を追加します。ダイアログの中からLUISを呼び出します。
リスト1:ChatDialog.cs
using System;
using System.Threading.Tasks;
using Microsoft.Bot.Builder.Dialogs;
using Microsoft.Bot.Builder.Luis;
using Microsoft.Bot.Builder.Luis.Models;
namespace Chatbot201707.Dialogs
{
[LuisModel("取得した Application ID", "取得した Key")]
[Serializable]
public class ChatDialog : LuisDialog<string>
{
[LuisIntent("")]
public async Task None(IDialogContext context, LuisResult result)
{
await context.PostAsync($"申し訳ありません注文内容がわかりません。");
context.Wait(MessageReceived);
}
[LuisIntent("Order")]
public async Task GetOrder(IDialogContext context, LuisResult result)
{
EntityRecommendation entity = result.Entities[0];
string order = entity.Entity;
context.Done(order);
}
}
}
個別に注意すべきポイントを見ていきましょう。
参照設定
ダイアログを利用するので「Microsoft.Bot.Builder.Dialogs」を追加し、LUIS呼び出しに必要な「Microsoft.Bot.Builder.Luis」と「Microsoft.Bot.Builder.Luis.Models」を追加しておきます。
[LuisModel("取得した Application ID", "取得した Key")]
LUIS呼び出しに必要な「Application ID」と「Key」を設定します。
[Serializable]
Chatbotではお約束なので忘れずに。
public class ChatDialog : LuisDialog<string>
普通のダイアログと異なり、「LuisDialog」インターフェースを実装します。ダイアログの戻り値はユーザーが入力した文字とするのでstring型を指定しておきます。
[LuisIntent("")]
LUISアプリケーションの実行結果として、Intentが空の場合は、該当するIntentがなかったということで、エラー処理としてメッセージを表示します。
[LuisIntent("Order")]
「Order」Intentに該当した場合の処理を記述します。
EntityRecommendation entity = result.Entities[0]
今回のサンプルではEntityは一つだけですが、設定内容によっては複数返ってくることがあります。そこで、配列の一つとしてEntityを受け取ります。
string order = entity.Entity
注文内容からEntityにマッチした文字列(ビーフカレー)を取得します。
context.Done(order)
ダイアログを終了して、Rootダイアログに戻ります。戻り値として注文内容を返します。
続いて、ChatDialogsを呼び出すために、RootDialogを修正します。
リスト2:RootDialog.cs
using System;
using System.Threading;
using System.Threading.Tasks;
using Microsoft.Bot.Builder.Dialogs;
using Microsoft.Bot.Connector;
using System.Collections.Generic;
namespace Chatbot201707.Dialogs
{
[Serializable]
public class RootDialog : IDialog<object>
{
private List<string> menuList = new List<string>() { "ランチコース", "カレー", "ドリンク", "デザート", "終了" };
public Task StartAsync(IDialogContext context)
{
context.Wait(HelloMessage);
return Task.CompletedTask;
}
private async Task HelloMessage(IDialogContext context, IAwaitable<object> result)
{
await context.PostAsync($@"いらっしゃいませ!ご注文を伺います。
(メニューをご覧になる場合は「メニュー」と入力してください。)");
context.Wait(MessageReceivedAsync);
}
private async Task MessageReceivedAsync(IDialogContext context, IAwaitable<IMessageActivity> result)
{
var activity = await result;
switch (activity.Type)
{
case ActivityTypes.Message:
var message = activity as IMessageActivity;
switch (activity.Text) {
case "メニュー":
MenuMessage(context);
break;
default:
await context.Forward(new ChatDialog(), ChatResumeAfterDialog, message, CancellationToken.None);
break;
}
break;
}
}
private void MenuMessage(IDialogContext context)
{
PromptDialog.Choice(context, SelectDialog, menuList, "ランチメニューをお選びください。");
}
private async Task SelectDialog(IDialogContext context, IAwaitable<object> result)
{
var selectedMenu = await result;
switch (selectedMenu)
{
case "ランチコース":
context.Call(new LunchDialog(), LunchResumeAfterDialog);
break;
case "カレー":
context.Call(new CurryDialog(), CurryResumeAfterDialog);
break;
case "ドリンク":
context.Call(new DrinkDialog(), DrinkResumeAfterDialog);
break;
case "デザート":
context.Call(new DessertDialog(), DessertResumeAfterDialog);
break;
case "終了":
await context.PostAsync("ご注文を承りました。");
context.Wait(HelloMessage);
break;
}
}
private async Task LunchResumeAfterDialog(IDialogContext context, IAwaitable<string> result)
{
var lunch = await result;
await context.PostAsync($"ランチコースは {lunch} ですね。");
MenuMessage(context);
}
private async Task CurryResumeAfterDialog(IDialogContext context, IAwaitable<CurryFormQuery> result)
{
var curry = await result;
var topping = "";
for (int i = 0; i < curry.Topping.Count; i++)
{
topping += " " + curry.Topping[i];
}
await context.PostAsync($@"カレーは {curry.Curry.ToString()} ですね。
ライスは {curry.Rice.ToString()} ですね。
サイズは {curry.Size.ToString()} ですね。
トッピングは {topping} ですね。
");
MenuMessage(context);
}
private async Task DrinkResumeAfterDialog(IDialogContext context, IAwaitable<string> result)
{
var drink = await result;
await context.PostAsync($"お飲み物は {drink} ですね。");
MenuMessage(context);
}
private async Task DessertResumeAfterDialog(IDialogContext context, IAwaitable<string> result)
{
var dessert = await result;
await context.PostAsync($"デザートは {dessert} ですね。");
MenuMessage(context);
}
private async Task ChatResumeAfterDialog(IDialogContext context, IAwaitable<string> result)
{
var chat = await result;
await context.PostAsync($"ご注文は {chat} ですね。");
MenuMessage(context);
}
}
}
修正箇所だけピックアップしています。ここでも注意すべきポイントをチェックしていきましょう。
HelloMessage
これまではユーザーから入力があった場合、最初にPromptDialogでメニューを表示していましたが、LUISを利用するために、直接注文を入力するか、メニューを表示するかを選択できるようにしています。
MessageReceivedAsync
ユーザーから入力された文字列が「メニュー」の場合は、これまで通りMenuMessage メソッドを呼び出してPromptDialogでメニューを表示します。
await context.Forward(new ChatDialog(), ...)
その他の文字列の場合はChatDialogを呼び出します。ChatDialogが終了した時には、ChatResumeAfterDialogメソッドを実行します。ChatDialogにはmessageでユーザーからの入力文字列を渡しています。
ChatResumeAfterDialog
ChatDialogからの戻り値=カレーの注文を受け取り、確認メッセージを表示します。
エミュレーターで動作を確認してみましょう。
ユーザーから直接入力された文字列に対して、LUISの言語解析によって注文内容を識別しているのが確認できました。
以上、Chatbotに言語解析のAIを搭載することで、Chatbotをさらに成長させることができました。今回のサンプルは、LUISの使い方としてはとてもシンプルなものですが、ここから様々な機能追加をすることで、より使いやすいChatbotとして育てることができます。AzureのCognitive Services にはこの他にも、画像認識や、音声認識など様々なAIが提供されています。引き続きこれらのAIを実装して、Chatbotを成長させていきましょう。