 |
|
|
| 前のページ 1 2 3 4 次のページ
|
 |
| IPリソースの設定
|
次にIPリソースの設定について説明する。
IPリソースを作成することによって、一般的に仮想IPやVirtual IPと呼ばれているクラスタ間で切り替え可能なIPアドレスを使用できる。
IPリソース作成の手順は、まず「TESTLK1」でIPリソースを作成し、そのIPリソースを「TESTLK2」へ拡張する。
今回作成する切り替え可能なIPアドレスは「10.1.0.69」とし、サブネットマスクは「255.255.0.0」に設定する。
それでは切り替え可能なIPアドレスの作成方法を解説する。
まずLifeKeeper GUI画面を起動し、「編集 → リソース → リソース階層の作成」をクリックする。通信パスを作成した時と同様にウィザードが起動するので、以下の項目について順に設定する。
|
| 1.Recovery Kitの選択
|
リストボックスからリカバリキットとして「IP アドレス」を選択し「次へ」ボタンを押す。
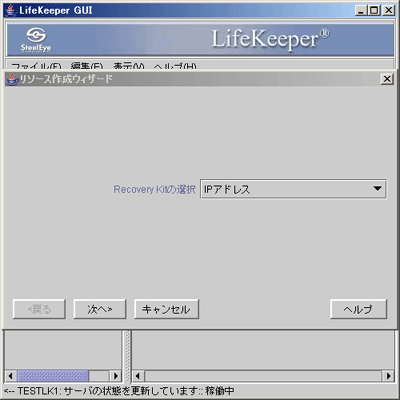
図11:Recovery Kitの選択
|
| 2. スイッチバック・タイプ
|
デフォルト値の「INTELLIGENT」のまま「次へ」ボタンを押す。スイッチバック・タイプには「INTELLIGENT」と「AUTOMATIC」がある。
「INTELLIGENT」は、フェイルオーバーによってリソースがセカンダリサーバ移動した後、プライマリサーバ復帰時にプライマリサーバでリソースが自動的に復帰しない設定である。
「AUTOMATIC」は、フェイルオーバーによってリソースがセカンダリサーバに移動した後、プライマリサーバ復帰時に自動的にプライマリサーバでリソースが復帰する設定である。
通常はフェイルオーバーの原因が解決されるまで、リソースをセカンダリサーバで運用することが多いので「INTELLIGENT」を推奨する。
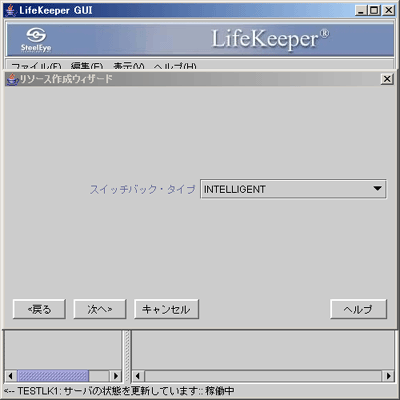
図12:スイッチバック・タイプ
|
| 3. サーバ
|
プライマリサーバ「TESTLK1」を選択し「次へ」ボタンを押す。
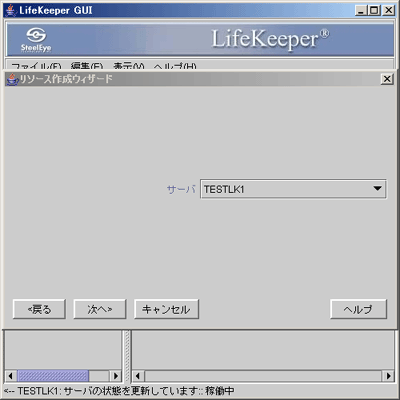
図13:サーバ
|
| 4. IPアドレス
|
仮想IPアドレスに使用するIPアドレスを入力する。今回は「10.1.0.69」を入力し「次へ」ボタンを押す。
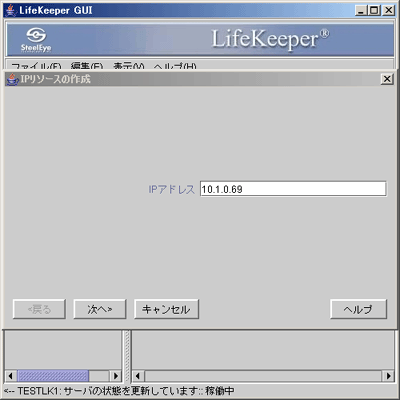
図14:IPアドレス
|
| 5. サブネット・マスク
|
仮想IPアドレスに使用するサブネット・マスクを入力する。今回は「255.255.0.0」を入力し「次へ」ボタンを押す。
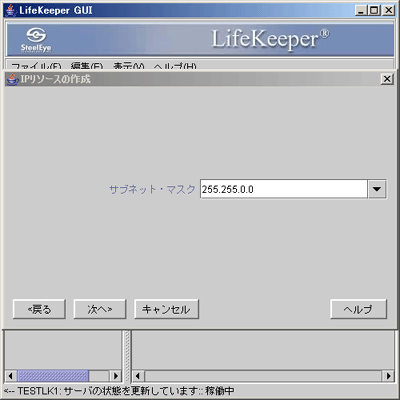
図15:サブネット・マスク
|
| 6. IPリソース・タグ
|
IPリソース・タグはGUI上で表示される仮想IPアドレスの識別子を指定する。今回はデフォルト値である「10.1.0.69」のまま「次へ」ボタンを押す。タグ名には日本語を使用できないので、デフォルト値を変更する場合には注意が必要である。
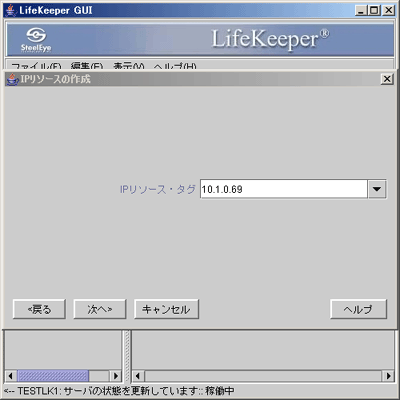
図16:IPリソース・タグ
|
| 7. ネットワーク接続
|
仮想IPアドレスを設定するネットワーク接続を選択する。今回はパブリックLANである「ローカルエリア接続2」を選択し、「次へ」ボタンを押す。
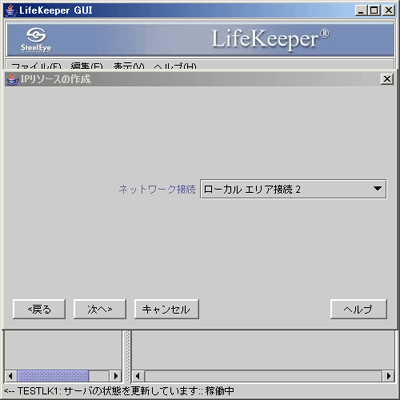
図17:ネットワーク接続
|
| 8. ローカル・リカバリー
|
ローカル・リカバリーは、切り替え可能なローカルIPアドレスを監視し、障害検出時に同じシステムの別のネットワークアダプタにIPアドレスを移動する機能である。今回はこの機能を使用しないのでデフォルト値の「いいえ」を選択し、「次へ」ボタンを押す(注2)。
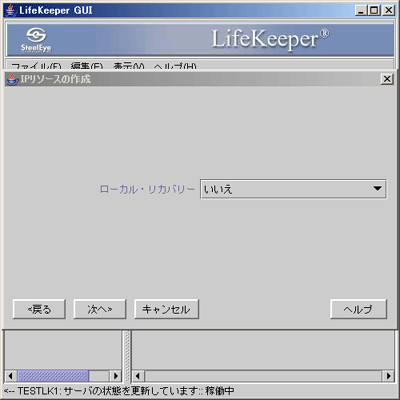
図18:ローカル・リカバリー
|
| 9. クイック・チェック間隔(分単位)
|
リソースに対して基本的なチェックを行う間隔の設定である。今回はデフォルト値の「3」のまま「次へ」ボタンを押す。
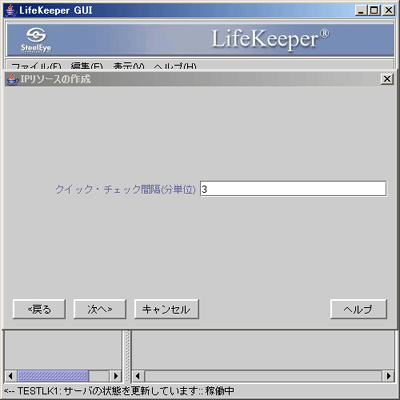
図19:クイック・チェック間隔(分単位)
|
| 10. 詳細チェック間隔(分単位)
|
リソースに対して詳細なチェックを行う間隔の設定である。今回はデフォルト値の「5」のまま「作成」ボタンを押す。
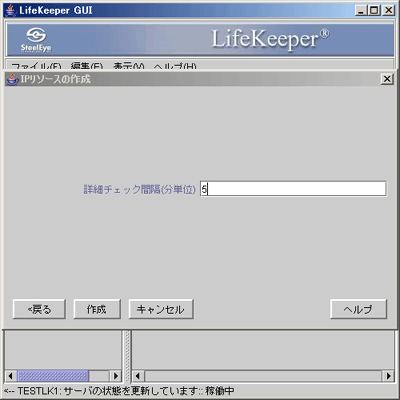
図20:詳細チェック間隔(分単位)
ここまでの操作でIPリソースが、プライマリサーバ「TESTLK1」に作成される。
|
前のページ 1 2 3 4 次のページ
|

|

|

|
著者プロフィール
サイオステクノロジー株式会社 クラスタソリューショングループ
サイオステクノロジーにおいて、SteelEye LifeKeeperの技術サポートや構築支援を行うエンジニア集団。日本国内で、彼ら以上にLifeKeeperを知る者たちはいないと自負している。世の中のすべてのHAクラスタがLifeKeeperになることを夢見て日々奮闘を続けている。
|

|
監修者プロフィール
サイオステクノロジー株式会社 小野寺 章
インフラストラクチャービジネスユニット
エンタープライズソリューション部 部長
国産汎用機メーカに入社し、汎用機のSEを10数年担当、1994年頃からオープン・ダウンサイジングブームの到来とともにUNIX系OSを担当し、Solaris、HP/UXでSun Cluster、Veritas Cluster、MC/ServiceGuardなどを使用した、多数のミッションクリティカルシステムのHAシステム構築に従事。2001年ノーザンライツコンピュータ(現サイオステクノロジー)へ入社後、SteelEye LifeKeeperの総責任者としての国内での販売・サポート業務に従事。
|
|

|
|
|