 |
|
|
| 前のページ 1 2 3 4 次のページ
|
 |
| IPアドレスの確認(プライマリサーバ)
|
プライマリサーバのコマンドプロンプトからipconfigを実行するとネットワークの設定が確認できる(図10)。
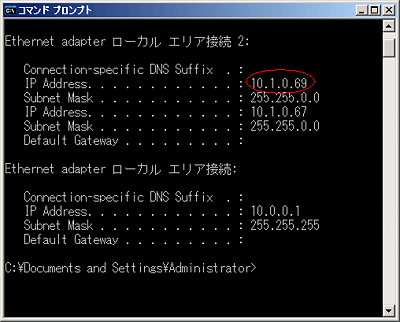
図10:IPアドレス確認画面(プライマリサーバ)
パブリックLANのネットワーク(ローカルエリア接続 2)に仮想IPアドレス"10.1.0.69"が設定されていることが確認できる。
|
| ボリューム・リソースアクセスの確認(プライマリサーバ)
|
プライマリサーバのDドライブに任意のフォルダやファイルを作成し、ドライブに正常にアクセスできることを確認する。
|
| スイッチオーバーの実行と確認(IPリソース)
|
プライマリサーバのGUI画面を起動した後、セカンダリサーバのIPリソースアイコンを右クリックし「サービス開始」を実行する。
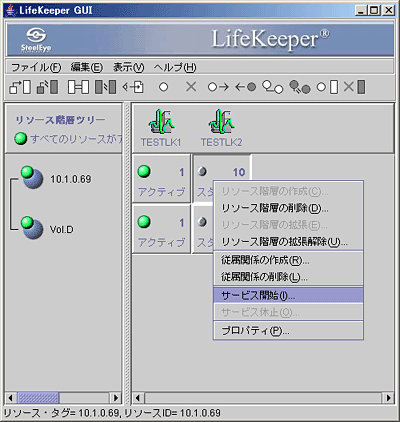
図11:スイッチオーバー実行画面(IPリソース)
スイッチオーバー実行後、IPリソースが移動しセカンダリサーバでアクティブの状態になり稼動していることが確認できる(図12)。
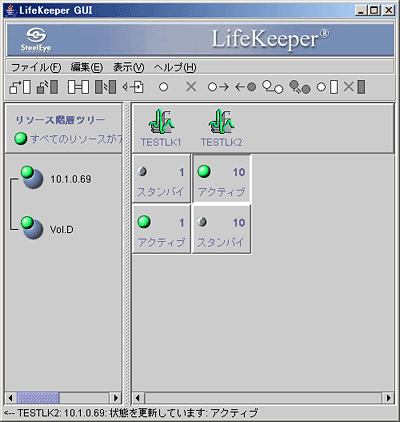
図12:スイッチオーバー確認画面(IPリソース)
|
| IPアドレスの確認(セカンダリサーバ)
|
セカンダリサーバのコマンドプロンプトからipconfigを実行すると図13の画面のようにパブリックのネットワーク接続に仮想IPアドレス"10.1.0.69"が設定されていることが確認できる。
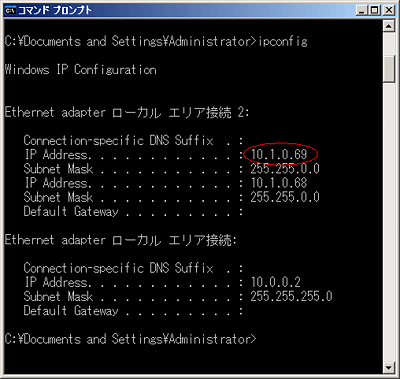
図13:IPアドレス確認画面(セカンダリサーバ)
|
| ボリューム・リソースのスイッチオーバーの実行と確認
|
続いて、ボリュームのスイッチオーバーを実行する。プライマリサーバのGUI画面上でセカンダリサーバのボリューム・リソースアイコンを右クリックし「サービス開始」を実行する。
実行後、ボリューム・リソースが移動しアクティブの状態でセカンダリサーバで稼動していることが確認できる。
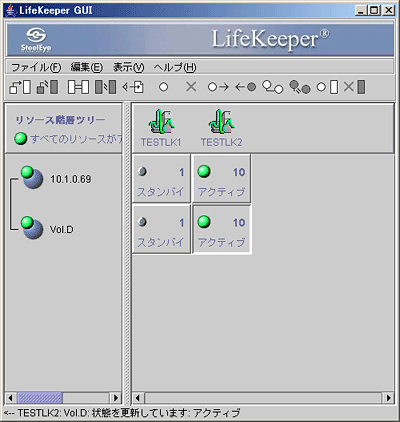
図14:スイッチオーバー確認画面(ボリューム・リソース)
また、プライマリサーバのDドライブにアクセスしてみると、アクセスできなくなっている(図15)。
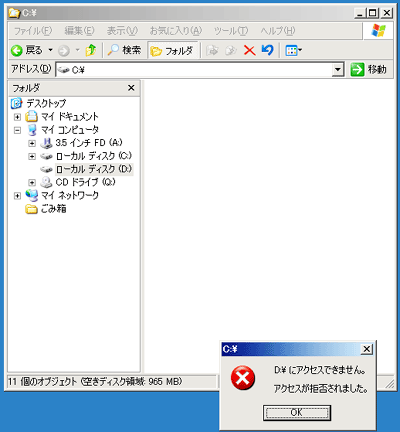
図15:アクセス制限(ボリューム・リソース)
|
| セカンダリサーバでのボリューム・リソースアクセスの確認
|
最後に、セカンダリサーバのDドライブにアクセスし、先ほど作成した任意のフォルダやファイルにアクセスできることを確認する。
以上でスイッチオーバーの動作検証は終了である。
|
前のページ 1 2 3 4 次のページ
|

|

|

|
著者プロフィール
サイオステクノロジー株式会社 クラスタソリューショングループ
サイオステクノロジーにおいて、SteelEye LifeKeeperの技術サポートや構築支援を行うエンジニア集団。日本国内で、彼ら以上にLifeKeeperを知る者たちはいないと自負している。世の中のすべてのHAクラスタがLifeKeeperになることを夢見て日々奮闘を続けている。
|

|
監修者プロフィール
サイオステクノロジー株式会社 小野寺 章
インフラストラクチャービジネスユニット
エンタープライズソリューション部 部長
国産汎用機メーカに入社し、汎用機のSEを10数年担当、1994年頃からオープン・ダウンサイジングブームの到来とともにUNIX系OSを担当し、Solaris、HP/UXでSun Cluster、Veritas Cluster、MC/ServiceGuardなどを使用した、多数のミッションクリティカルシステムのHAシステム構築に従事。2001年ノーザンライツコンピュータ(現サイオステクノロジー)へ入社後、SteelEye LifeKeeperの総責任者としての国内での販売・サポート業務に従事。
|
|

|
|
|