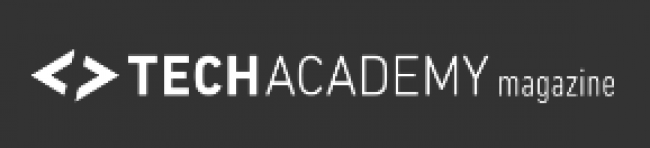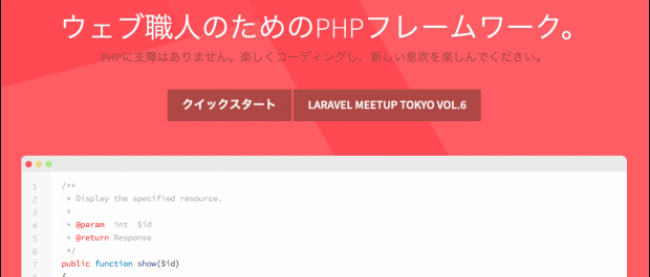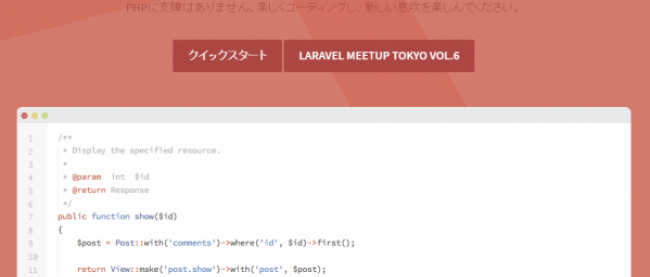Androidアプリ開発でTimePickerDialogを追加する方法【初心者向け】
Androidアプリ開発では、アプリのパーツを簡単に追加できるGUIコンポーネントが数多く用意されています。
今回はそのうちの1つである、TimePickerDialog(時刻入力ダイアログ)を追加する方法と基本的な使い方をご紹介します。
本記事はTechAcademyのAndroidアプリ開発オンラインブートキャンプの内容をもとに解説しています。

田島メンター!!今、スケジュール管理アプリを作っていて時刻を入力するパーツを実装したいんですけど、何か良い方法ってありませんか〜?

それなら、TimePickerDialogを使うといいよ。

TimePickerDialogですか・・・?
TimePickerDialogとは
TimePickerDialog(タイムピッカーダイアログ)とは、時刻の入力に特化したGUIコンポーネントです。
乗り換え案内のアプリなどで目にする機会も多いかもしれません。
TimePickerDialogを作成する
アプリを起動したときにTimePickerDialogを表示させる場合、アプリ画面を作成するときに実行されるonCreateメゾットに下のコードを追加します。

Calendar calendar = Calendar.getInstance();
int hour = calendar.get(Calendar.HOUR_OF_DAY);
int minute = calendar.get(Calendar.MINUTE);
TimePickerDialog dialog = new TimePickerDialog(
this,
new OnTimeSetListener(){
@Override
public void onTimeSet(TimePicker view, int hourOfDay,int minute) {
Log.d(“test”,String.format(“%02d:%02d”, hourOfDay,minute));
}
},
hour,minute,true);
dialog.show();
コードを追加したら、ここでアプリを実行してみましょう。
アプリが起動するとTimePickerDialogが表示されます。

[OK]ボタンをタップするとTimePickerDialogが消えログにダイアログで入力した時刻が表示されます。

カスタマイズする
TimePickerDialogの構文は以下のようになっています。
TimePickerDialog(コンテキスト,完了ボタン選択時の処理,時,分,24時間表示);
24時間表示の引数を「false」に変更し、アプリを実行してみましょう。
ダイアログに午前・午後の選択欄が表示されました。

必要に応じてカスタマイズしていきましょう。
今回の記事は以上です。
他のGUIコンポーネントを追加したい場合は、Androidアプリ開発でAlertDialogを追加する方法も合わせてご覧ください。

これで楽に時刻の入力ができますね♪

そうだね。TimePickerDialogはとても直感的に操作できるから、時刻入力するなら絶対使いたいね。

はい〜♪
[お知らせ]TechAcademyでは初心者でも最短4週間でオリジナルアプリが作れるAndroidアプリ開発講座(オンラインブートキャンプ)を開催しています。自分でアプリを公開してみたい場合はご参加ください。
連載バックナンバー
Think ITメルマガ会員登録受付中
全文検索エンジンによるおすすめ記事
- Androidアプリ開発でChronometerを追加する方法【初心者向け】
- Androidアプリ開発でSlidingDrawerを追加する方法【初心者向け】
- 【毎年恒例!】Advent Calendar 2016の参加応募がスタート
- AndroidアプリをGooglePlayでリリースする方法【今さら聞けない!】
- 【今すぐ使える!】Android開発で役立つ25のライブラリ
- SwiftとObjective-Cとの違い
- React Nativeとネイティブアプリでの開発の違いとは
- EclipseでAndroidアプリのエミュレータを使う方法【初心者向け】
- AndroidにおけるFragment機能の応用
- Androidアプリのイベント処理とFragment