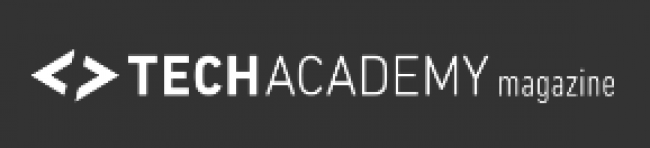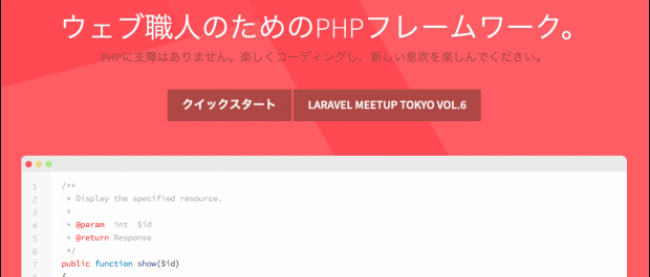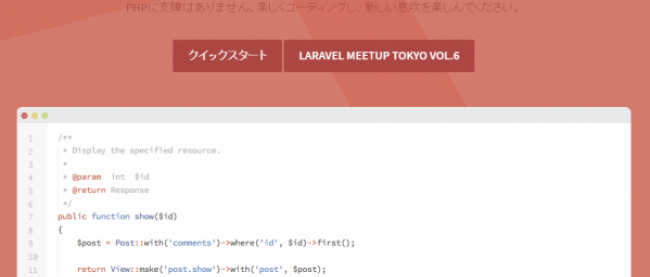Androidアプリ開発でSlidingDrawerを追加する方法【初心者向け】
Androidアプリ開発では、アプリのパーツを簡単に追加できるGUIコンポーネントが数多く用意されています。
今回はその中の1つである、SlidingDrawer(スライドドロワー)を追加する方法と基本的な使い方をご紹介します。
本記事はTechAcademyのAndroidアプリ開発オンラインブートキャンプの内容をもとに解説しています。

田島メンター!!SlidingDrawerっていうGUIコンポーネントがあるんですけど、これってなんですか〜?

SlidingDrawerっていうのは、画面上のハンドルで新しい画面をスライドして呼び出すことのできるGUIコンポーネントなんだ。
SlidingDrawerとは
SlidingDrawerは、ハンドルを引き出して新しい画面を表示させるためのウィジェットです。
Android端末のホーム画面でも、上から下にスライドして通知画面を表示させるというように使われています。
SlidingDrawerを配置する
SlidingDrawerはレイアウトエディタのパレットの「コンポジット」から配置できます。
パレット内のSlidingDrawerを、配置したい場所までドラッグしましょう。

この状態でxmlタブを見ると、「<LinearLayout」の下に赤い波線があります。これはエラーが発生していることを示しています。

グラフィカルレイアウトタブに戻り、アウトラインで「content(LinearLayout)」を選択し、プロパティの「Orientation」の値を「horizontal」にしてください。

これでSlidingDrawerの配置は完了です。
xmlファイルには次のようなコードが追加されています。
<SlidingDrawer
android:id=”@+id/slidingDrawer1″
android:layout_width=”match_parent”
android:layout_height=”match_parent”
android:layout_column=”0″
android:layout_gravity=”left|top”
android:layout_row=”0″
android:content=”@+id/content”
android:handle=”@+id/handle” ><Button
android:id=”@+id/handle”
android:layout_width=”wrap_content”
android:layout_height=”wrap_content”
android:text=”Handle” /><LinearLayout
android:id=”@+id/content”
android:layout_width=”match_parent”
android:layout_height=”match_parent”
android:background=”#FF0000″
android:orientation=”horizontal” ></LinearLayout>
</SlidingDrawer>
それでは、実際に起動してみます。
画像では動きが分かりやすいように、アウトラインで「content(LinearLayout)」を選択し、プロパティの「Background」の値を「#FF0000」にして、引き出される画面の色を赤にしています。
「Handle」ボタンを上下にスライドさせると、画面を引き出したりしまったりすることができます。

ボタンを配置する
アウトラインで「content(LinearLayout)」を選択します。
この状態で、パレットの「フォーム・ウィジェット」にあるButtonをcontent(LinearLayout)の枠の上までドラッグします。
ドラッグしたボタンは枠しか見えませんが、配置はできています。

同じように、4つのボタンを配置して、起動して確認してみましょう。

SlidingDrawerの基本的な使い方は以上です。
他のGUIコンポーネントの使い方を知りたい場合は、Androidアプリ開発でProgressDialogを追加する方法も合わせてご覧ください。

SlideDrawerって活用方法がたくさんありそうですね♪

そうだね。通知とか画面外から出てくるような表示を使いたいときにはとても有効なコンポーネントだね。

はい♪
[お知らせ]TechAcademyでは初心者でも最短4週間でオリジナルアプリが作れるAndroidアプリ開発講座(オンラインブートキャンプ)を開催しています。自分でアプリを公開してみたい場合はご参加ください。