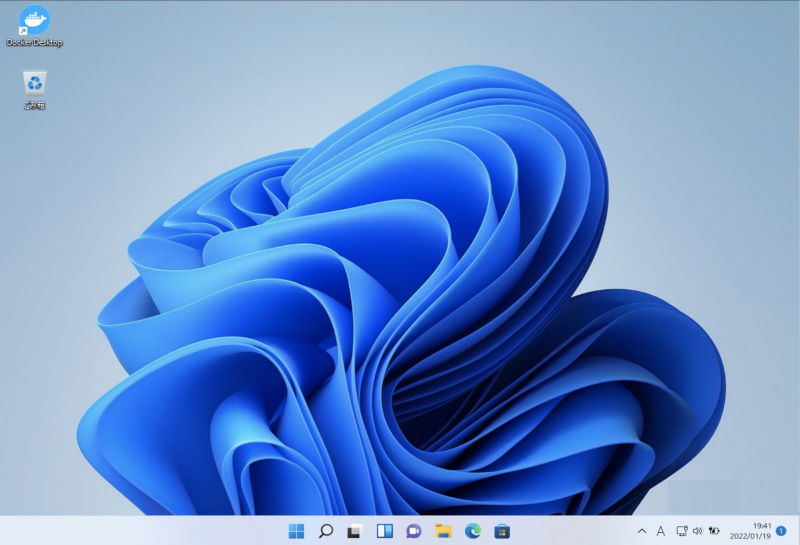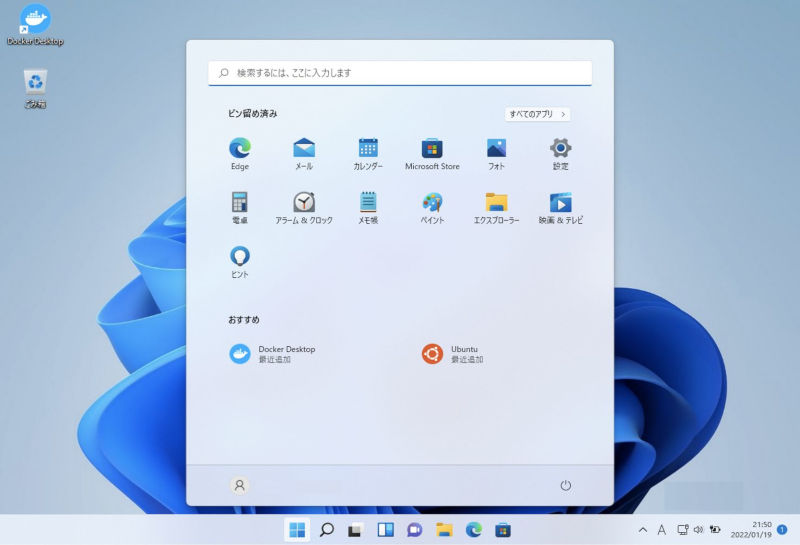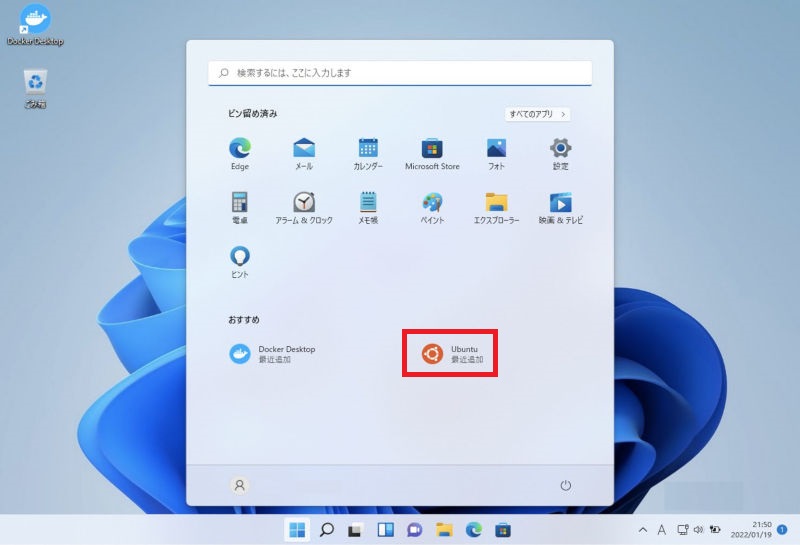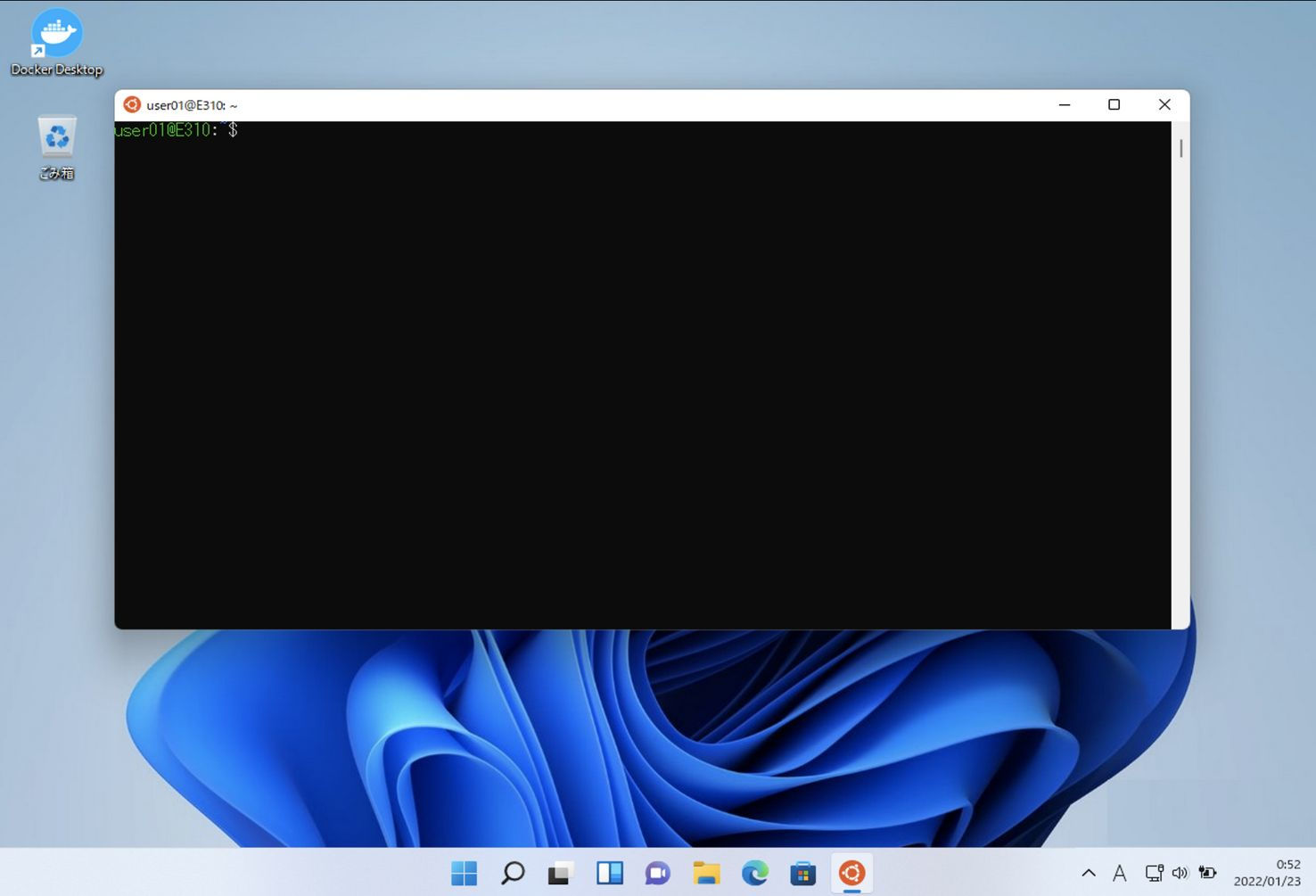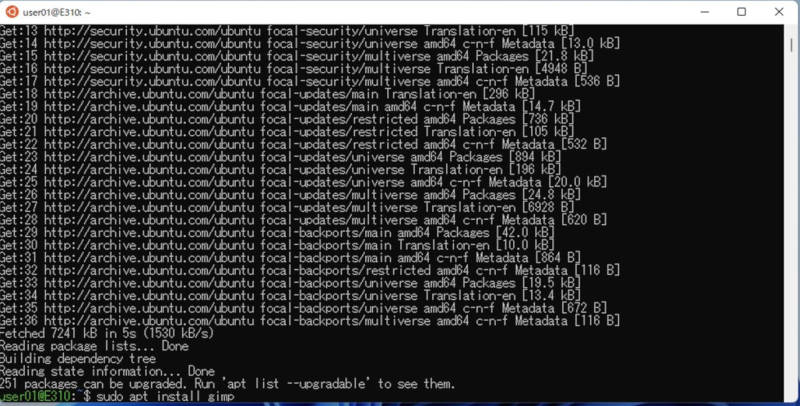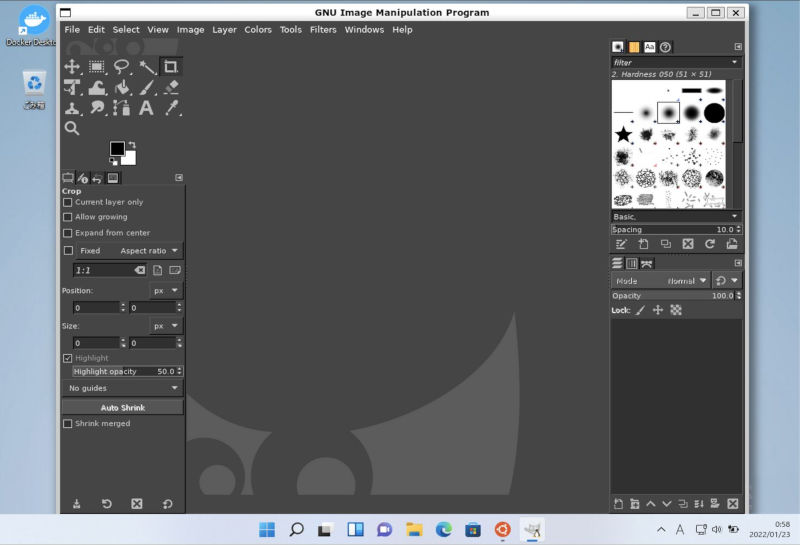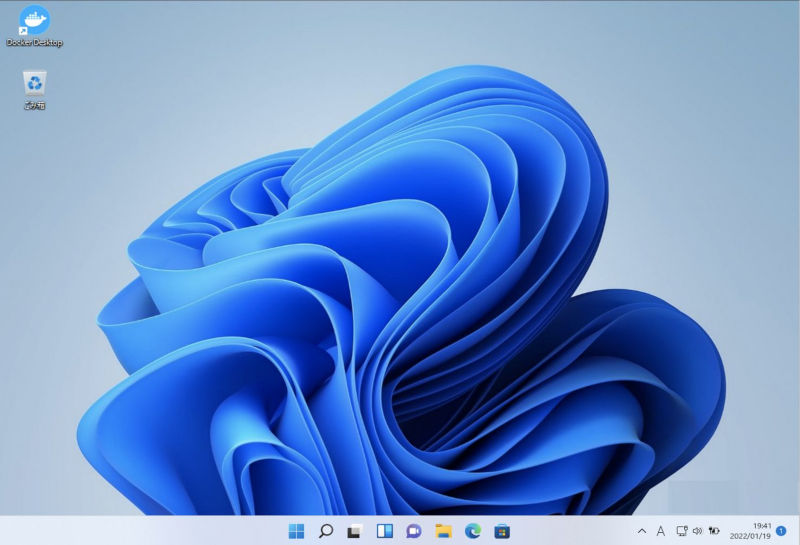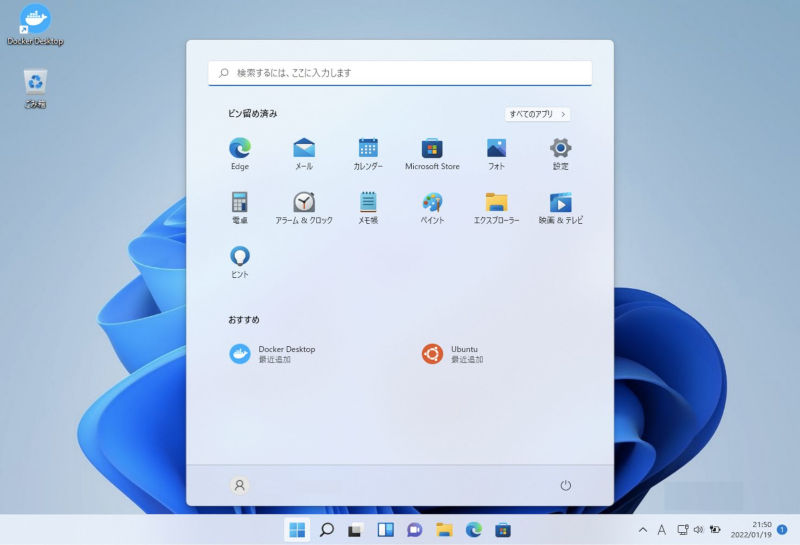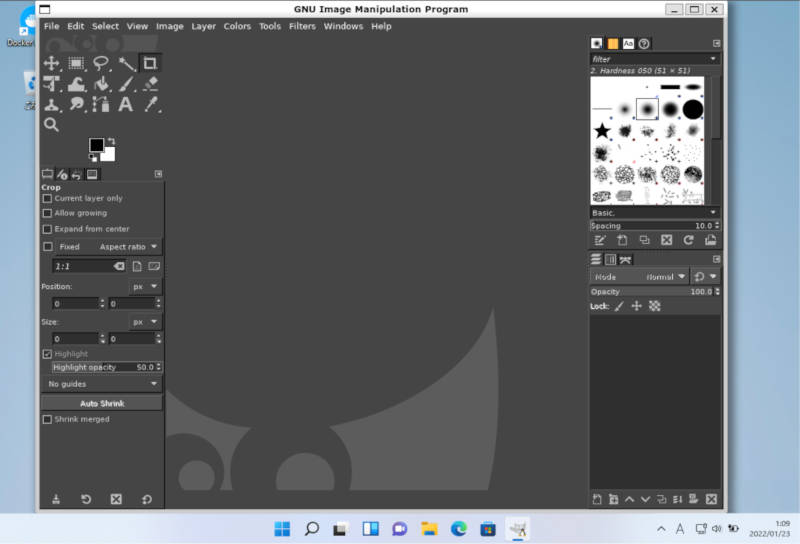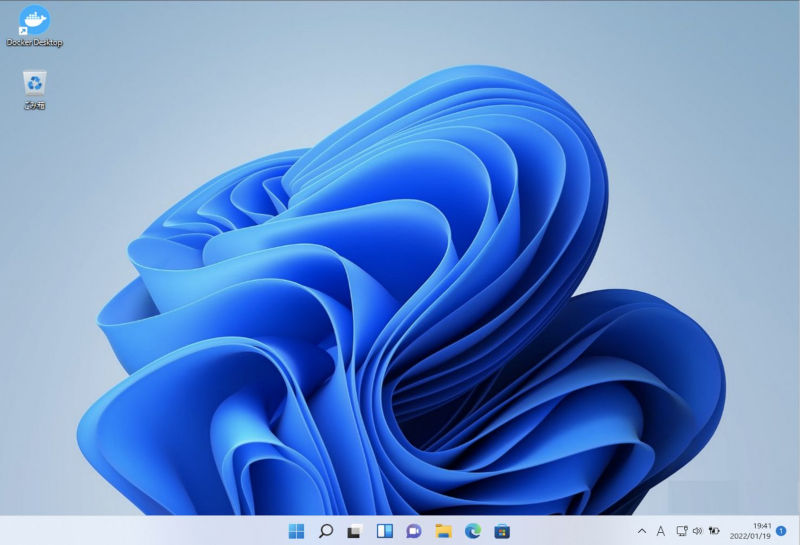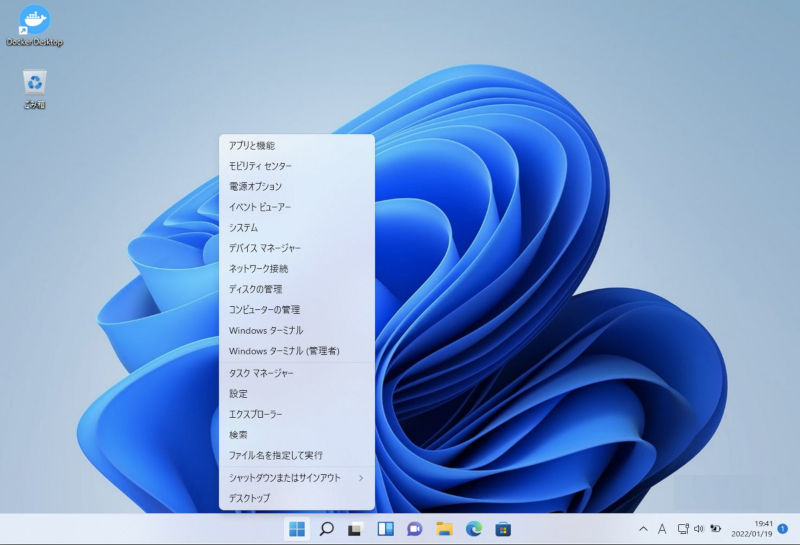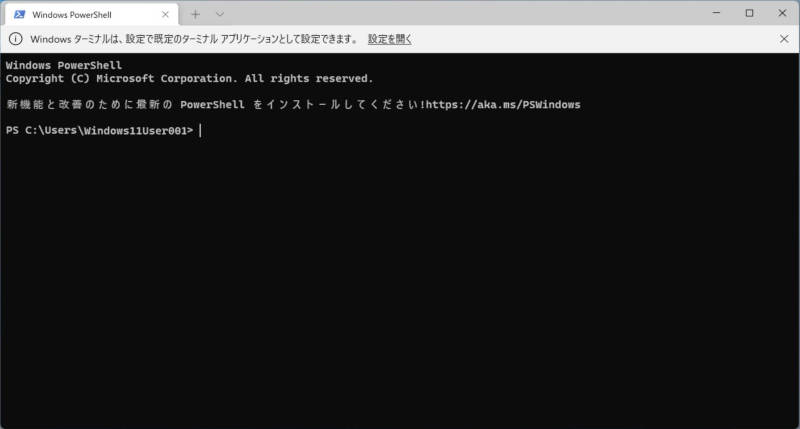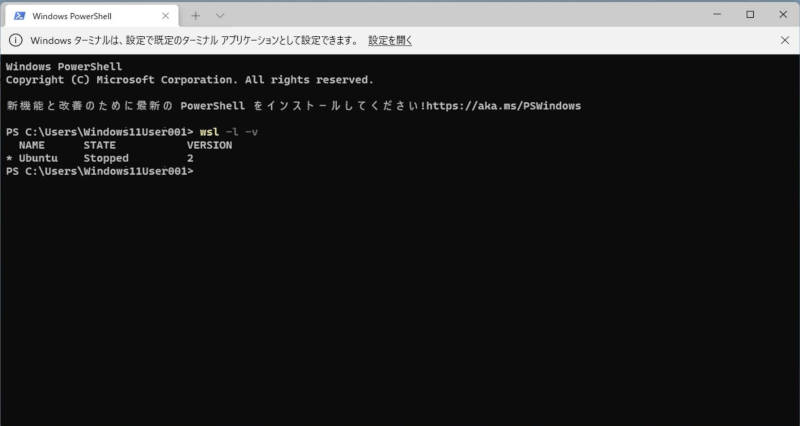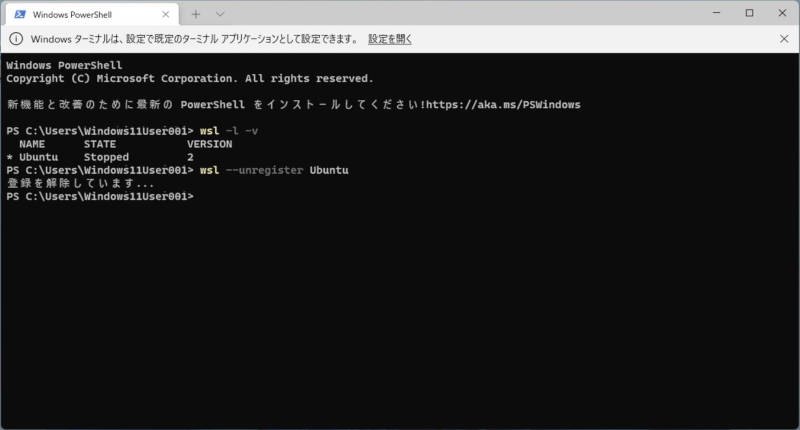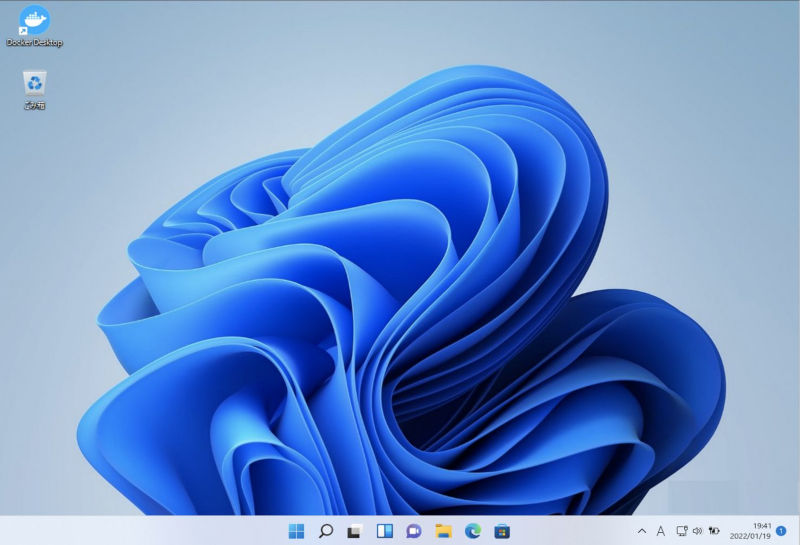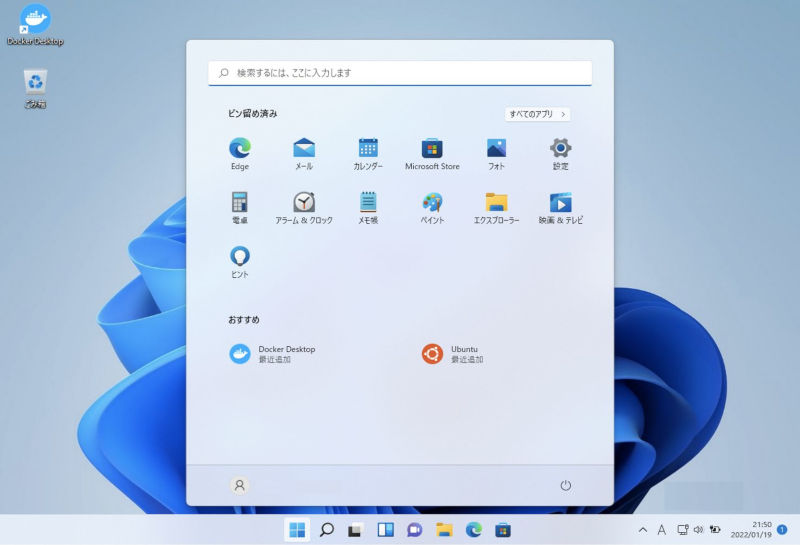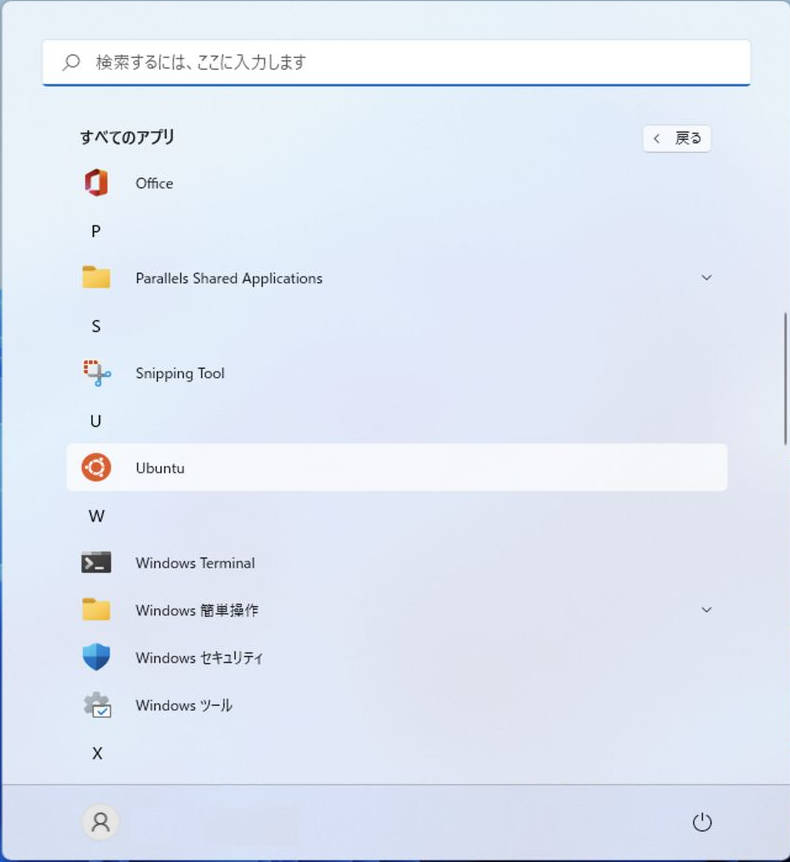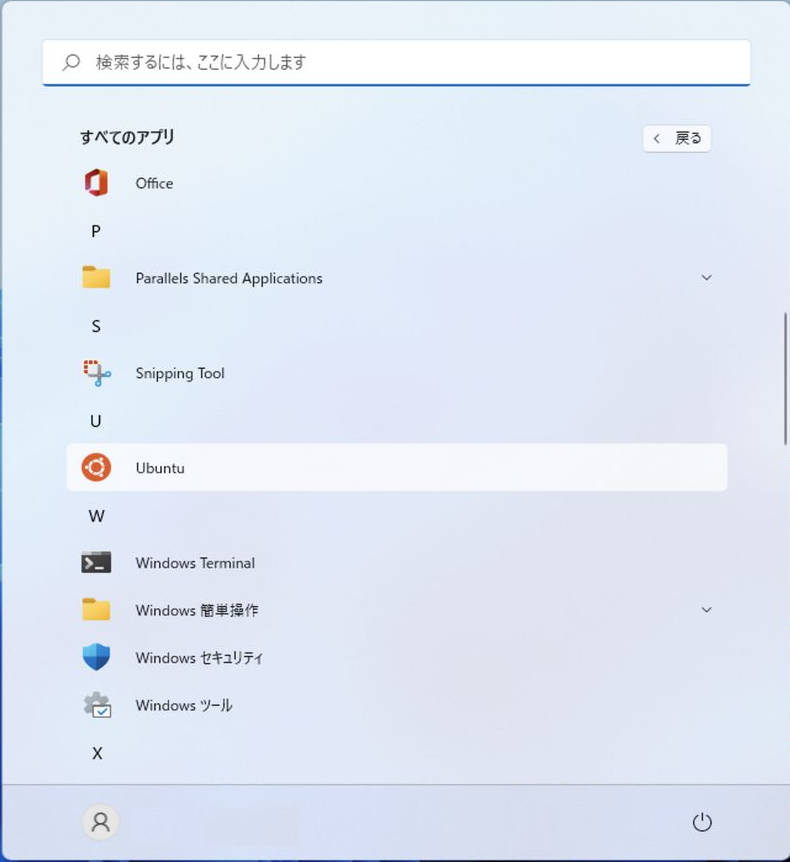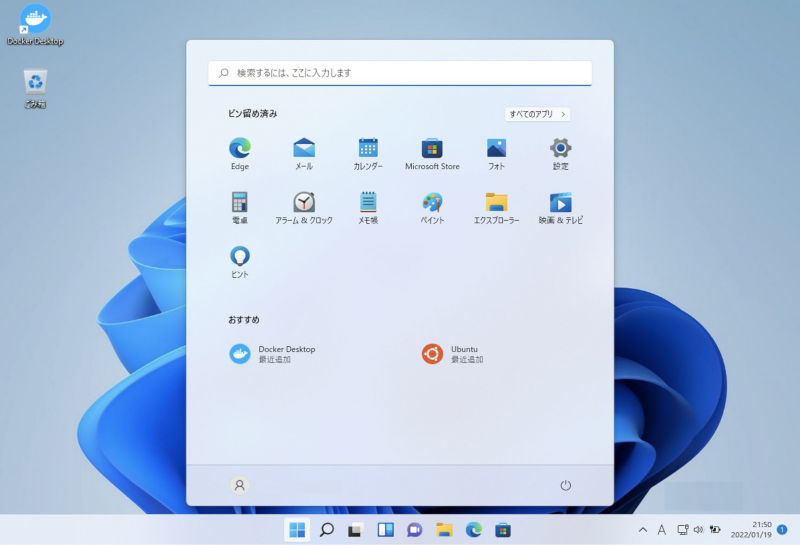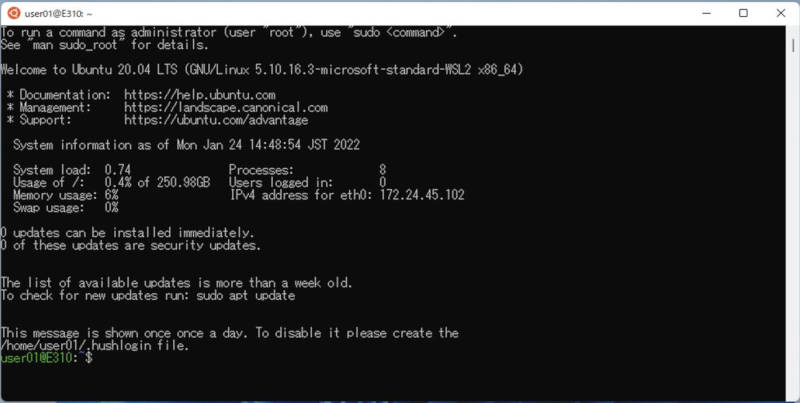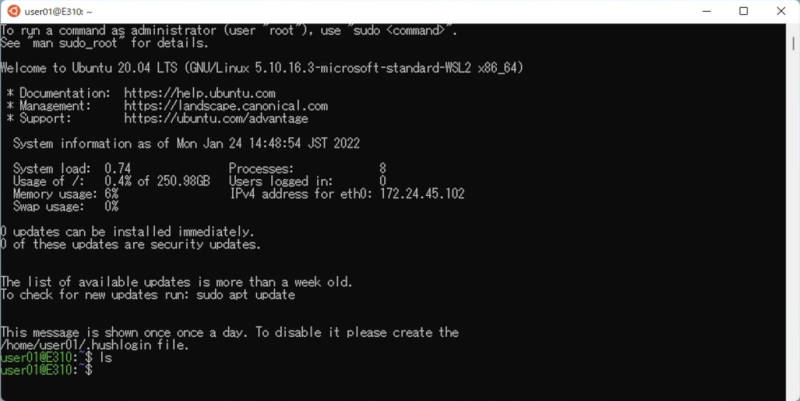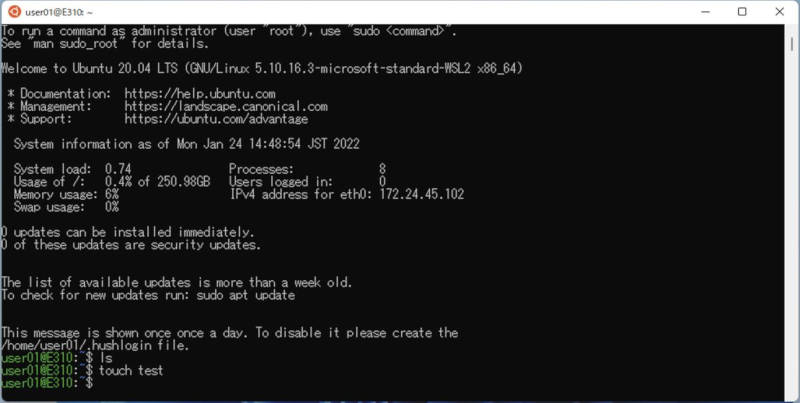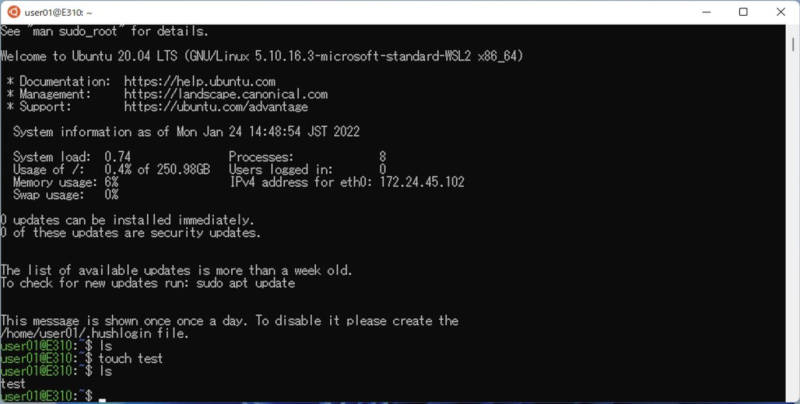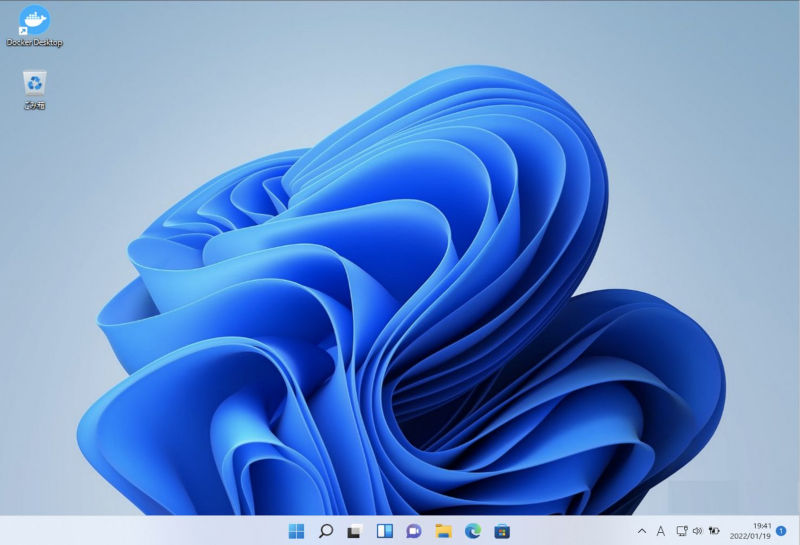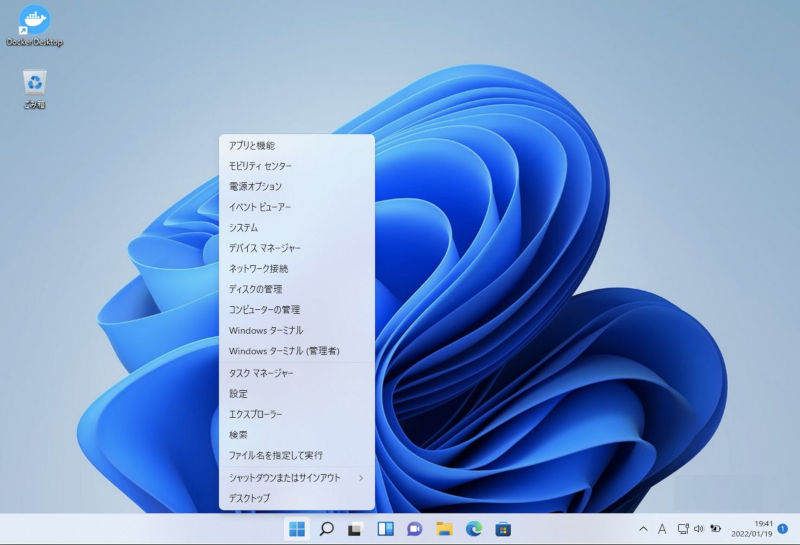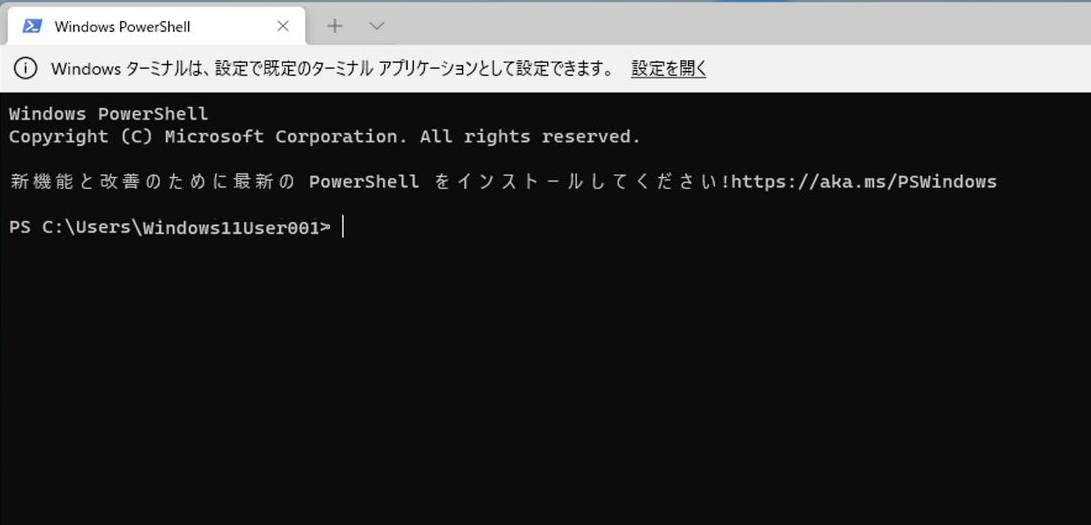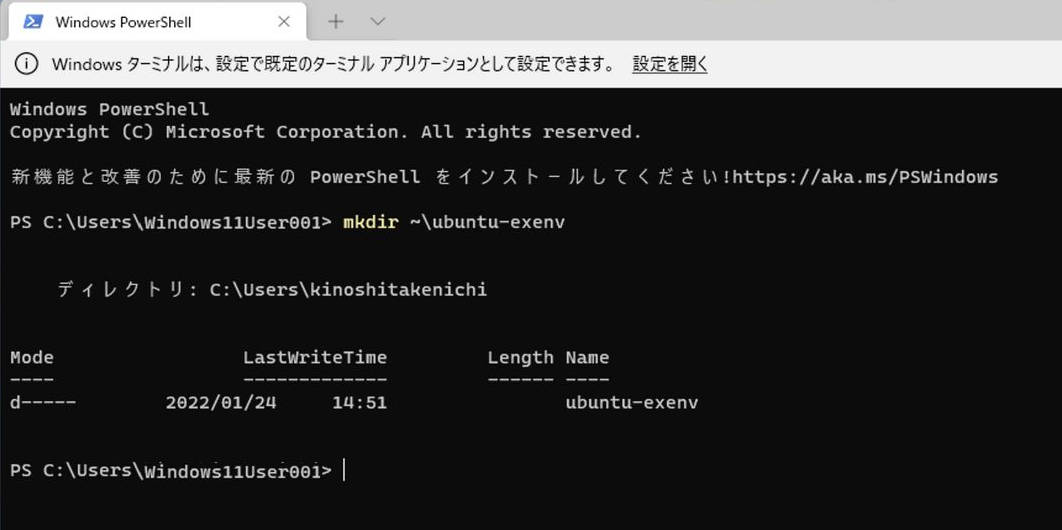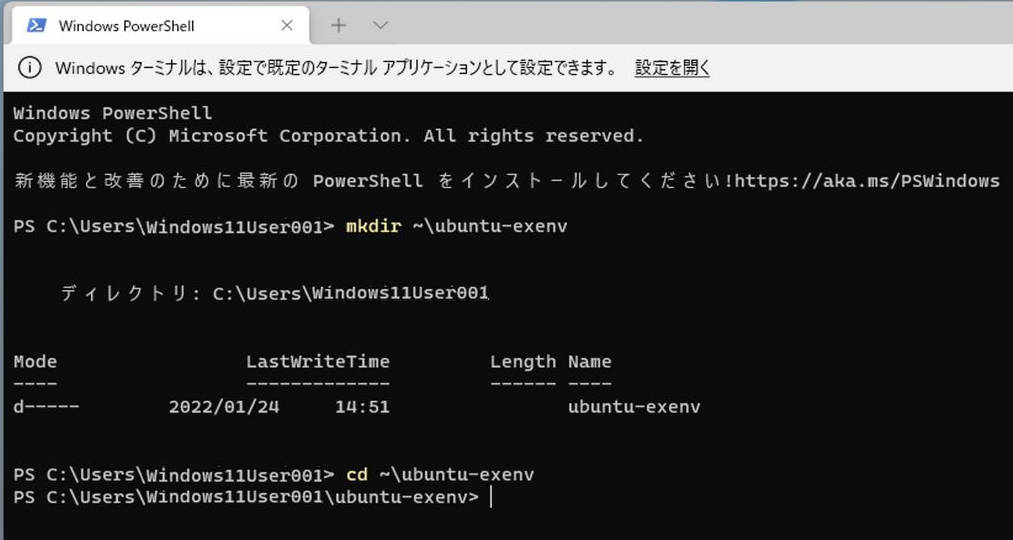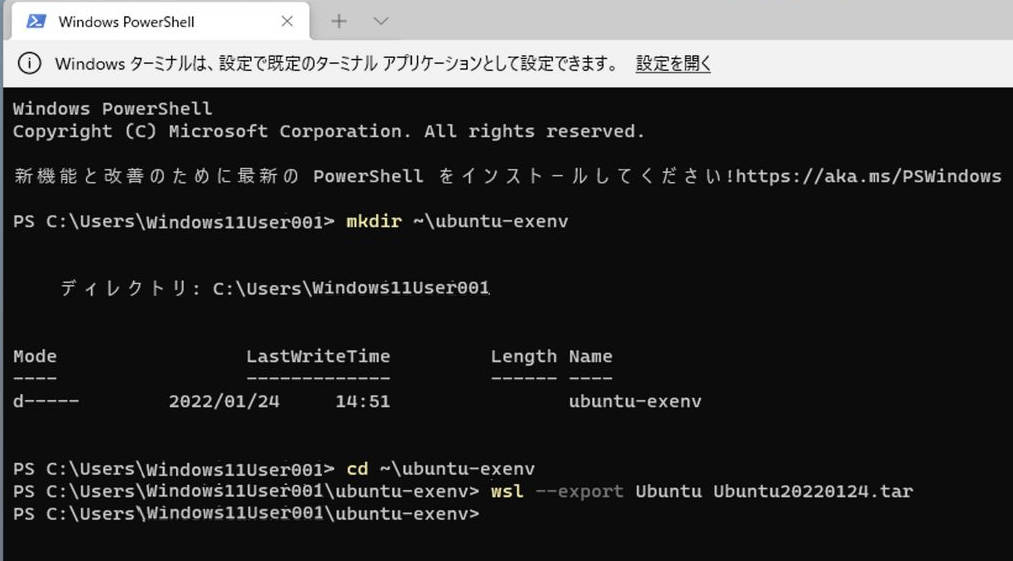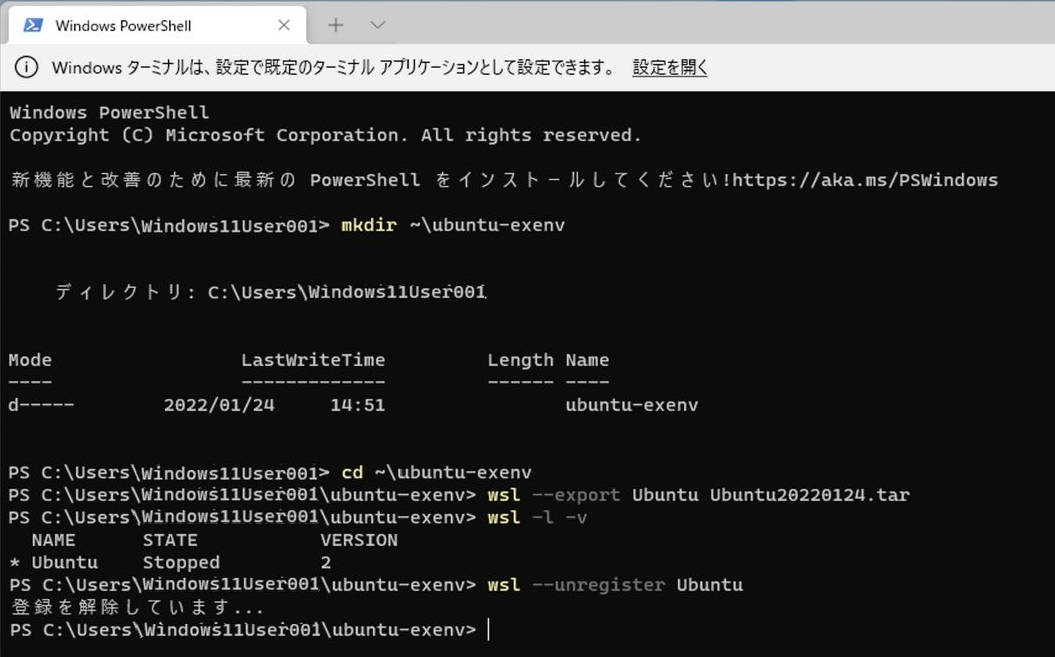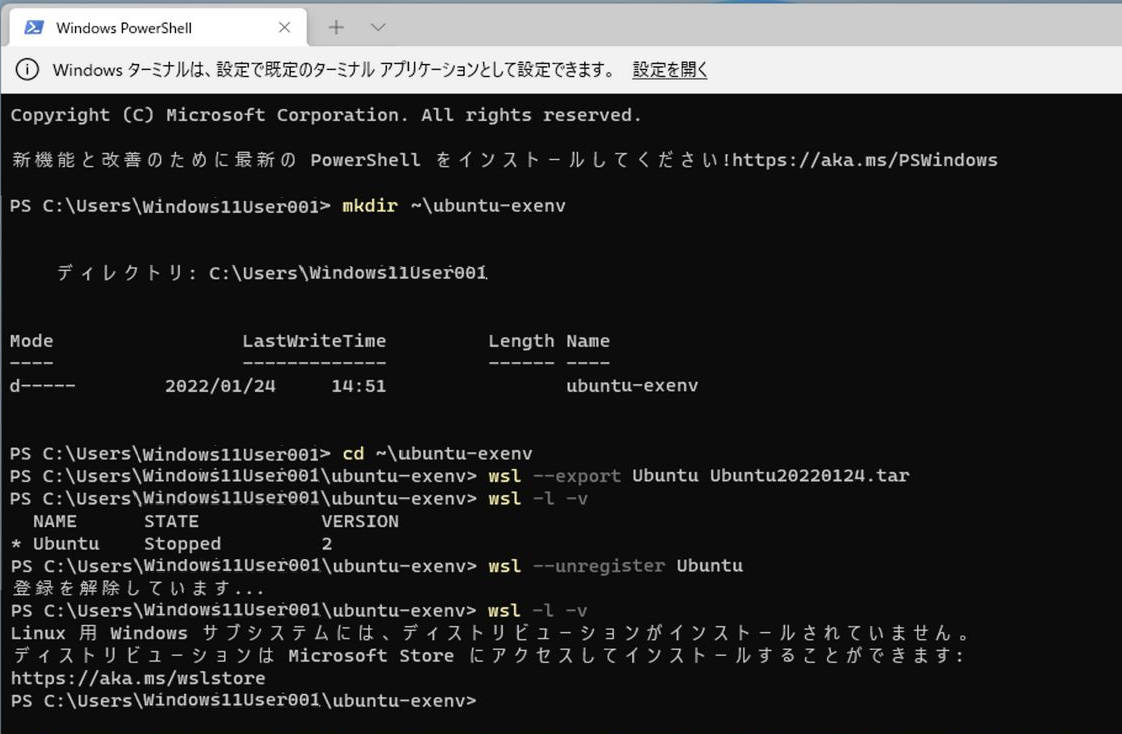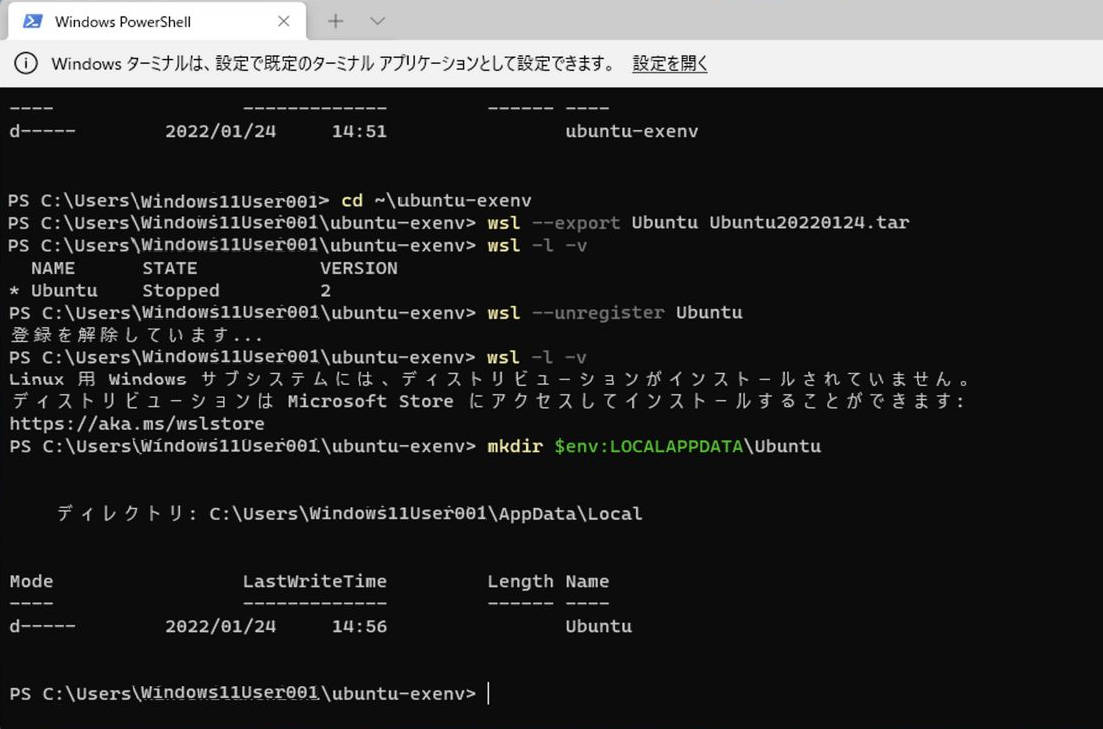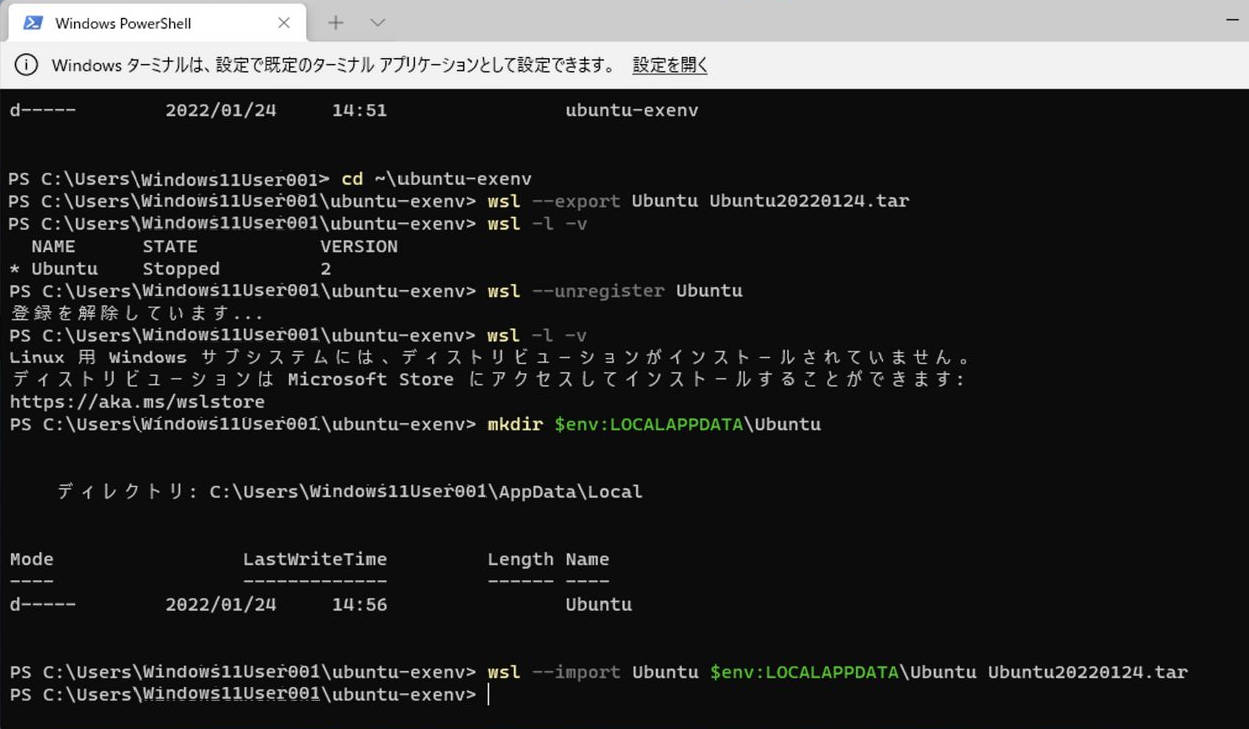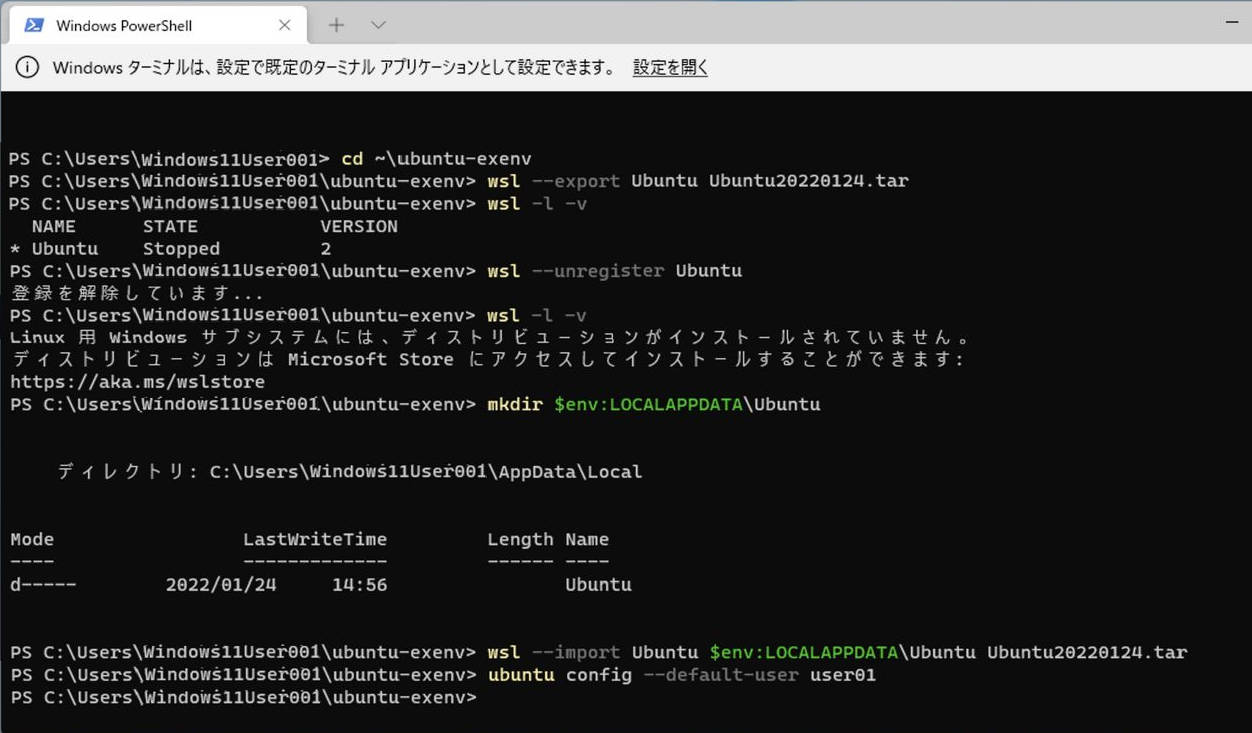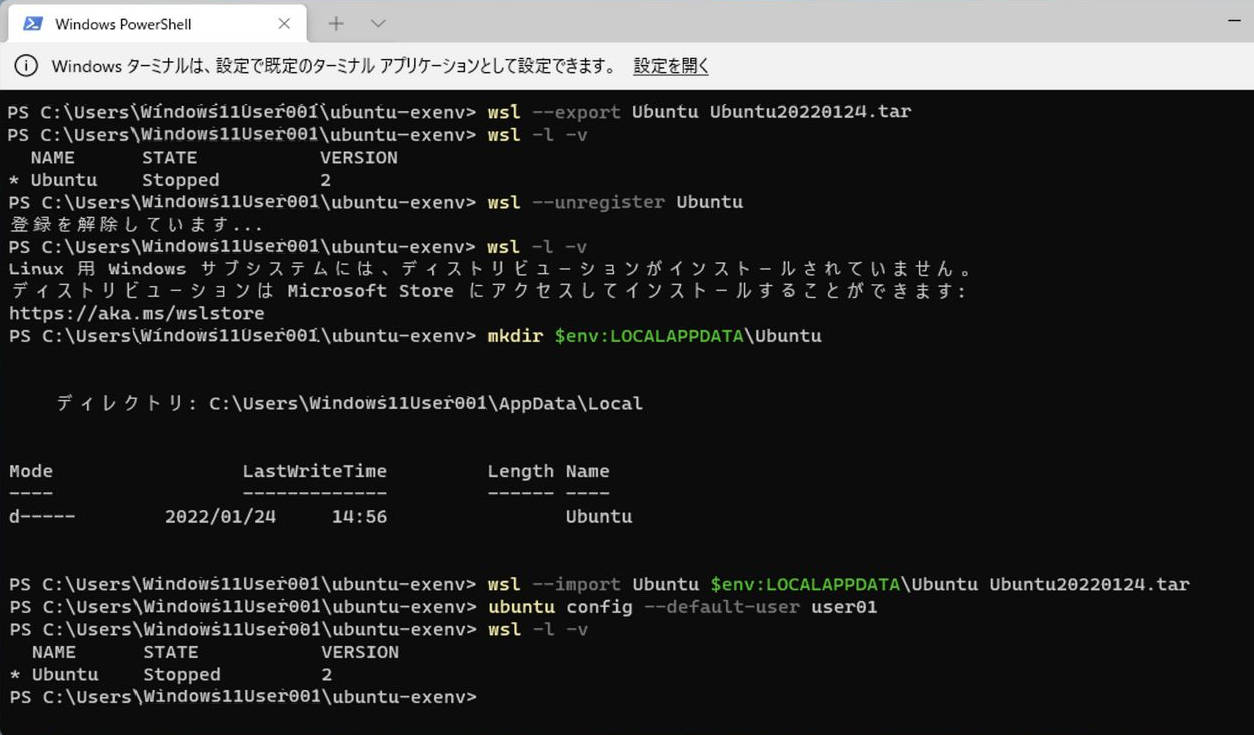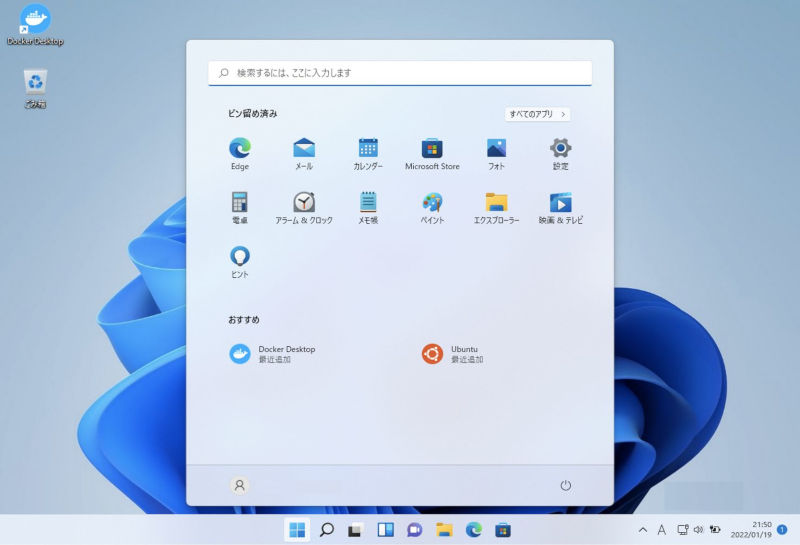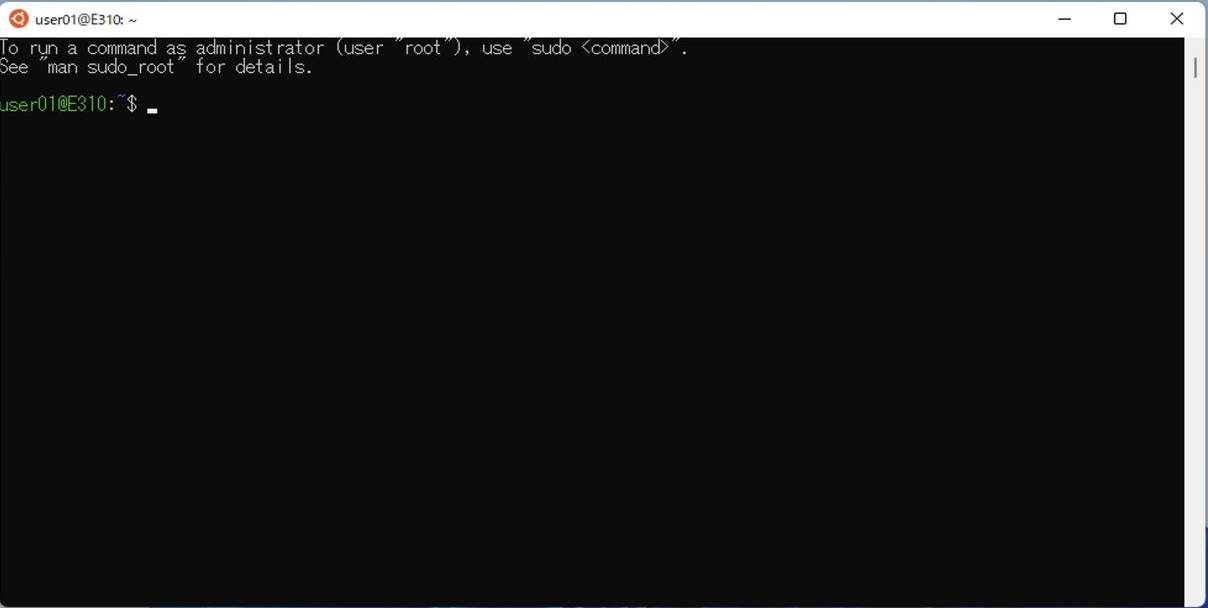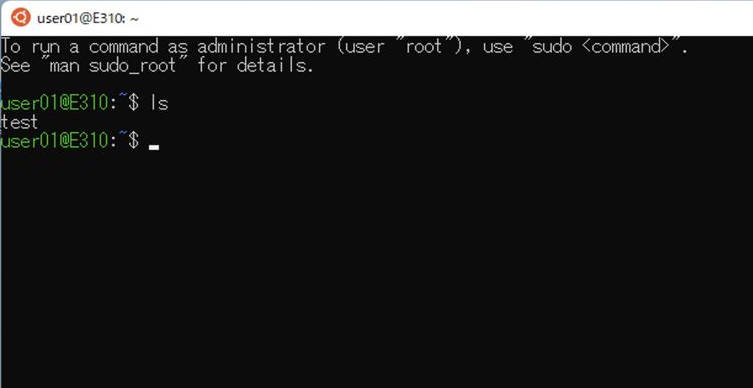Windows Subsystem for Linux 2 でDocker を使用する(その2)

前回に続き、Window Subsystem for Linux 2でDockerを使用する方法を紹介します。
WSL2のGUIアプリをWindowsで使用する
WSL2は、多くの場合コマンドラインユーザーインタフェース(CUI)で使用することが多いと思います。しかし、Windows 11ではWSL2で動作するグラフィカルユーザーインターフェース(GUI)アプリケーションも特別な設定を行わずに使用することも可能です。
WSL2へのGUIアプリインストール
1. 下部の一番左のアイコンをクリックします。
2. ウィンドウが表示されます。
3. 表示されたウィンドウの「Ubuntu」をクリックします。
4. Ubuntuのターミナルが起動します。
5. Ubuntu ターミナルでキーボードより以下のコマンドを入力しENTERキーを押してパッケージ情報を更新します。
1 | $ sudo apt update |
6. パッケージ情報の更新が終了したらキーボードで以下のコマンドを入力しENTERキーを押してGUIアプリケーションをインストールします。今回は、Linux画像編集アプリケーションのGIMPをインストールしてみましょう。
1 | $ sudo apt install gimp |
動作確認
1. Ubuntu ターミナルよりキーボードで以下のコマンドを入力しENTERキーを押してGIMPを起動します。
1 | $ gimp |
2. GIMPの初期画面が表示されます。
インストールされたGUIアプリケーションの確認
1. 下部一番左のアイコンをクリックします。
2. ウィンドウが表示されます。
3. 表示されたウィンドウ右上の「すべてのアプリケーション」をクリックします。

4. アプリケーション一覧が表示されます。
5. 一覧にある「GNU Image Manipulation Program」をクリックします。

6. GIMPの初期画面が表示されます。
WSL2の環境移行、初期化、削除
WSL2はLinux仮想マシンであるために容易に削除・再作成が可能です。さらにインストール時点の状態に戻すことも可能となっております。これによって、開発環境を構築して、必要がなくなったら、削除するといったように、自分のWindows環境を乱させないようにできます。
これからそれらの操作を説明します。
WSL2環境の初期化
1. 下部一番左のアイコンを右クリックします。
2. メニューが表示されます。
3. 表示されたメニューの「Windows ターミナル」をクリックします。

4. Windows Terminalが起動します。
5. Windows Terminalにキーボードより下記コマンドを入力しENTERキーを押して環境を確認します。
1 | > wsl -l -v |
6. Windows Terminalにキーボードより下記コマンドを入力しENTERキーを押すと環境が初期化されます。
1 | > wsl --unregister Ubuntu |
7. 再度Windows Terminalにキーボードより下記コマンドを入力しENTERキーを押して環境を確認します。
1 | > wsl -l -v |
WSL2環境の削除
1. 下部一番左のアイコンをクリックします。
2. ウィンドウが表示されます。
3. 表示されたウィンドウ右上の「すべてのアプリ」をクリックします。

4. アプリ一覧が表示されます。
5. アプリ一覧の「Ubuntu」を右クリックします。
6. 表示されるメニューの「アンインストール」をクリックするとWSL2のUbuntuが削除されます。

WSL2環境のエクスポート・インポート
WSL環境をエクスポートし、別のシステムにインポートすることで、今まで使っていた環境を利用することが可能です。
これからそれらの操作を説明します。
1. 下部一番左のアイコンをクリックします。
2. ウィンドウが表示されます。
3. ウィンドウに表示されている「Ubuntu」をクリックします。

4. Ubuntuターミナルが起動します。
5. Ubuntuターミナルで下記コマンドを入力しENTERキーを押してファイルを確認します。
1 | $ ls |
6. Ubuntuターミナルで下記コマンドを入力しENTERキーを押してファイルを作成します。
1 | $ touch test |
7. Ubuntuターミナルで下記コマンドを入力しENTERキーを押してファイルが作成されていることを確認してUbuntuターミナルを閉じます。
1 | $ ls |
8. 下部一番左のアイコンを右クリックします。
9. メニューが表示されます。
10. 表示されたメニューの「Windows ターミナル」をクリックします。

11. Windows Terminalが起動します。
12. Windows Terminalでキーボードより下記コマンドを入力しENTERキーを押して新規にディレクトリを作成します。
1 | > mkdir ~\ubuntu-exenv |
13. Windows Terminalでキーボードより下記コマンドを入力しENTERキーを押して作成したディレクトリに移動します。
1 | > cd ~\ubuntu-exenv |
14. Windows Terminalでキーボードより下記コマンドを入力しENTERキーを押して環境をエクスポートします。
1 | > wsl --export Ubuntu Ubuntu20220124.tar |
実行終了まで1~2分ほどかかります。
15. Windows Terminalでキーボードより下記コマンドを入力しENTERキーを押して現在の環境を確認します。
1 | > wsl -l -v |
16. Windows Terminalでキーボードより下記コマンドを入力しENTERキーを押して現在の環境を初期化します。
1 | > wsl --unregister Ubuntu |
17. Windows Terminalでキーボードより下記コマンドを入力しENTERキーを押して現在の環境を確認します。
1 | > wsl -l -v |
18. Windows Terminalでキーボードより下記コマンドを入力しENTERキーを押してAppData\Localディレクトリを作成します。
1 | > mkdir $env:LOCALAPPDATA\Ubuntu |
19. Windows Terminalでキーボードより下記コマンドを入力しENTERキーを押して環境をインポートします。
1 | > wsl --import Ubuntu $env:LOCALAPPDATA\Ubuntu Ubuntu20220124.tar |
実行終了まで1~2分ほどかかります。
20. Windows Terminalでキーボードより下記コマンドを入力しENTERキーを押してユーザーを作成します。
1 | > ubuntu config -default-user user01 |
21. Windows Terminalでキーボードより下記コマンドを入力しENTERキーを押してWSL2の状態を確認します。確認したらWindows Terminalを閉じます。
1 | > wsl -l -v |
22. 下部一番左のアイコンをクリックします。
23. ウィンドウが表示されます
24. ウィンドウにある「Ubuntu」をクリックします。
Ubuntuターミナルが起動します。
25. Ubuntuターミナルで下記コマンドを入力してENTERキーを押してエクスポート前に作成したファイルがあることを確認します。
1 | $ ls |
連載バックナンバー
Think ITメルマガ会員登録受付中
全文検索エンジンによるおすすめ記事
- Windows 11でLinuxを使う:Windows Subsystem for Linux 2の設定
- Windows Subsystem for Linux 2 でDocker を使用する(その1)
- 「WSLg」を使ってWindows上でLinuxのGUIアプリを動かしてみよう
- 「Windows Terminal」を使いこなす
- 「WSL2」をインストールしよう
- Windowsでもコンテナを使いたい! WSLで「Docker」に入門しよう
- 「Ubuntu」のパッケージ管理を学ぼう
- WSLとWindowsの設定ファイルを「chezmoi」を使って安全に管理しよう
- 「Visual Studio Code」と「WSL」+「Docker」をもっと便利に使いこなそう
- 仮想マシンにCentOSをインストールする