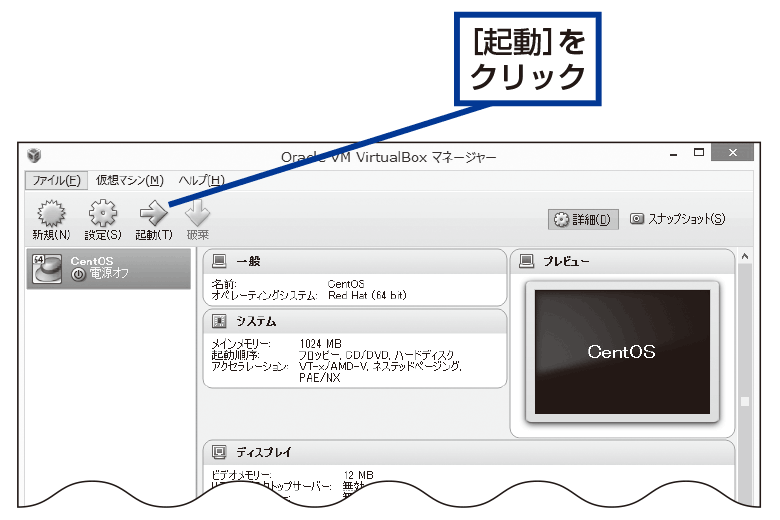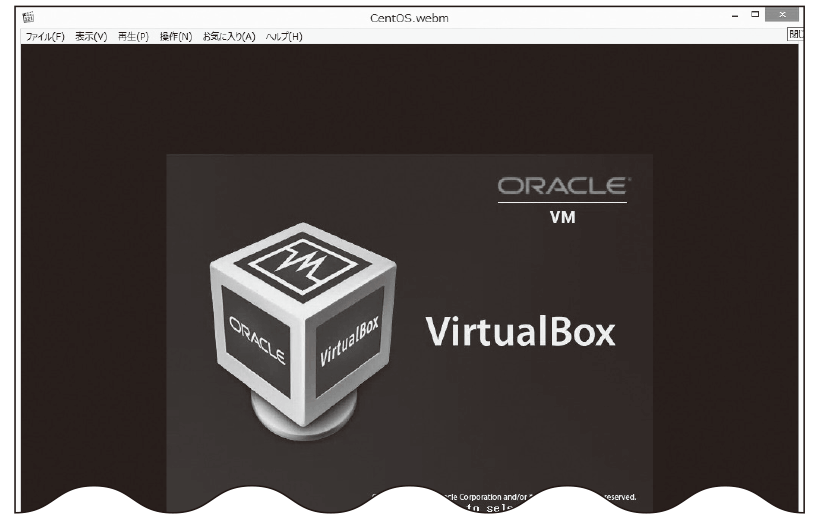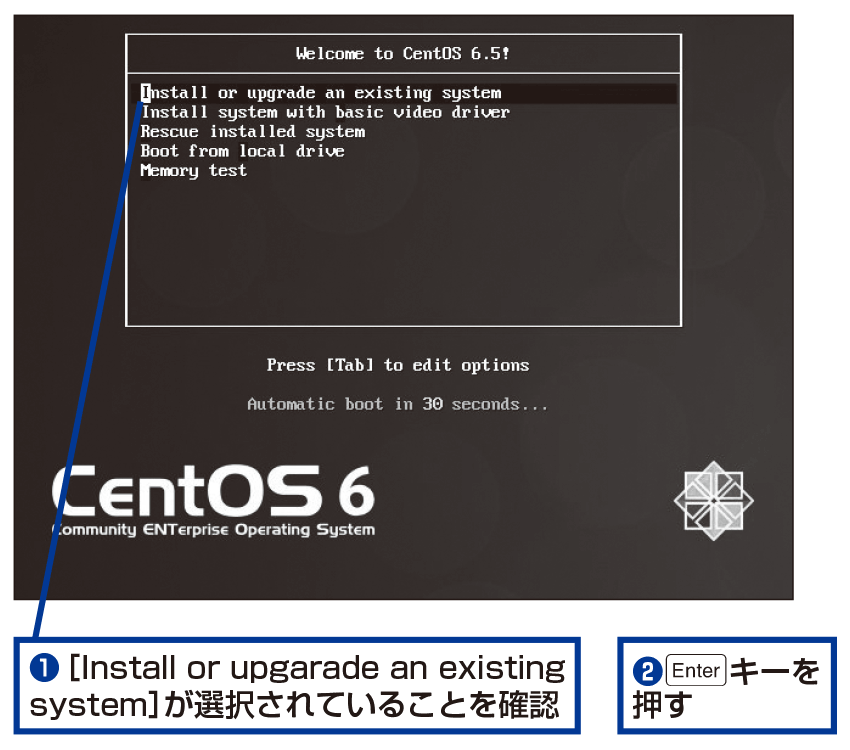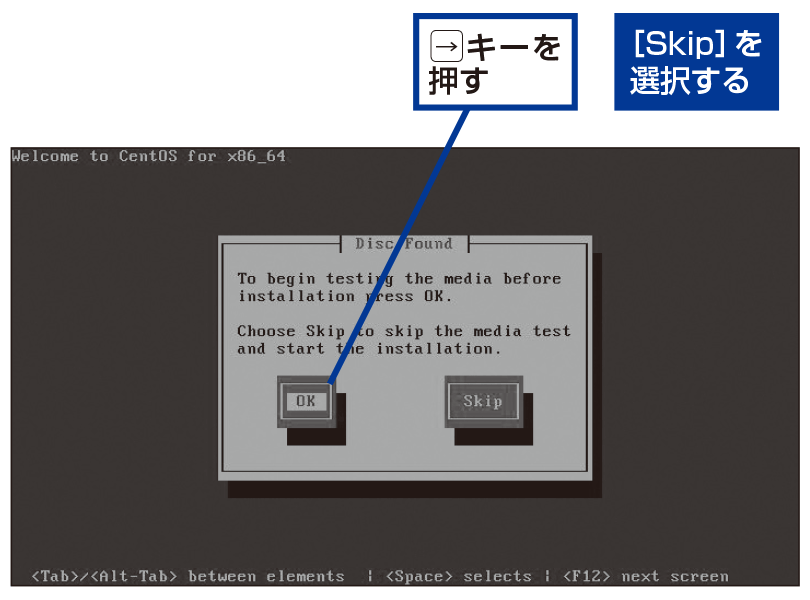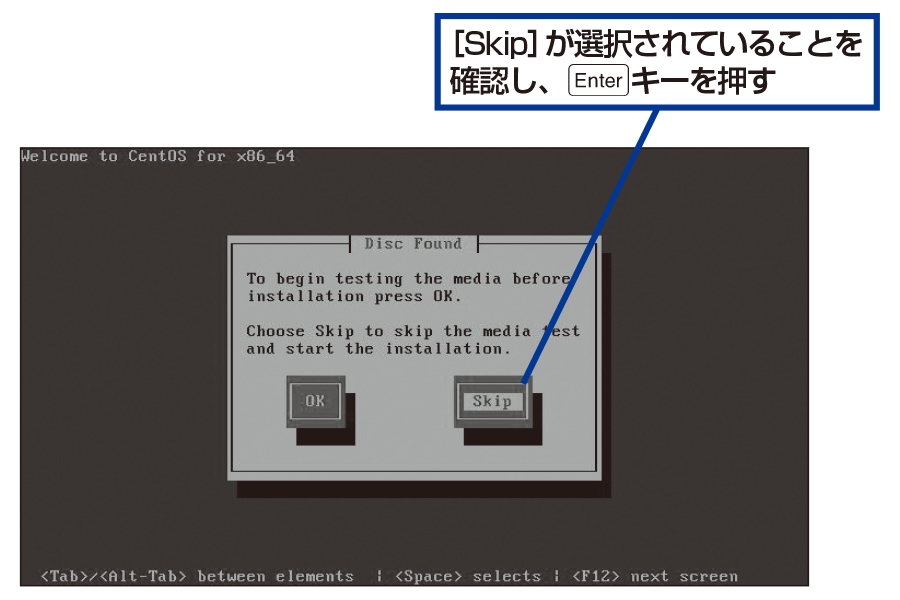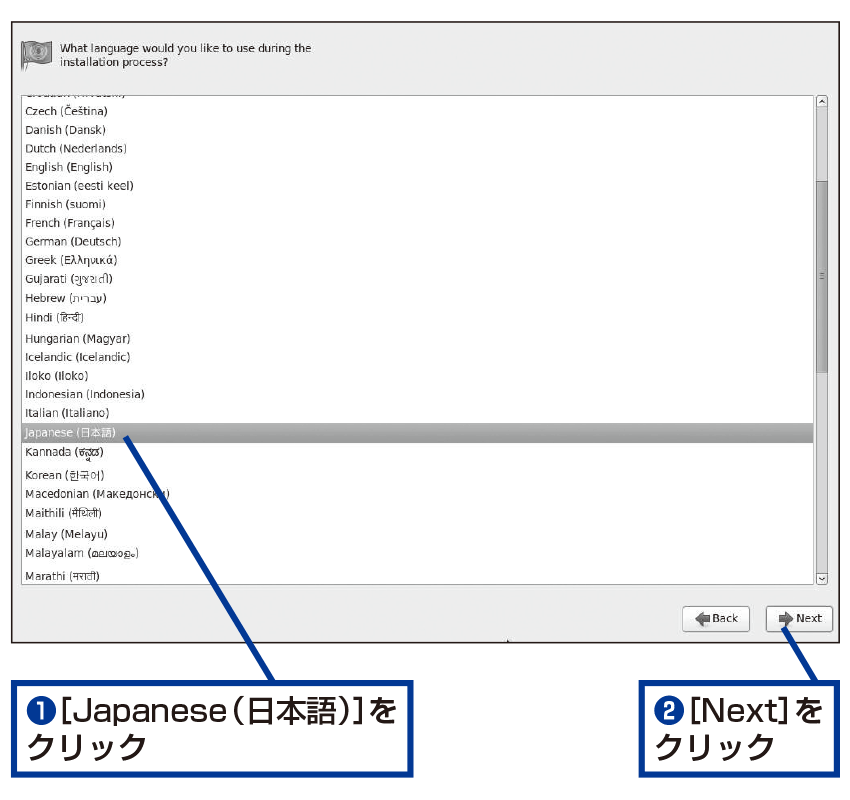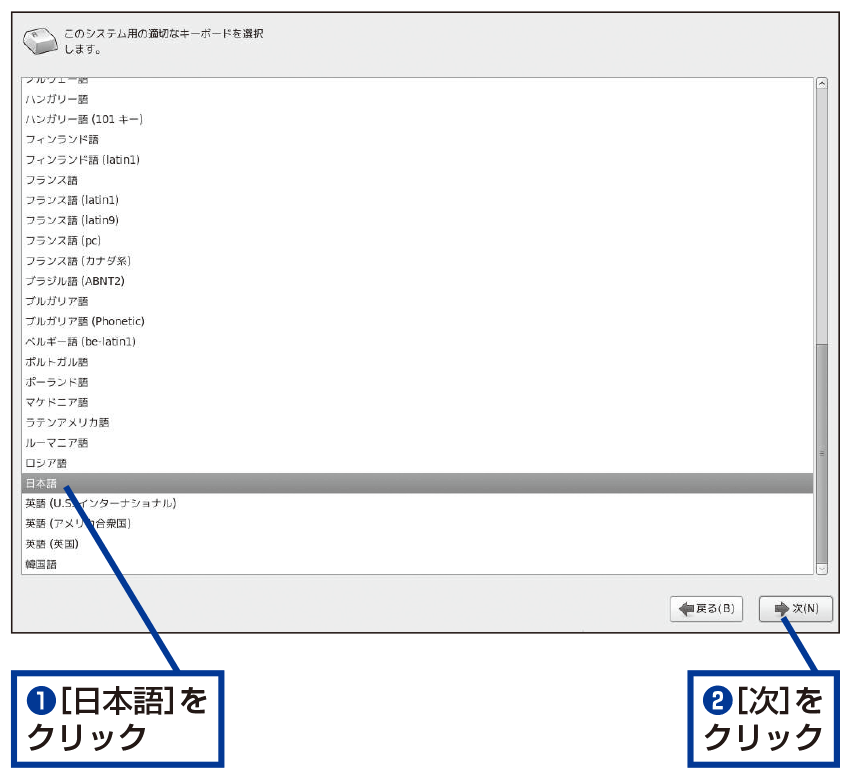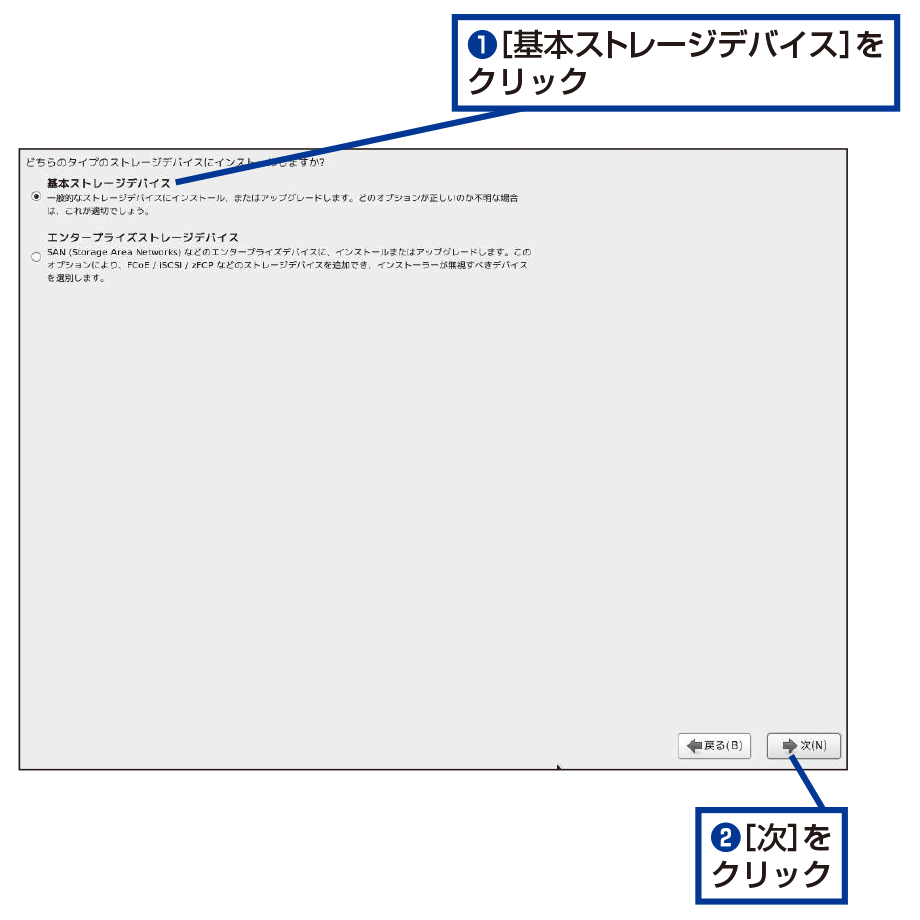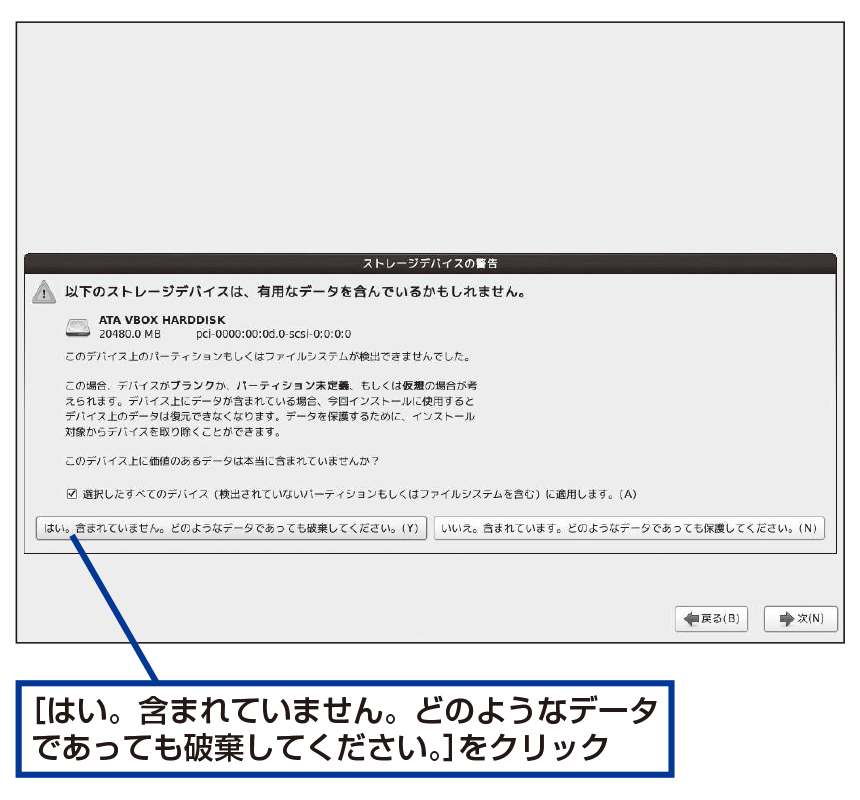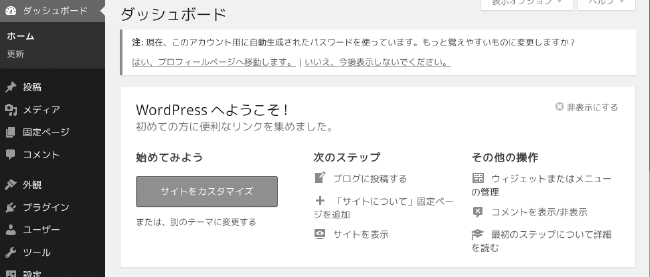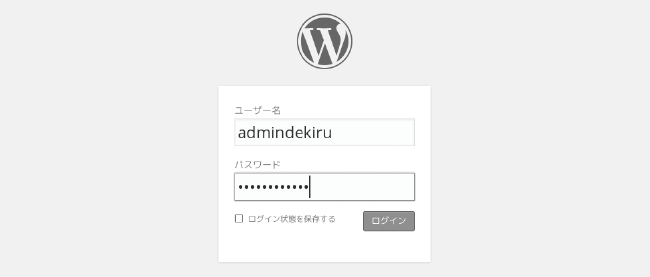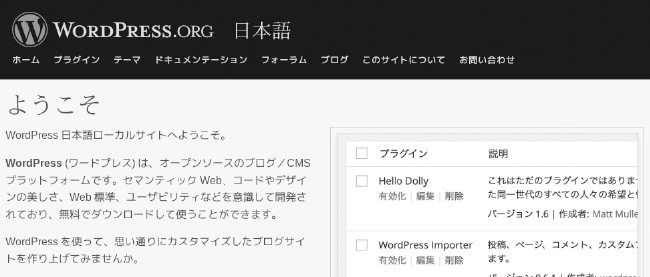仮想マシンにCentOSをインストールする

仮想マシンへのCentOSのインストール
仮想マシンへのCentOSのインストールといっても、すでにレッスン1-7で仮想マシンの設定は済んでいるため、基本的なインストールの流れは、通常のPCの場合と同様です。1つだけ勝手が違うのは、マウスとキーボードがゲストOSにキャプチャされる(奪われる)ことです。仮想マシンへ入力を開始するには、1回仮想マシンの画面をクリックする必要があります。また、ホスト側に入力を戻すには、右側のcキーを押す必要があります。これは少々慣れが必要です。しかし、仮想マシンマネージャーの機能として便利な機能もあります。
CentOSのインストール
VirtualBoxの仮想マシンを起動する
VirtualBoxマネージャーを起動する
仮想マシンのデバイス
仮想マシンは、PCのハードウェアをエミュレーションするソフトウェアです。物理的なPCハードウェアのリソースを利用していますが、ゲストOSに提供するBIOSやデバイス情報は、物理的なデバイスと同じではありません。そのため、物理デバイスの性能を100%発揮できない場合もありますが、汎用的なデバイスのエミュレーションを行うため、デバイスの互換性が原因となる、インストールのトラブルが発生することはあまりありません。
作成した仮想マシンが起動する
仮想マシンがブート用DVDから起動する
ゲストOSとホストOSとは
VirtualBoxのように、Windowsの上で仮想マシンを作成し、別のOSを実行できるよう管理するソフトウェアを仮想マシンマネージャと呼びます。仮想マシンマネージャが実行されるOSのほう、この場合はWindowsをホストOS、仮想マシン側で実行されるOS、この場合はCentOSをゲストOSと呼びます。
CentOSのインストーラが起動する
ファイルの読み込みが始まるのでしばらく待つ
キーボードがゲストOSにキャプチャされているとは
仮想マシンウィンドウでは、いったん仮想マシンの画面をマウスでクリックすると、仮想マシンウィンドウの範囲でしかマウスカーソルが利用できなくなり、キーボードの入力も仮想マシンでしかできなくなります。この状態を、ゲストOSにキャプチャされているといいます。ゲストOSからのキャプチャを外すには、[HOST]キー(右のcキー)を押します。
画面の静止画を撮るには
VirtualBoxでは、静止画面を撮ることができます。仮想マシンウィンドウの[仮想マシン]メニュー[スクリーンショットを撮る]をクリックするか、[HOST](右のcキー)+Eキーを押します。
マウスのキャプチャに関するメッセージがウィンドウ上に表示されたら、右の[閉じる](×)ボタン、またはその右の[次回からこのメッセージを表示しない]ボタンをクリックしてメッセージを閉じます。
DVDメディアが検出される
DVDメディアの検証をするかどうか確認される
メディアの検証をスキップする
メディアの検証は時間がかかるのでスキップする
CentOSのインストールを開始する
CentOS 6.6のインストールが始まる
言語の選択
言語の選択では、日本語を選びます。GUIをインストールせずにコマンドラインだけを利用する場合には、[English]を選ぶこともありますが、GUIを利用する環境では、OSだけでなく、関連するサービスやアプリケーションでも、日本語環境の設定は必要になります。
キーボードの選択
通常は、日本語キーボード(106キーボードや109キーボード)を使っている場合は、[日本語]を選んでください。英語キーボードを使用している場合は、[U.S. English]を、それ以外の国のキーボードを使用している場合は、対応する国を選んでください。
言語を選択する
インストール時に使用する言語を選択する
キーボードの種類を選択する
日本で使われる109や106配列のキーボードを選択する
インストール先を選択する
ここでは基本ストレージを選ぶ
ディスクの初期化を確認する
データの破棄を確認する画面が表示される
有用なデータを含んでいるかも?
仮想マシン環境でCentOSをインストールする場合は、常にストレージは新しい状態なので、ここの手順では[はい。含まれていません。…]を選んでください。
[戻る]ボタンでやり直し
インストール中に操作を間違ってしまった場合は、[戻る]ボタンをクリックすると、前の画面に戻って、操作をやり直せることもあります。ただし、操作によっては[戻る]ボタンがクリックできない場合もあります。ここの場合は、操作のやり直しはできません。
連載バックナンバー
Think ITメルマガ会員登録受付中
全文検索エンジンによるおすすめ記事
- CentOS 7の仮想化、Docker、リソース管理(前編)
- VirtualBoxやVagrantを用いたRails開発環境の構築方法(後編)
- OpenSolarisのインストール!
- CentOS 7インストーラーの新機能と注意点
- OpenStack運用管理編(GUI管理、テナントの作成、テナントでのWebサービス提供の確認まで)
- VirtualBox上に仮想マシンを準備する
- Windows 11でLinuxを使う:Windows Subsystem for Linux 2の設定
- ownCloud導入はじめの一歩(仮想マシンイメージとCentOS 7のインストール手順)
- VMware vSphere Hypervisor(ESXi)のインストール
- Dockerにおけるデータ専用コンテナ、KVM仮想化環境からの移行